My computer is running slow, what steps can I do to fix it?If a computer is running slow, you will feel like a real hassle to complete even a simple task on this system. Fortunately, there are various techniques you can do to increase your PC's speed and performance as well. 
Kindly be aware that this page only contains information for resolving issue about the slow computer; it does not address computers that start slowly or has a slow Internet connection. Visit these below links to get a diagnosis for those problems: Why is my computer so slow?First of all, here is a brief idea about what things can slow down your computer. A slow computer can be caused by a number of things. There are several factors to decrease the performance of your computer like your operating system will work to split the resources of your computer (memory, drive space, as well as processor power) among all the applications that are running on it. The main factors for a slow computer mainly come down to poor resource usage on your PC. Here are a few main reasons why your computer is running so slow:
All necessary instructions are listed below that can be used by users to help speed up a computer, make it run more quickly, or figure out why a computer is running slowly. Reboot the systemBefore following any of the instructions below, make sure to restart your computer if you have not been yet. Restarting the computer is a simple first step that can help to solve many issues. The operating system provides RAM space for the apps you execute on your computer. Your computer will eventually get slower when your RAM eventually runs out of capacity and your operating system shifts to using the swap file. The operating system utilizes a file on your hard drive called the swap file to store data that is presently being used by applications when RAM, which is frequently used for that purpose, runs out of room. When your computer uses the swap file, it will operate significantly more slowly because RAM is far faster than hard drives, even the much faster SSDs. Simply close all programs you have opened on your computer; it can help you out but restarting the computer is the best way to refresh your computer because restarting the system can give it a variety of other benefits or be refreshed in a number of other ways as well. It guarantees that programs will not continue to run in the background, enables the installation of Windows updates, and can resolve a number of bugs that you may be experiencing, such as memory leaks that result in programs using a lot more RAM than they should. If you restart your computer and find that applications start up automatically, startup programs may be a reason for poor performance. Background programsPrograms running in the background are one of the most frequent causes of the slow performance of the computer. Here, you are required to disable or remove any TSRs and start programs that launch each time automatically at the time the computer boots. Tip You can open Task Manager in order to check what applications are now running in the background and how much memory and CPU they are consuming. Run Resmon if you are using Windows 7 or a later version to better understand how your computer's resources are being used. Check to see whether your antivirus software, spyware removal software, or another security tool (if you have installed it on your computer) is not scanning your computer in the background. While a scan is running, your computer's general performance suffers. Allow the scan to finish if this is the case, and the computer's performance ought to increase. Delete temp filesOn the hard disk, temporary files are kept while a computer runs programs. These temporary files must be deleted, which can enhance computer performance. Windows computers: First, we advise deleting temporary files and other files from the computer with the help of using the Windows Disk Cleanup tool. Unfortunately, not all files in the temp directory may be deleted by the Disk Cleanup. As a result, we also advise manually removing temporary files. 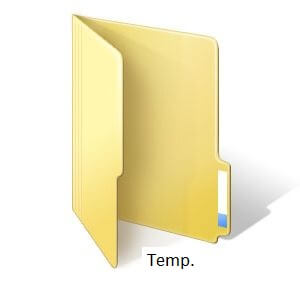
1. You need to press the Windows key or open the Start menu, then enter %temp%. Note: If you are using Windows XP and an earlier version, enter %temp% in the Run box, which can be opened by clicking the Run option in the Start menu.2. Press Enter, and you will see a folder containing all temporary files. 3. Now, select all files and delete them, but if any files that are in use cannot be deleted, they will be skipped. Free hard drive spaceYour computer's performance will slow down if your hard disk memory is full since the operating system will not have enough room to operate properly. To use the swap file, avoid fragmentation, and create temporary files, your OS needs space (more on these later). Make sure there is 200-500MB of available space on the hard drive to prevent your computer from being slow due to a full hard drive. This open space enables the computer to house temporary files and allows the swap file to grow in size. If you are not aware about how much free space you have on your hard drive, you can check it with the help of opening File Explorer and select "This PC" from the left navigation bar. If you have more drives, you can also view how much space they have from this page. Your primary drive is typically referred to as "Windows (C:)." 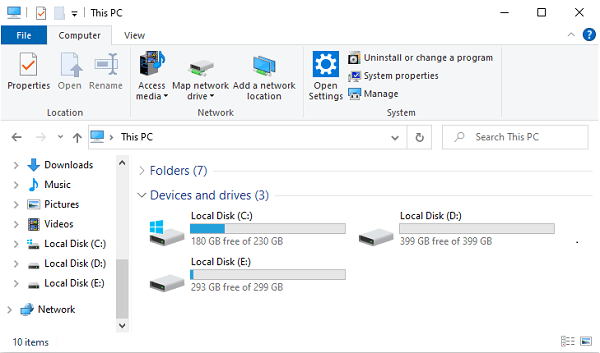
In order to help the operating system, it will be better for each disk to have a buffer of 500MB to manage the files on the drive, even if you have numerous drives. There are some important tips that can help you to clean your hard drive and boost your system performance.
Bad, corrupted or fragmented hard driveWhen you free up space on your hard disk, it stays in the folder where the deleted material was stored as a fragment rather than going into a huge pot of free space. After a few times, your hard disk eventually fills up and begins to utilize the sparse open space, which produces your document or file from various disc locations. Your computer needs more time to accomplish this. Defragmenting is also known as defragging; your hard disk arranges the disorganized data into conveniently accessible on the hard drive. It also arranges jumbled data into ordered blocks. Defragmenting can help your computer speed up if it has slowed down over time. Defragmenting will improve the performance of huge file-size apps, such as video editors, games, and more, which will cause your hard disk to become fragmented. Check the hard drive for errors In order to verify that the hard drive is not physically broken, you can run ScanDisk, chkdsk, or a similar program on a Windows computer. On a macOS computer, with the help of selecting the First Aid option by accessing the Disk Utility program, you can check the hard drive for errors. Access Disk Utility by:
Make sure hard drive is not fragmented To help ensure that data is organized in the best possible order, you should run Defrag. Test hard drive You can also examine the SMART of the drive and use additional software tools to check for any faults on the hard drive. Scan for virusesIf your computer has one or more viruses on it, it could operate more slowly. If it isn't already installed, you may run any antivirus application to scan for and get rid of viruses from your computer. We also suggest using an antivirus tool to actively protect yourself from viruses. 
Scan for malwareIn modern times, malware, such as spyware, is a major problem in various issues with computers, such as low performance. We advise performing a malware scan even if you have already installed an antivirus program on your computer system. To check your PC for infection, you can use a free version of Malwarebytes. Hardware conflictsEnsure that there are no conflicts in the Device Manager. If you find any problems in the device manager, fix them; because they can be the root of your issue. Update the operating systemRun Windows Update to update a computer that has Microsoft Windows. Run Software Update to perform an update for a computer that has macOS. Use the App Store to update the operating system. Disable browser plug-insYou can think about turning off any browser plug-ins, add-ons, or extensions if your computer is noticeably slow when you use your online browser. Update your driversMake sure your computer hardware is running the most recent drivers, particularly the most recent video drivers. Having outdated drivers can lead to a number of problems, including sluggish performance. Reboot the computer againYou should restart your computer after making any of the changes given above. Run a registry cleanerNote: This part can be skipped if you are using a Mac computer because there is not a registry in macOS.Typically, we do not advise using registry cleaners. But if you have followed all the suggestions above and you are still facing problems with your computer, you might want to consider using a registry cleanup. Memory upgradeYou may need to increase your computer's RAM if you have a system older than two years. In modern times, if you are using a 64-bit system, we recommend you must have a minimum of 4 GB of memory (RAM), and for a 32-bit system, 2GB. Your computer doesn't need to swap information stored in memory to the swap file since it has enough memory for programs to run in memory. If your computer's hard disk light is on all the time, the computer is likely often swapping data between the hard drive and memory. 
Hard drive upgradeThe hard disk drive is one of a computer's main bottlenecks. The performance of a computer can be greatly enhanced with the help of switching from a standard hard disk (such as a 5400 RPM model) to a solid-state drive (SSD). 
Computer or processor is overheatingCheck to see whether your computer's processor is overheating. Since most operating systems automatically limit the processor's speed to mitigate heat-related problems, which can cause a decrease in the computer's performance. A computer can overheat if the necessary ventilation is restricted inside by debris like dust, dirt, and hair. Make sure the fans are not blocked and that the computer case is completely clean. Increase or upgrade the processor speedYour computer's performance can be enhanced by speeding up the processor (CPU). Overclocking or upgrading are the two methods for boosting processor speed. 
A processor is overclocked when its speed is raised over the level at which it can operate reliably. While overclocking can boost the processor's speed, the boost is typically not very noticeable, only increasing the speed by a maximum of 10% or 20%. Additionally, the CPU must have the potential to overclock itself. To find out if your computer's processor can be overclocked or not, you would need to find its specifications in your computer. Because an overclocked processor produces more heat, a stronger heat sink and fan are needed to remove the extra heat from the processor. Upgrading your computer's processor is a safer alternative to overclocking. To find out what kind of modern processor can be used in your motherboard, you would need to access the specifications for it. After that, you can replace the current processor with the new one. Erase computer and start overIf you have followed all the above suggestions, you are still facing issues; you can choose another option, that is, reinstalling the operating system or erasing everything and starting over the system. Removing outdated software or drivers, erasing everything on your computer, and reinstalling the operating system can improve the performance of your PC. A fresh installation of macOS or Windows, software applications, and the most recent drivers can all be installed to make sure your machine isn't being slowed down by software-related problems. Hardware issuesIn the last, after trying all the above suggestions, your computer's performance is still slow; there may be a more significant hardware-related problem (e.g., a failing component). The motherboard, CPU, RAM, hard drive, and other hardware components are a few examples of possible faulty parts. The Ultimate Boot CD (UBCD) s a tool that can be used to diagnose hardware diagnostic tests. Using this software, you may find out whether your machine has faulty hardware. Old computerIf you have a computer that has been old for more than five years, its performance will be slow as compared to the new system. Newer computers have the potential to execute more advanced software programs more effectively as they have better optimization. Older computers operate more slowly because they are unable to execute these modern programs as well. Another issue with outdated hardware is that new software generally has higher demands. We advise you to think about getting a new computer or upgrading your existing one. 
Next TopicWhat does Alt + Q do
|
 For Videos Join Our Youtube Channel: Join Now
For Videos Join Our Youtube Channel: Join Now
Feedback
- Send your Feedback to [email protected]
Help Others, Please Share










