Paint UbuntuIntroduction to PaintWe will find a set of applications that enable us to paint/draw and manipulate images. Although, a few of them are proprietary. While we are a user of Linux- why not concentrate on the applications of open-source paint. In this article, we will discuss some of the great applications of open-source paint which are good alternatives to painting software present in Linux. Open-source drawing and painting applications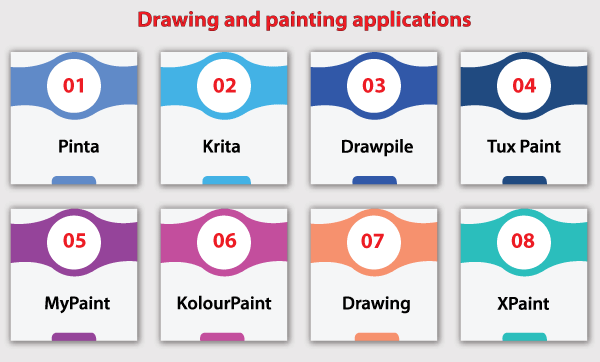
PintaPinta is an exciting application of open-source paint that is ideal for drawing and general image editing. It's a general paint application along with a few fancy aspects. We may consider Pinta as an alternative to Microsoft Paint in Linux, but along with the support of layer and more. Not just Microsoft Paint, but it implements as a Linux substitute for Paint.NET application present for Windows. Pinta seems to be a good alternative to Paint.NET, even though it is much better. Some add-ons can be used for enhancing the functionality such as the webP images support in Linux. In inclusion to the layer support, we can also easily resize many images, make adjustments (contrast, brightness, etc.), add effects, and maintain the quality if exporting an image. Key features of PintaSome key features of Pinta are listed below:
Installing PintaWe can easily find Pinta in the Ubuntu Software Center. We need to only enter "Pinta" and get begun installing it. We can also try a Flatpak package in other cases. We can type the below command within the terminal window to install Pinta in Ubuntu: 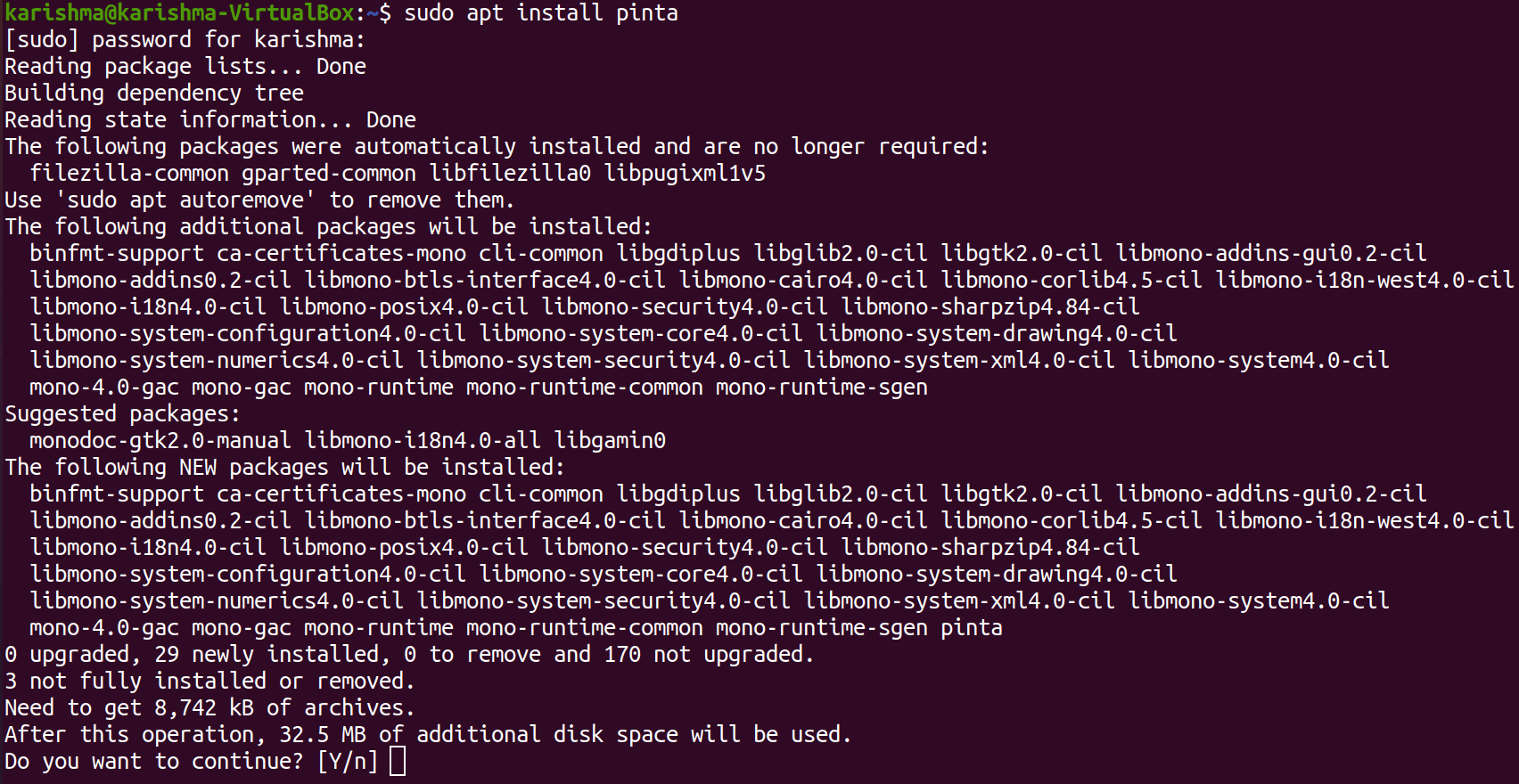
KritaIt is one of the most advanced applications of open-source paint in Linux. Krita helps us to wreak havoc and draw sketches under the Canvas. Also, it provides so many features in addition. For example, if we have a shaky hand, then it can support us to balance the brush strokes. Also, we can get many tools of built-in vector for creating comic panels and many interesting things. If we are looking for a full-fledged drawing assistant, color management support, and layer management, then this application should be our preferred choice. Key features of KritaSome key features of Krita are listed below:
Installing KritaSimilarly Pinta, we can easily find Krita in the Ubuntu Software Center. We need to only enter "Krita" and get begun installing it. We can also try a Flatpak repository in other cases. We can type the below command within the terminal window to install Krita in Ubuntu: 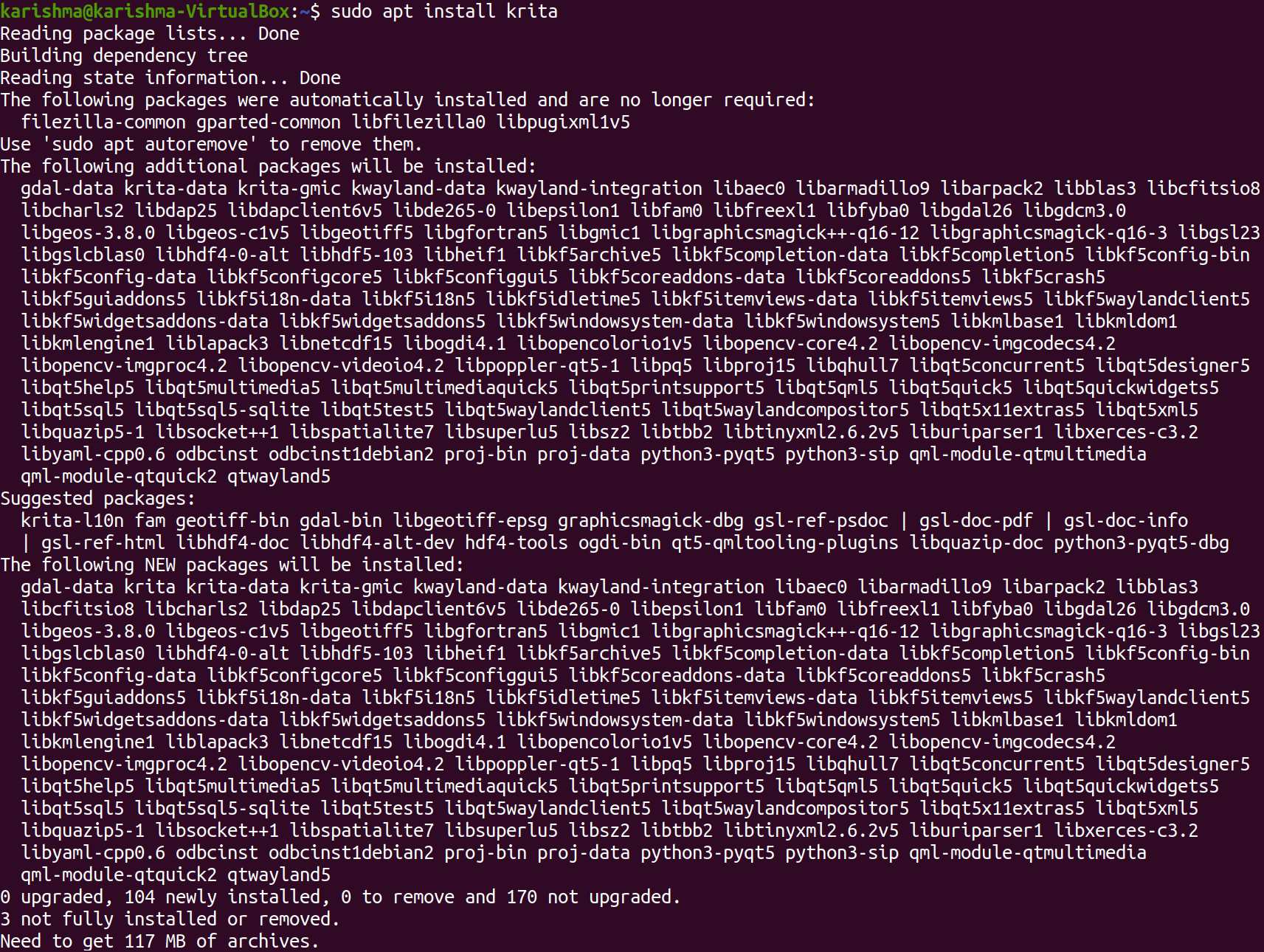
We can also use the official download page of Krita in other cases for getting the AppImage file and executing it. DrawpileDrawpile is an interesting application of open-source paint in which we get to co-operate with several users in real-time. Simultaneously, we can draw within an individual canvas. We have the support of layer, the ability for the recording of a drawing session, and a chat facility for interacting with many users co-operating in inclusion to other specific features. We can join/host any public session or begin a private session with our friends which needs a code. The server by default will be our computer, but if you wish any remote server, we can choose it as well. Note: We will require to sign up for the Drawpile account to collaborate.Key features of DrawpileSome key features of Drawpile are listed below:
Installing DrawpileWe can find Drawpile only mentioned in a Flatpak repository. Tux PaintIt is one of the great applications for open-source paint for kids between 3 years to 12 years of age. We don't want options when we wish to only scribble. Thus, Tux Paint seems to be a great option in that case. Key features of Tux PaintThe key feature of Tux Paint is listed below:
Installing Tux PaintIt can be downloaded using the Ubuntu Software Center. We can also enter the below command in our terminal window for installing it on Debian/Ubuntu system in either case: 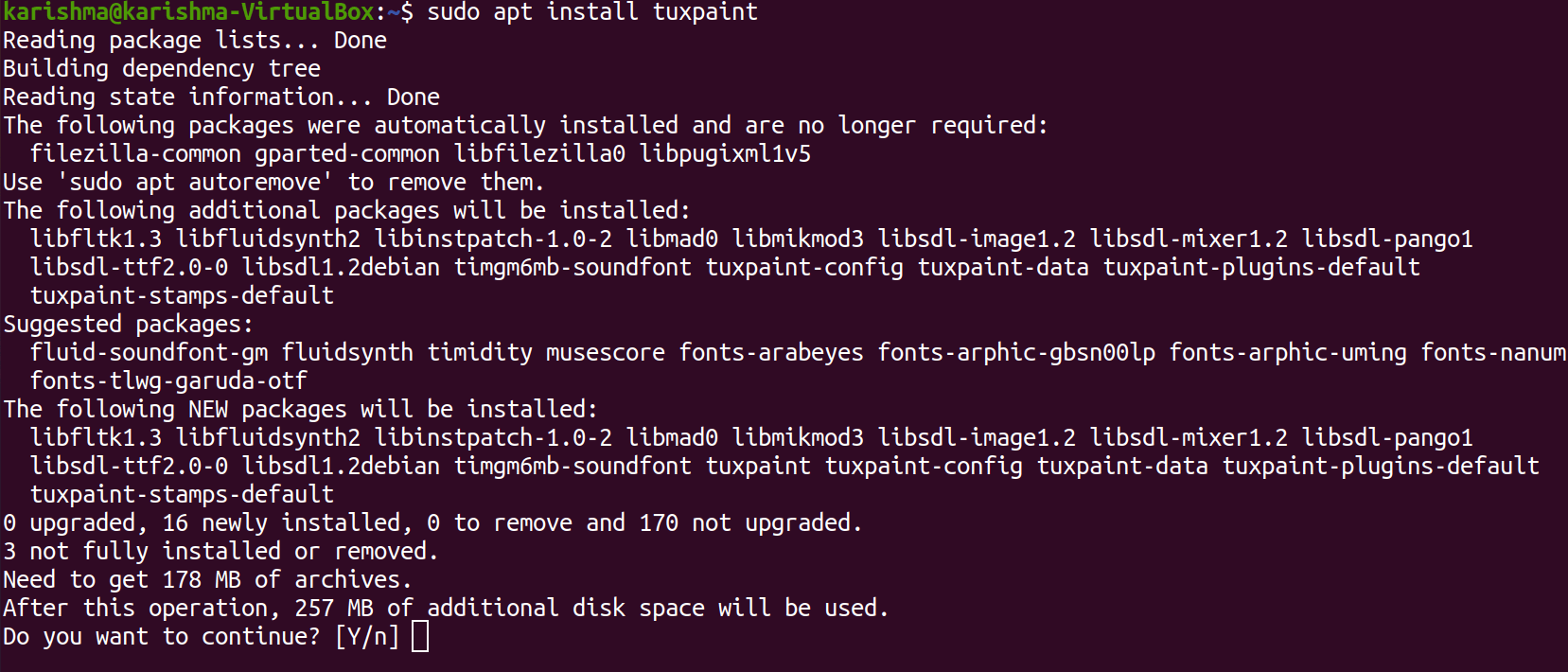
MyPaintMyPaint is an easy yet robust tool for digital painters. It offers several options for tweaking to make an ideal digital brush stroke. It has many options for adjusting the brush, colors, and an option for adding a scratchpad panel. Also, it supports layer management if we want that. The current stable release has not been updated for some years now, but the latest alpha build works just fine. We should give it a try if we are looking for an application of open-source paint in Linux. Key features of MyPaintSome important features of MyPaint are listed below:
Installing MyPaintThis tool is present in the official repository. Although, that is the previous version. If we still wish to proceed, we can find it inside the Ubuntu Software Center or enter the below command in our terminal window: 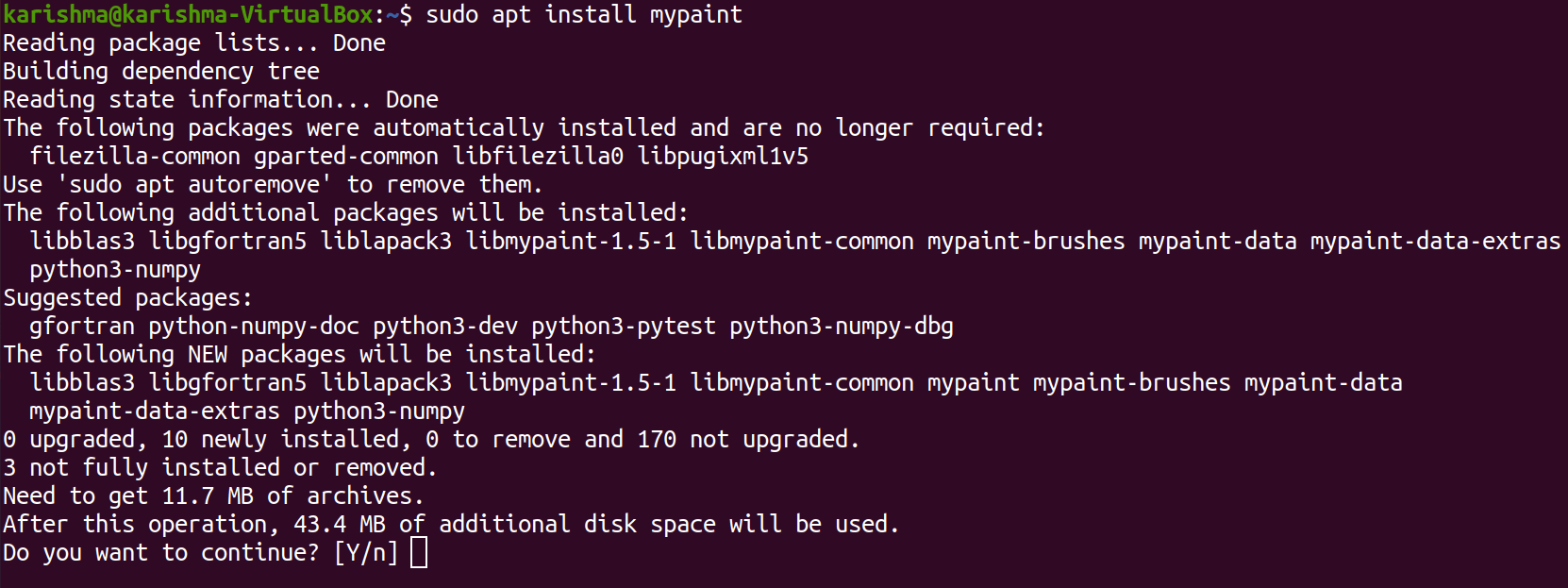
We can head to the official GitHub release page of MyPaint for the current alpha build and receive the AppImage file for making it runnable and launching the application. KolourPaintIf we are not looking for a layer management support feature and only wish for an application of open-source paint for drawing stuff, then this is it. Originally, KolourPaint is tailored for the environments of KDE desktop, but it operates flawlessly on others as well. Key features of KolourPaintSome important features of KolourPaint are listed below:
Installing KolourPaintWe can install it using the Ubuntu Software Center or the terminal window with the help of the below command: 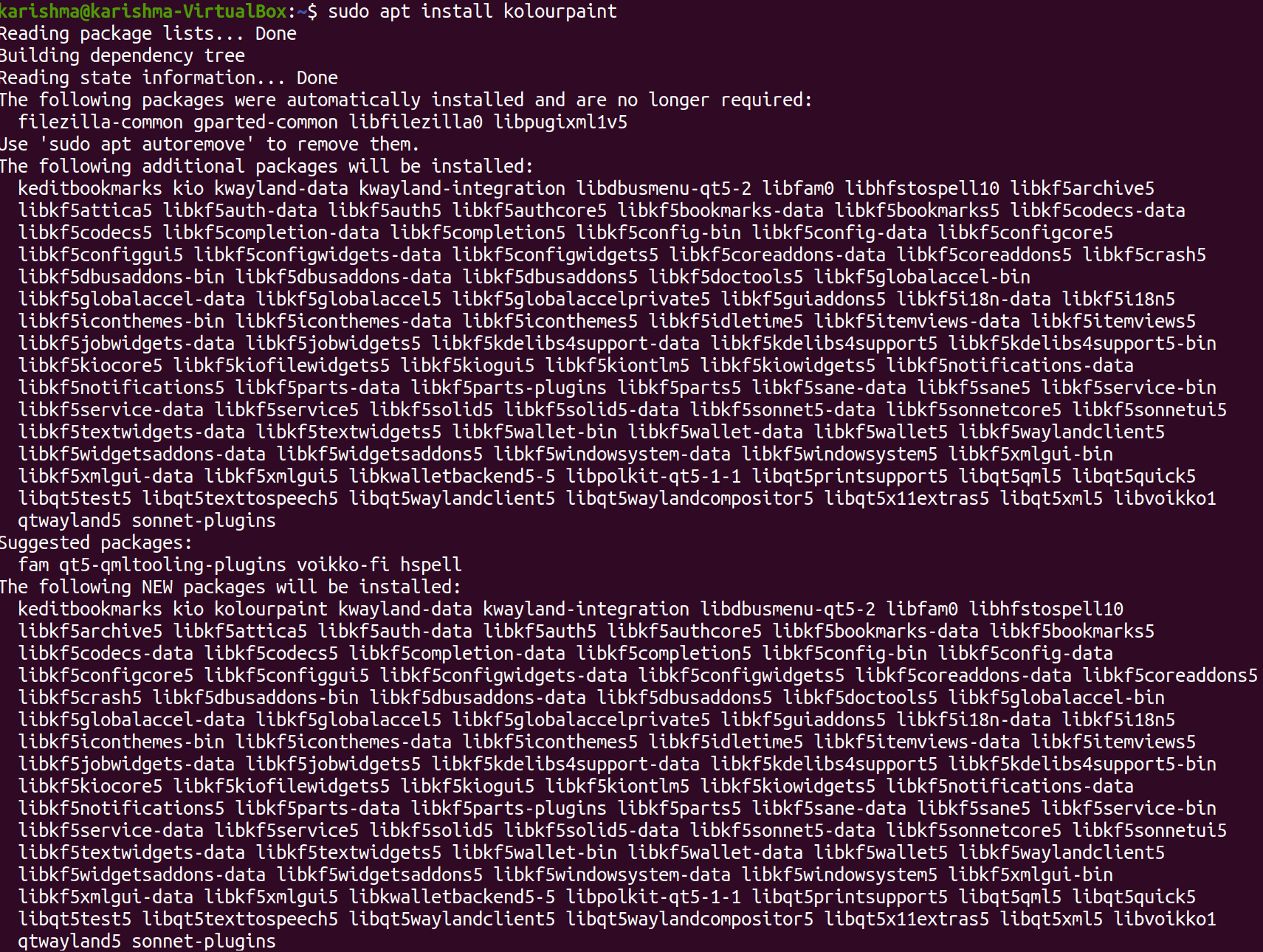
We can utilize Flathub in either case as well. DrawingIt is one of the finest applications of paint that could also be a substitution for MS Paint in Linux. We get the support of a filter for adding blur, transparency, and the same effects to a file. Not only restricted to a few of the necessary tools it offers for editing, but we can also begin drawing using scratch with the pencil tool provided. Key features of DrawingSome important features of the Drawing are listed below:
Installing Drawing applicationWe can either use the PPA available for a Flatpak package for getting the current release on our Linux distribution. If we are using a Debian-based distribution, we can use the below command for installing it by the PPA: 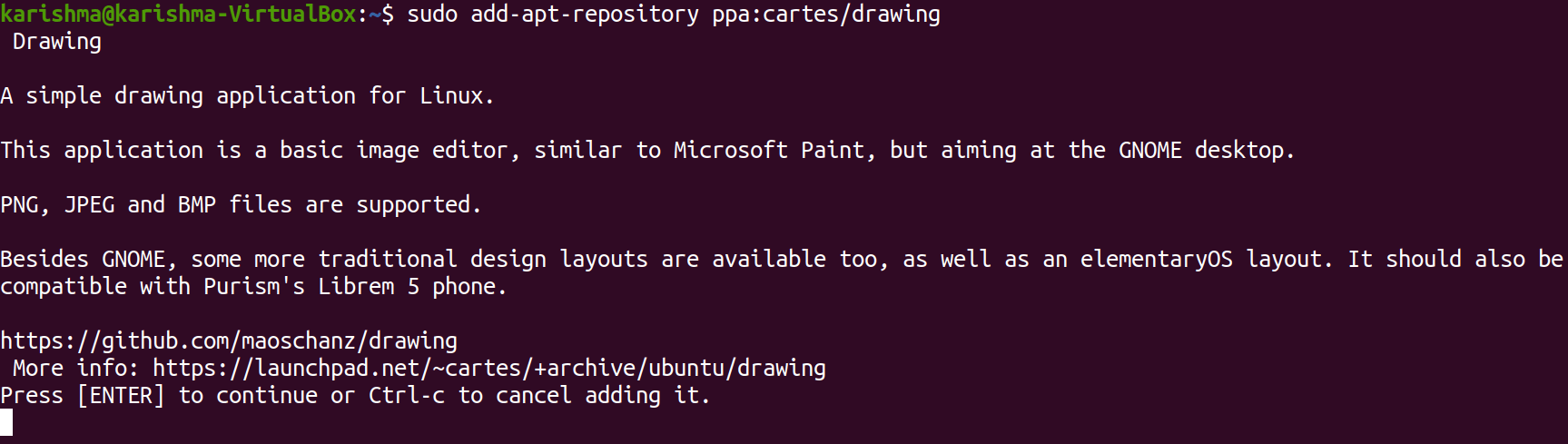
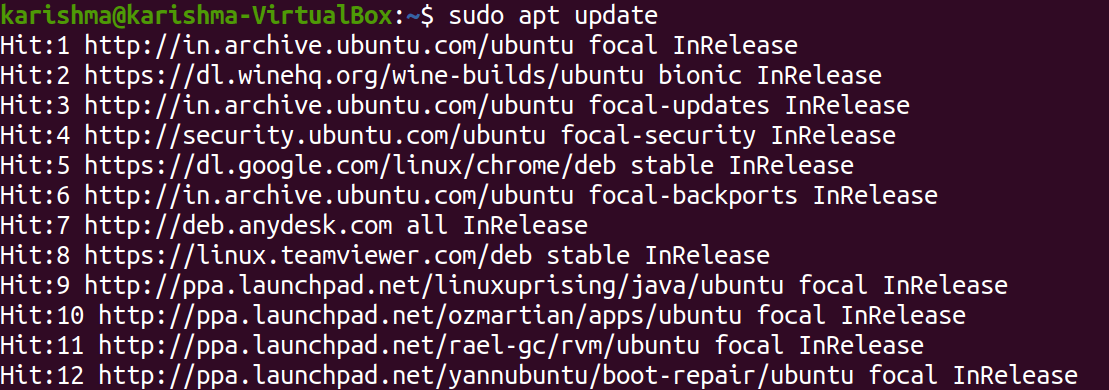
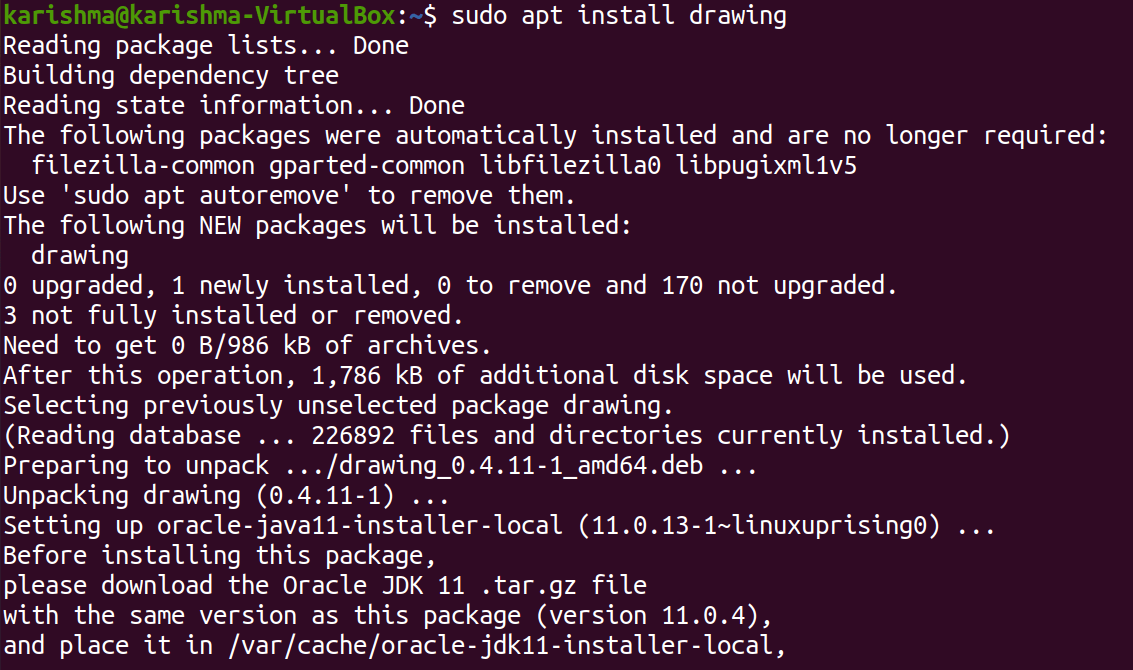
Also, we can explore many native packages available on its official website if we don't prefer using the Flatpak package or PPA. XPaintXPaint is a tool for color image editing which offers the most classic options for paint programs and several advanced features as well, like image processing algorithms. It simultaneously permits the editing of more than one image and supports several formats including JPEG, TIFF, XBM, PPM, etc. XPaint functionality is categorized into a toolbox area to select the current paint window and paint operations to modify/create images. All paint Windows contain access to their color palette and group of patterns. However, the paint operation within use is globally chosen for every window. XPaint executes on many displays. It must be noted that storing images would adapt them to a current display type (i.e., a color image loaded over a greyscale screen would be stored as a grey image). Installing XPaintThe image editor of XPaint is easily present inside the official repositories of Ubuntu and can easily be gotten from the command-line with the help of the apt-get command.
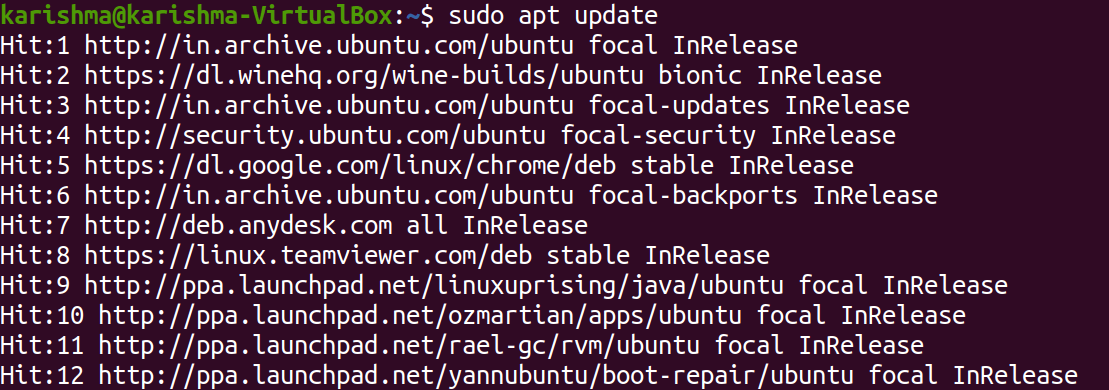
Note: Only authorized users can configure, remove, and add software in Ubuntu.
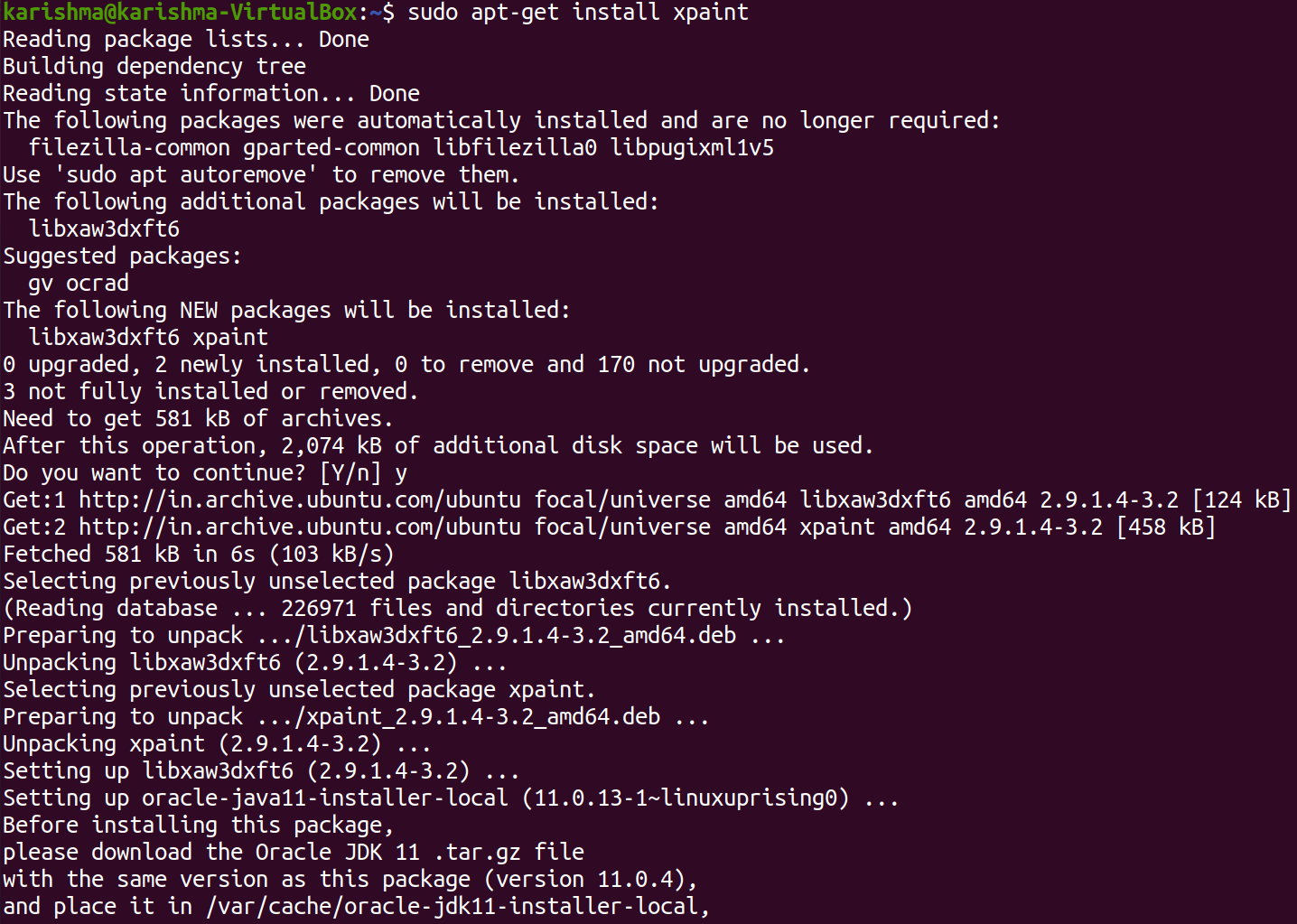
The system may ask us the sudo password and also provide us with an option, i.e., Y/n for continuing the installation process. We need to press the "Y" button and then press the "enter" key; the software would be installed on our system. However, the process may take some time relying on the speed of our internet. Launching XPaintWe can use the XPaint application through the Ubuntu application launcher bar or directly use it through the applications listing. We can alternatively enter the below command in our terminal for launching XPaint using the command line: 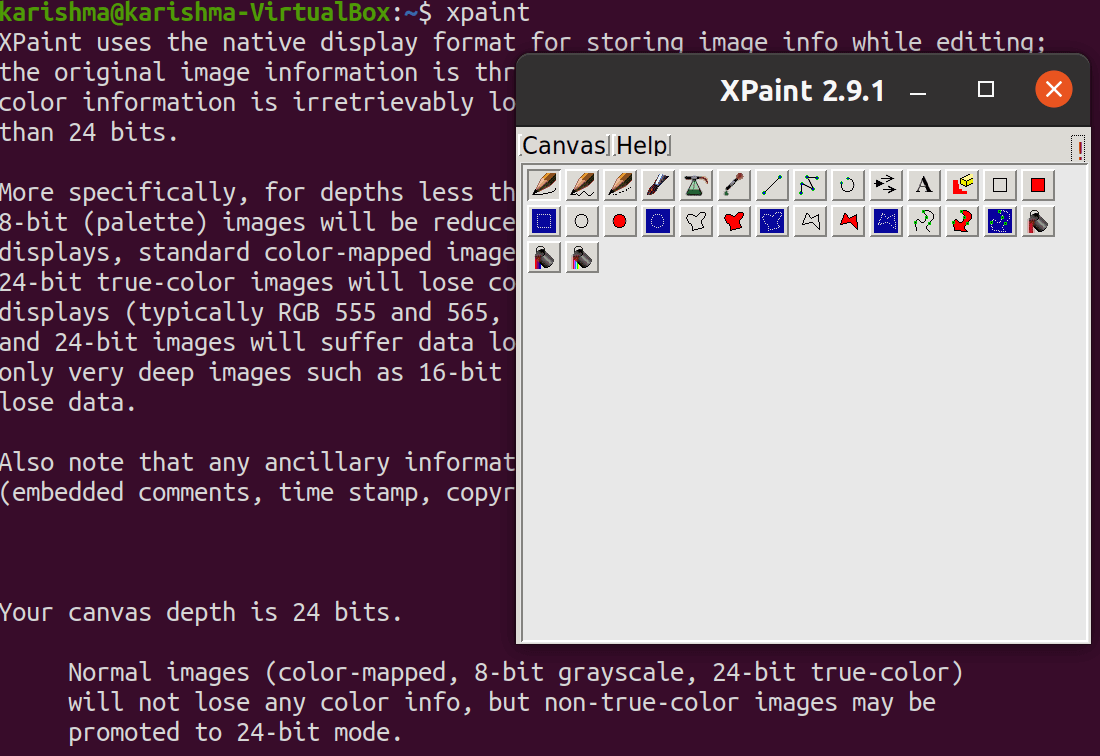
Removing XPaintIn case we wish to delete the XPaint application from the command line, we need to execute the below command in the terminal window: 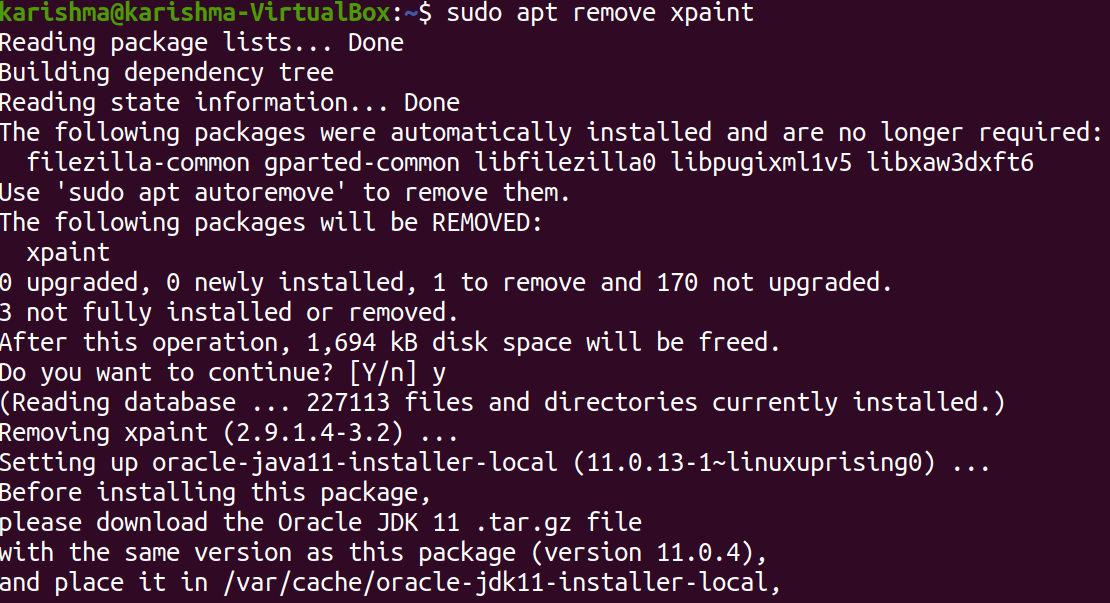
Press the Y button over the y/n prompt and the application will completely be removed from our system.
Next TopicPhotoshop Ubuntu
|
 For Videos Join Our Youtube Channel: Join Now
For Videos Join Our Youtube Channel: Join Now
Feedback
- Send your Feedback to [email protected]
Help Others, Please Share










