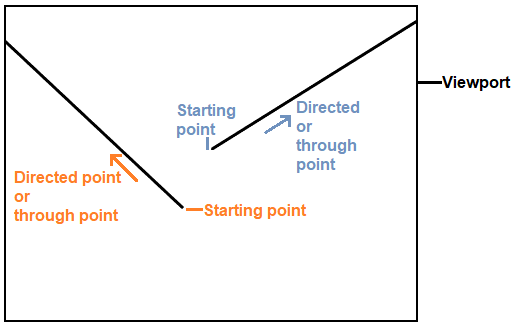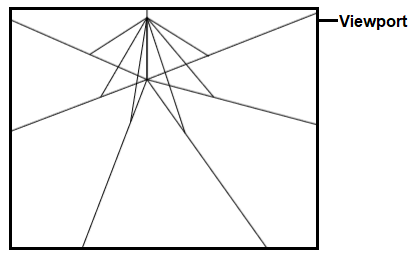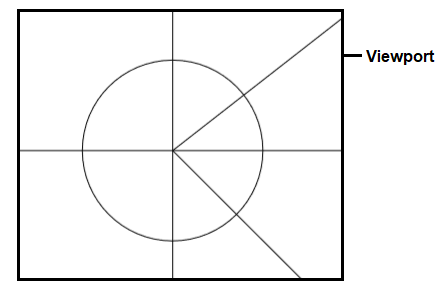Ray in AutoCADRayThe ray command in AutoCAD is used to create a line that starts from a point and continues to extend to infinity in one direction, as shown below: 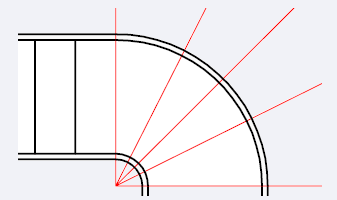
It is used as a reference to create other objects. The steps to create a ray are listed below:
Similarly, we can specify the ray in any direction. The ray is drawn by specifying the starting point and the through point on the viewport. We can create different patterns and objects with the help of Ray command. Let's consider two examples to understand the concept of rays. Example 1: The steps are listed below:
If you are unable to specify a point on the ray, press Ctrl key and right-click. Select all the snap settings. Example 2: The steps are listed below:
Similarly, we can use a ray command in multiple ways.
Next TopicConstruction Line
|
 For Videos Join Our Youtube Channel: Join Now
For Videos Join Our Youtube Channel: Join Now
Feedback
- Send your Feedback to [email protected]
Help Others, Please Share