Remove a PDF Password
Removing password from PDFs provide the users right to access the PDF freely.
Suppose you received a secured PDF from a sender, and while working, you don't want to enter the password again and again, so in such cases, you can remove its password and work without interruptions.
Let's learn how to remove a PDF password.
Removing a PDF password using Adobe Acrobat DC
- Open your password-protected PDF in Adobe Acrobat DC.
Note- Free version of Adobe Acrobat provides limited tools, so for using this tool, you need to purchase the Adobe Acrobat DC.
- You will be prompted to enter the password to access the PDF.
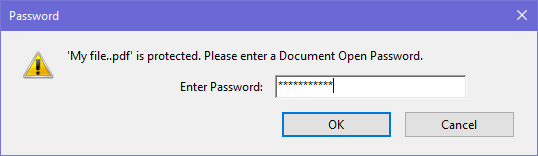
- Enter the password, and your PDF will be opened. Now go to the Tools tab and click on the Protect
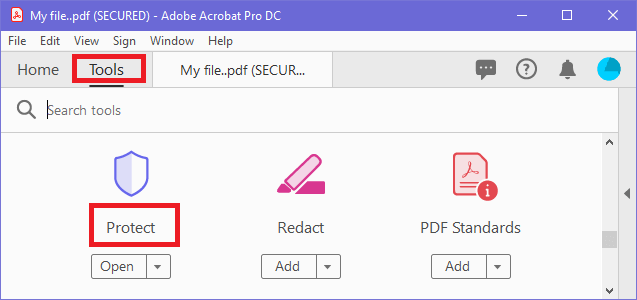
- In the toolbar, click on Advanced options and select Remove Security.
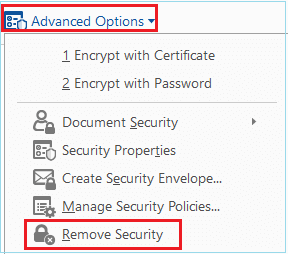
- A dialogue box will open on the screen, asking to confirm the removal of security. Click on the OK
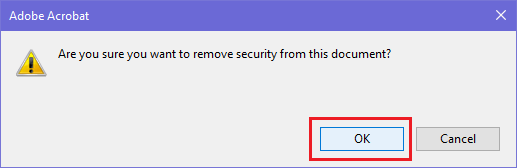
- Finally, go to File and click on or press Ctrl+S.
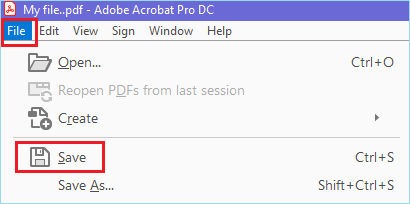
- PDF password will be removed, and next time you can access your PDF without entering the password.
Removing a PDF password using Online Tools
- Open your web browser and search for remove PDF password online.
- There are so many options available online, like smallpdf, ilovepdf, sodapdf,
- Choose any of them, let's say you choose ilovepdf, open it.
- Click on Select PDF file and choose the protected PDF whose password you want to remove.
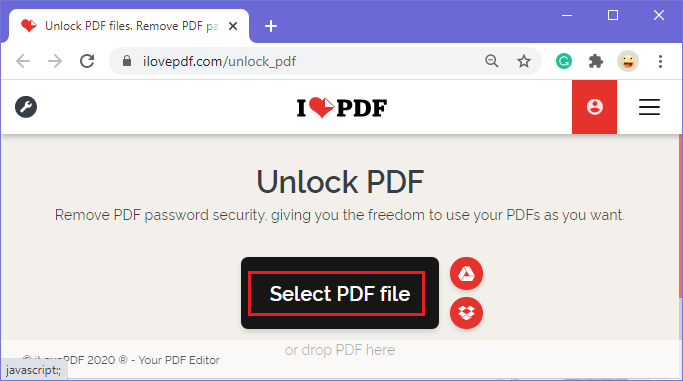
- Your PDF will be uploaded. Now choose the Unlock PDF
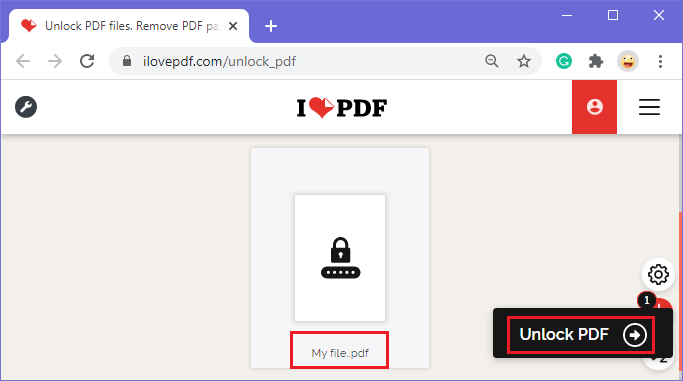
- Now you need to enter the PDF password once to unlock your PDF. Enter the PDF password and click on Send.
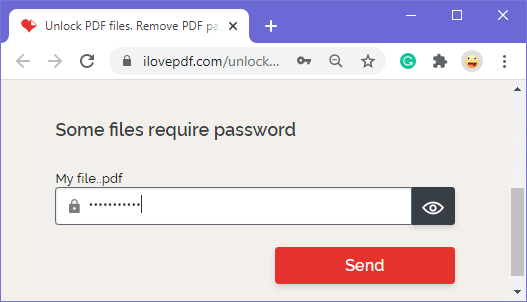
- The password will be removed. Finally, click on the Download unlocked PDF button to download your unprotected PDF.
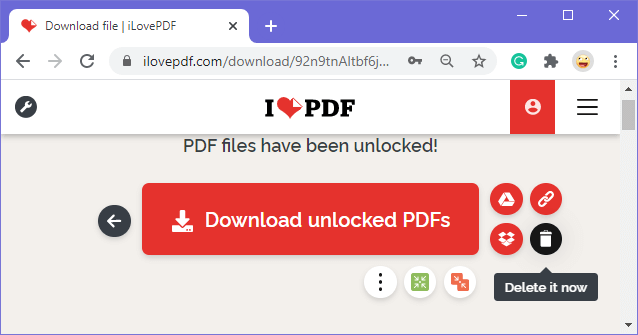
- Now you can access your PDF without entering the password.
Removing a PDF password using a browser
- By using the browser, users can save a copy of any password-protected PDF. The PDF copy won't require any password to access the document.
- Open your password-protected PDF in any web browser.
- Let's say you open it in the Chrome browser. You will be asked to enter the password.
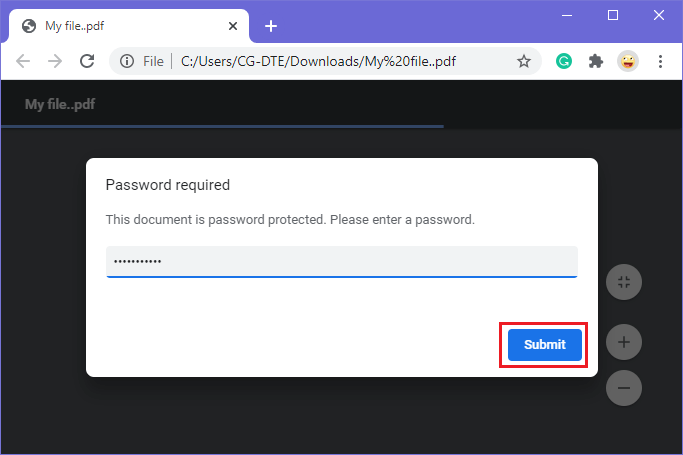
- After you enter the PDF password and select Submit, your PDF will open.
- Now click on the Print icon available in the top right corner.
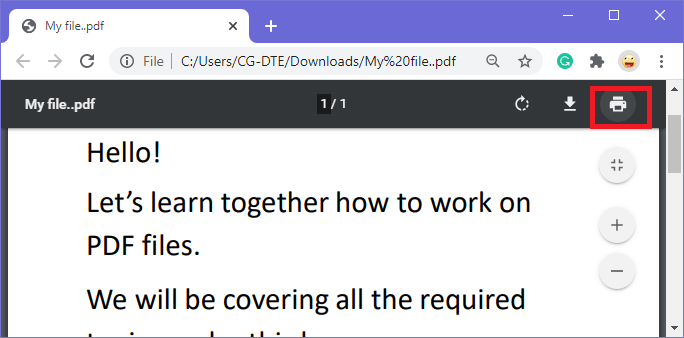
- Select Save as PDF and click on the Save
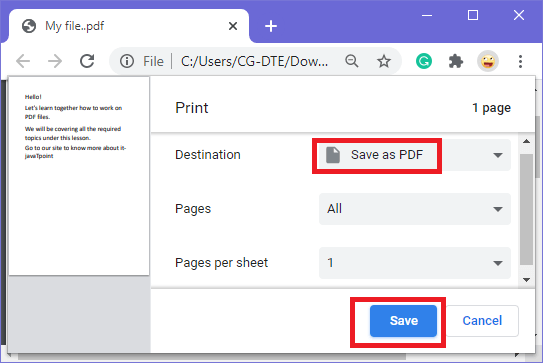
- Choose the folder and write the File name and finally click on Save.
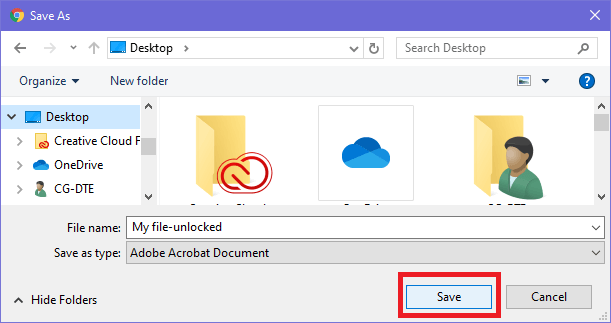
- A copy of your password-protected PDF will be saved, and that PDF copy can be accessed without any password.
|
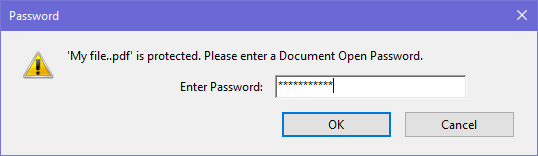
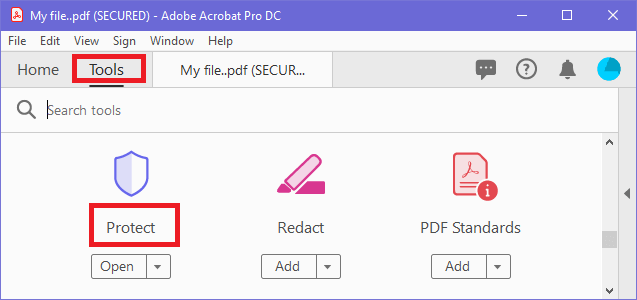
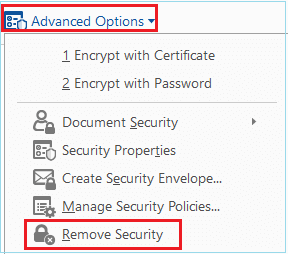
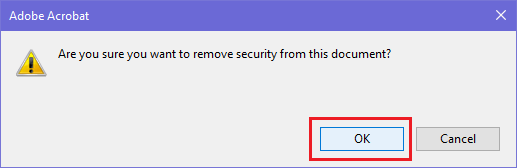
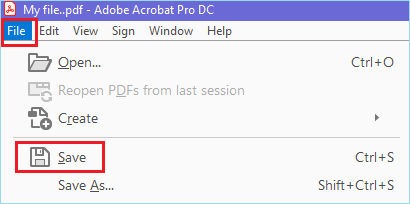
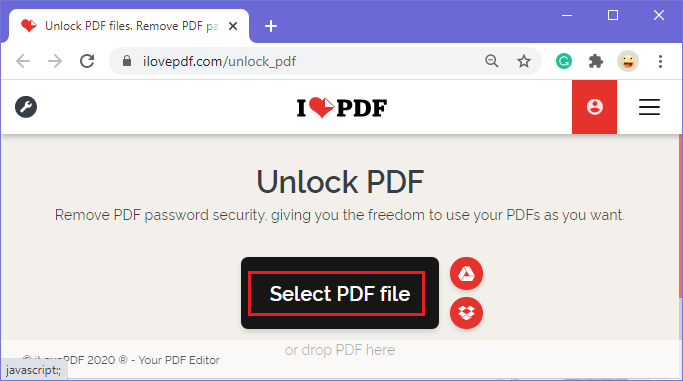
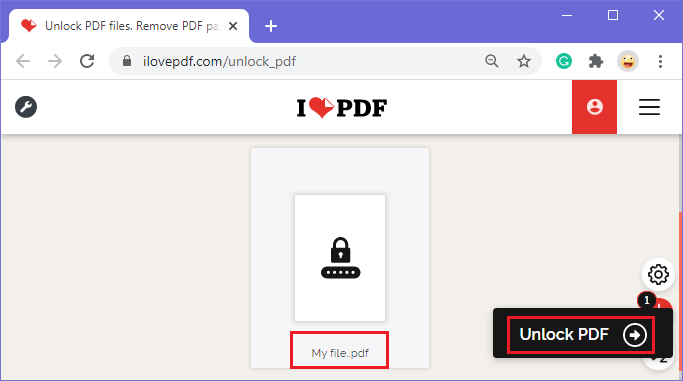
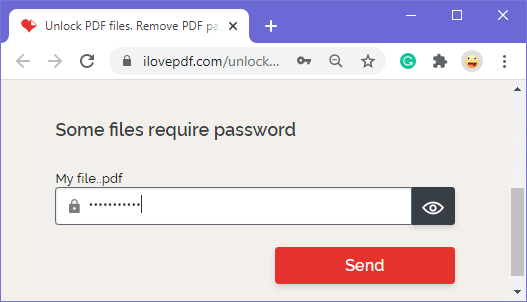
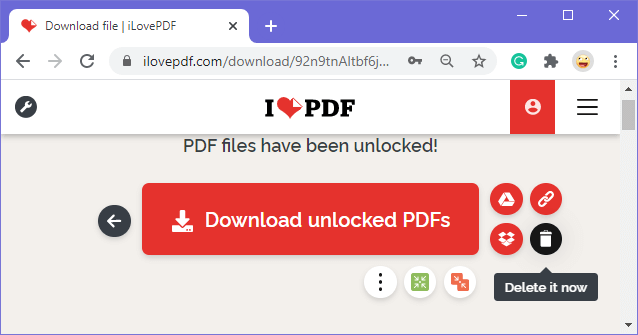
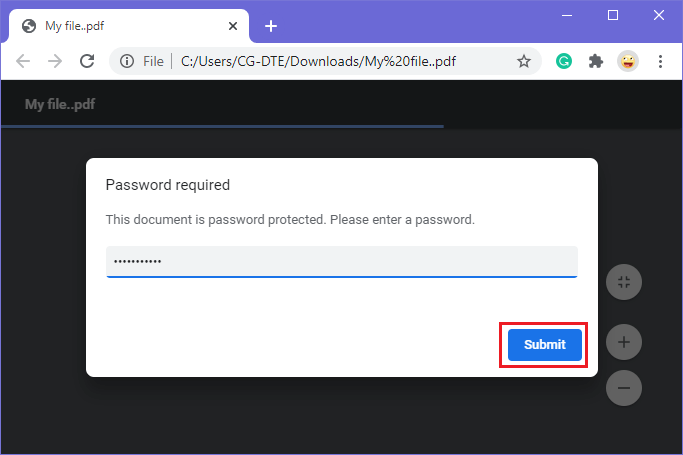
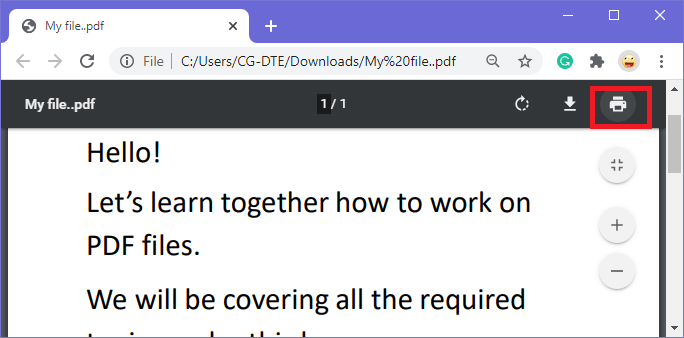
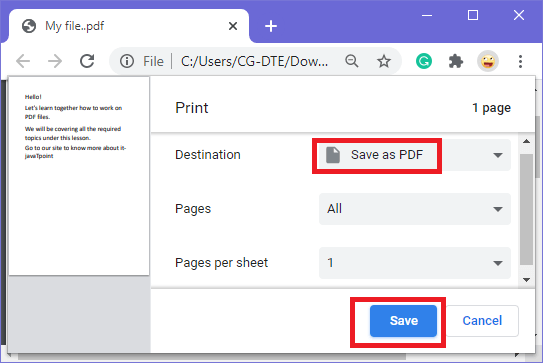
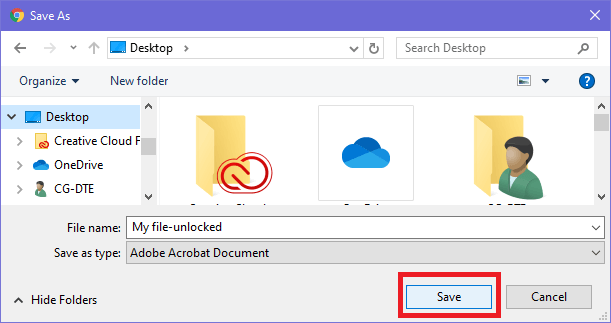
 For Videos Join Our Youtube Channel: Join Now
For Videos Join Our Youtube Channel: Join Now










