Save a PDFPDF format is generally used when users need to save a file that can't be modified but still can be easily shared and printed. You can, however, edit your PDF to some extent. PDF is among the most used format for saving, sharing, and printing a document worldwide. If you have saved a document as a PDF file, you will not be able to convert it back to a Microsoft Office file format without advanced tools or add-in from third parties. All users need to save their documents if they start a new project or make improvements to an existing one. Saving early and frequently can avoid the loss of your whole work. You will also need to take special care about the location where you save your file so that you can locate it later easily. Let's see how to save a PDF1. Saving a PDF in MS office
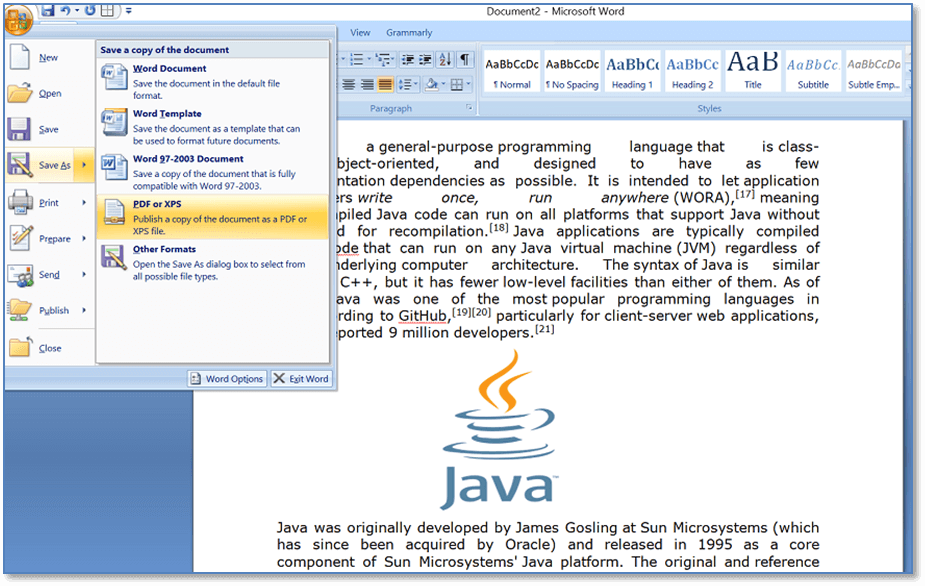
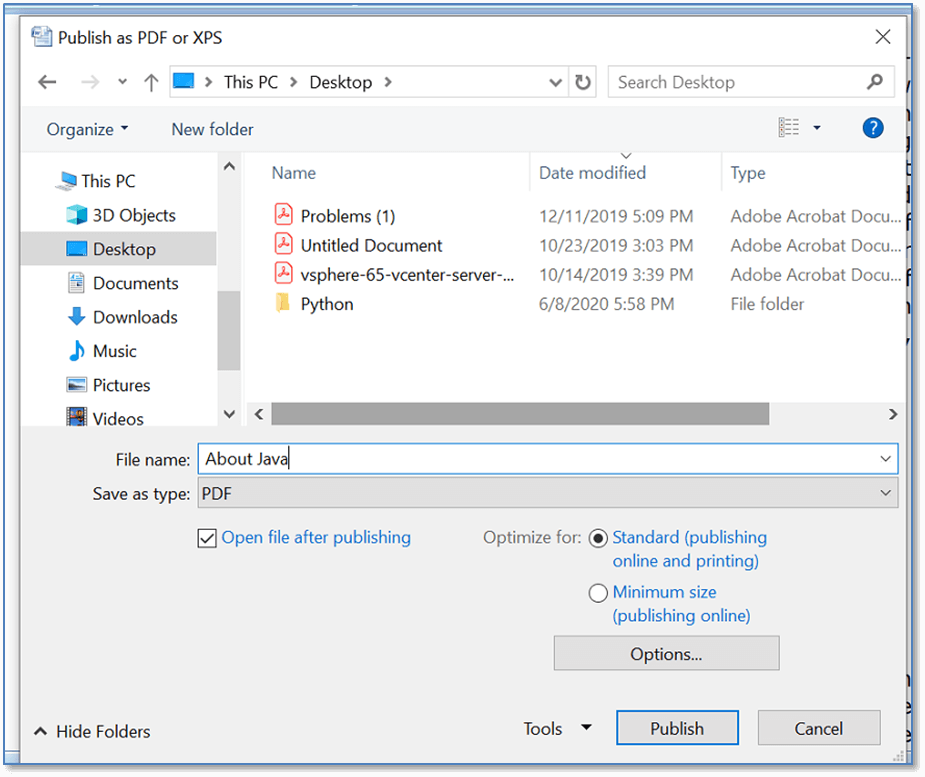
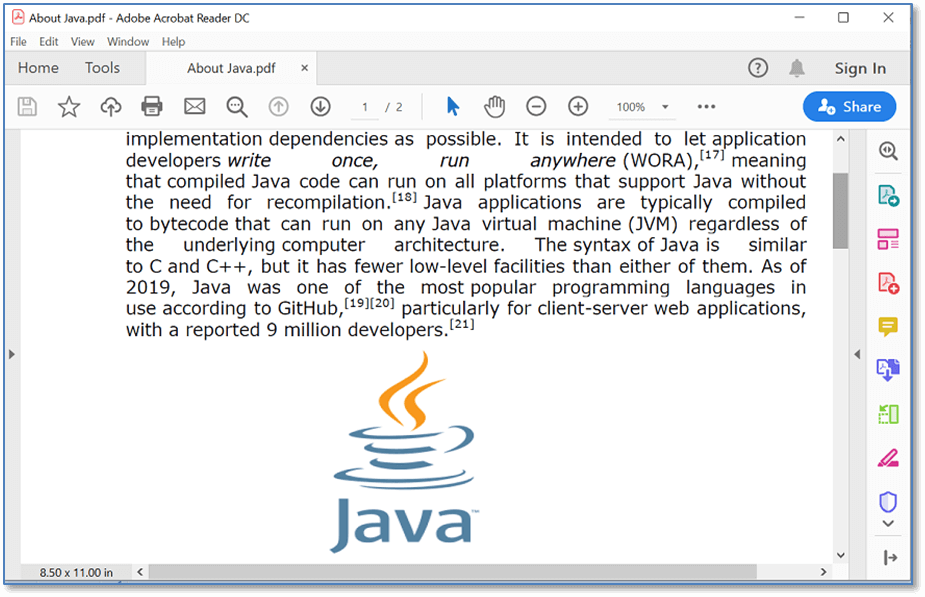
2. Saving a PDF using PDF PrinterWindows 10 and other above versions of Windows offer a built-in PDF driver that is used to save a document file in PDF file format. It is very easy to use. All you have to do is choose the print option of the document and choose the PDF option as your printer. Through the PDF Printer, you can save as PDF from anything like text files, web pages, office documents, presentations, etc. I will use a Text File to show you an example.
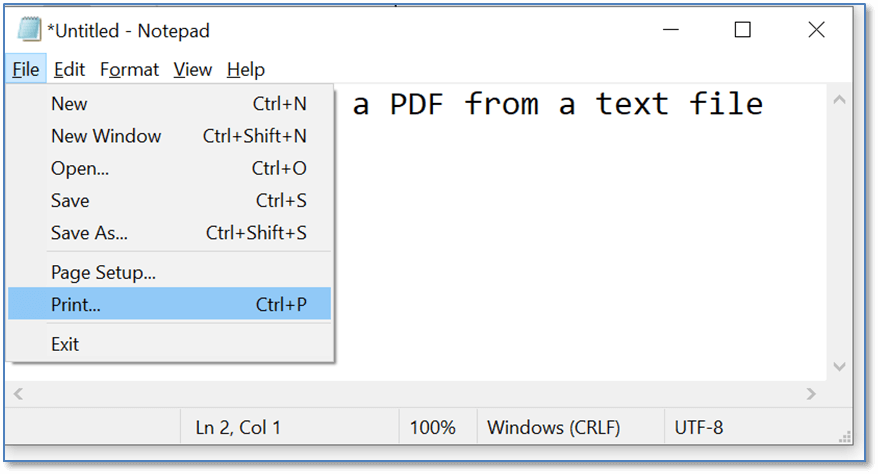
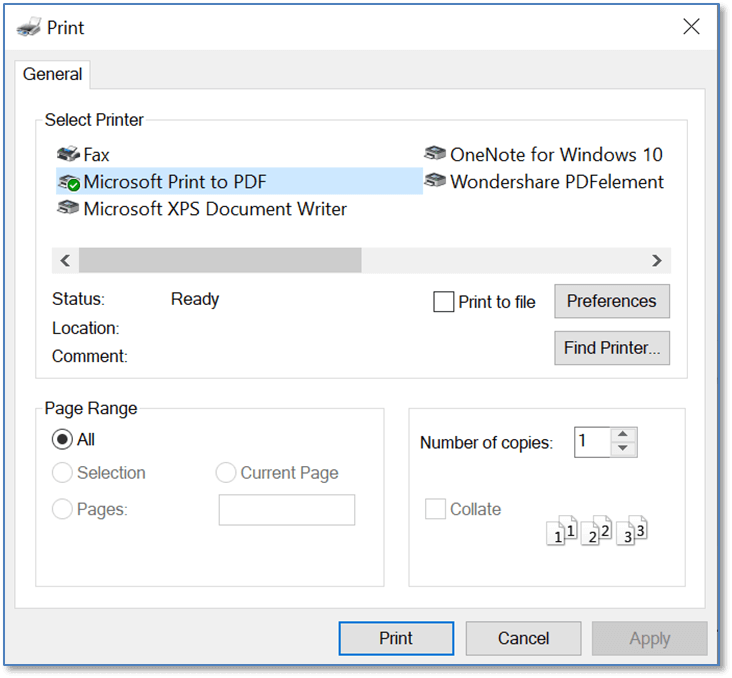
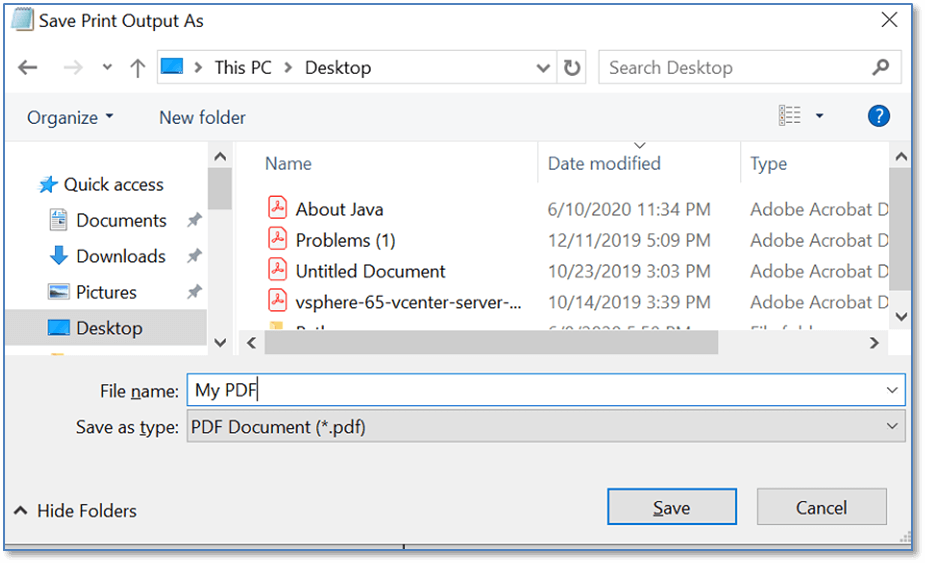
3. Saving a PDF using Adobe Acrobat DCYou should always save your PDF after editing or making any changes in the PDF. Once you have made all the required modifications in your file using Adobe reader that we have already discussed in Edit a PDF chapter, you have to save your PDF with following steps
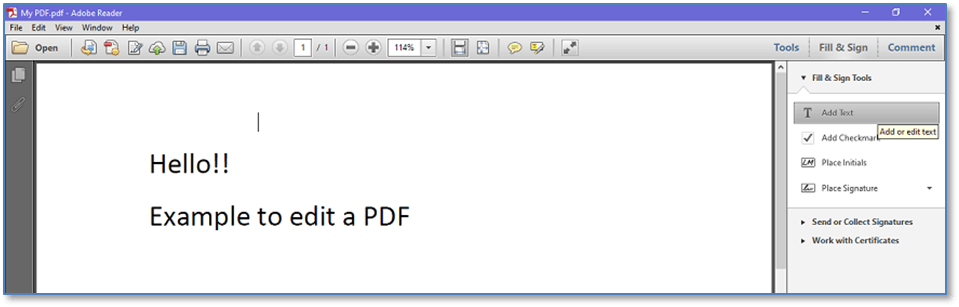
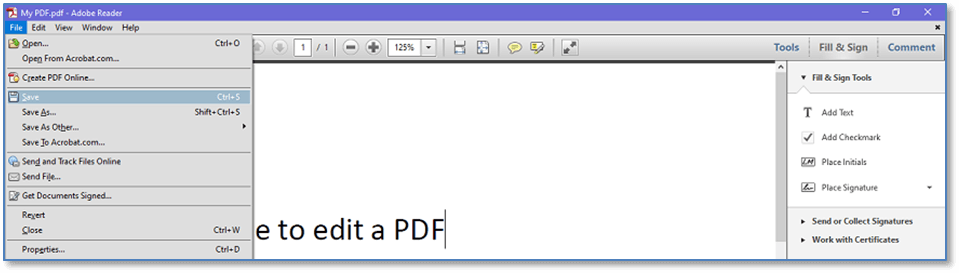
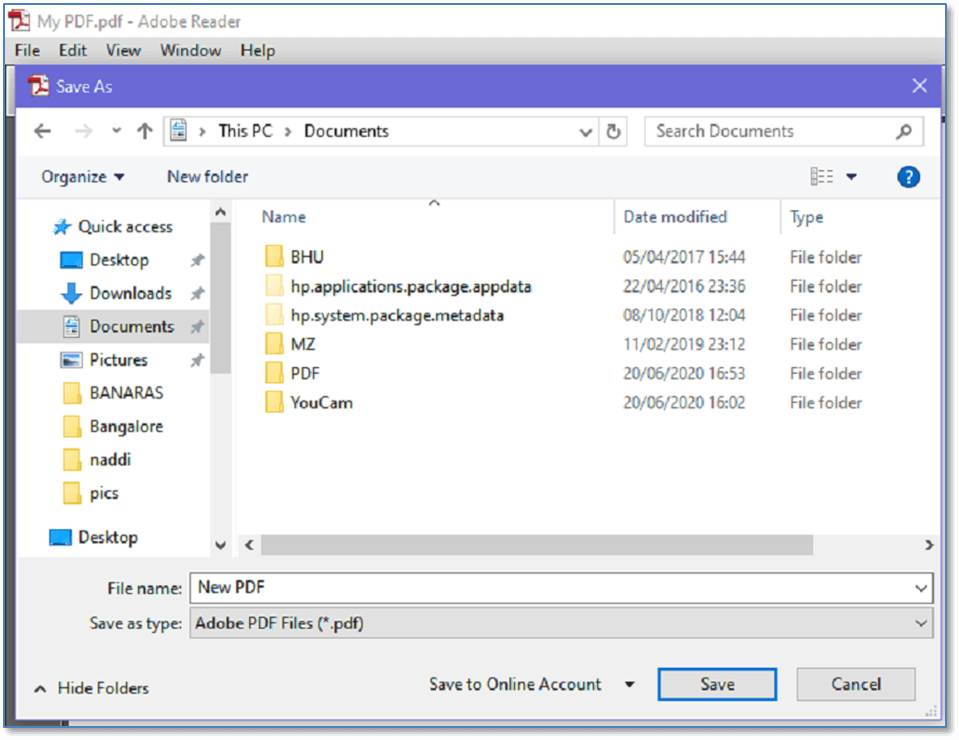
Next TopicPrint a PDF
|
 For Videos Join Our Youtube Channel: Join Now
For Videos Join Our Youtube Channel: Join Now
Feedback
- Send your Feedback to [email protected]
Help Others, Please Share










