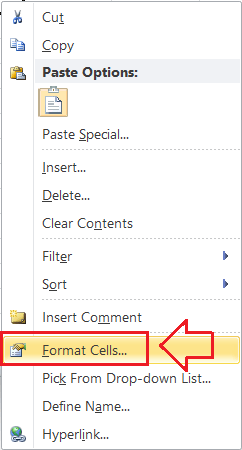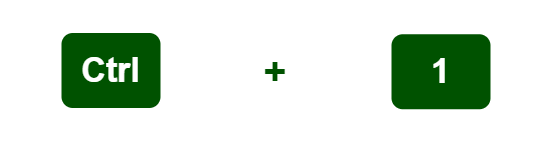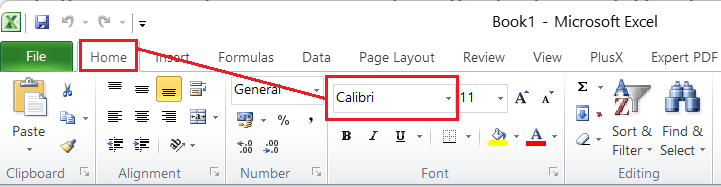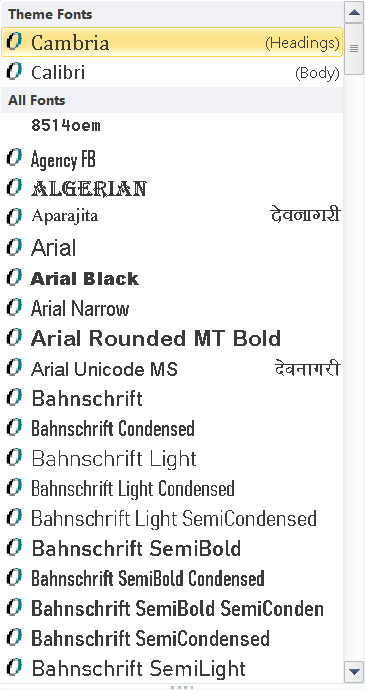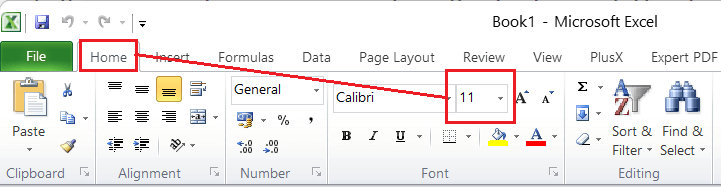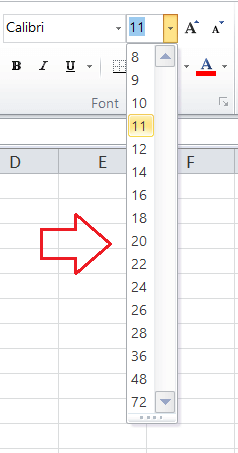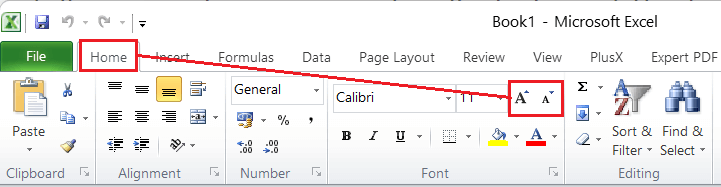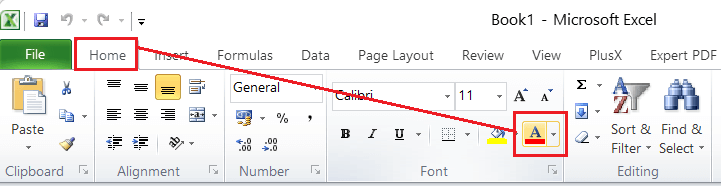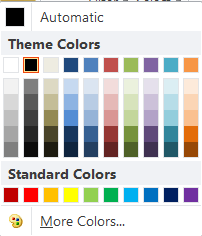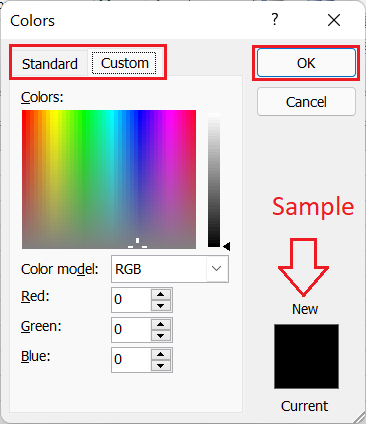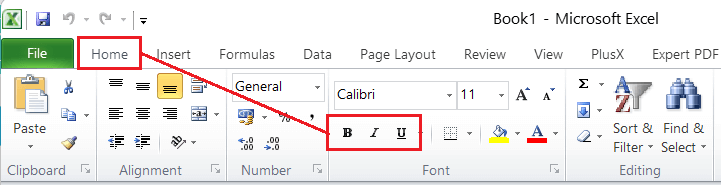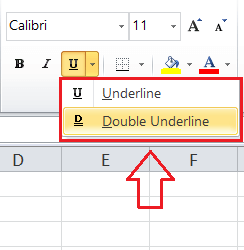Setting Cell Type and Font in ExcelMS Excel or Microsoft Excel is powerful spreadsheet software that allows users to record data in different cells across multiple worksheets. By default, Excel uses pre-defined formatting for each cell within the sheet, which can sometimes make it difficult to quickly read useful information from a related workbook with large amounts of data. However, we can adjust some basic formatting such as cell types and fonts in Excel to optimize the look and appearance of the workbook to some extent, highlight useful information to attract attention, and make the content easier to view and understand. This article discusses the various ways to set a specific cell type and desired font for selected cells in Excel. By understanding these methods, we can easily apply number formatting to enter different types of data and change font style, size, color, etc. Setting Cell TypeBy setting a specific cell type in Excel, we typically specify the type of value or data that we want to enter for the corresponding cell. It is a method of choosing the format of how the values in corresponding cells are displayed. Excel allows users to enter or show different values like numbers, currency, dates, etc. However, the numerical values are the most commonly used data type in Excel cells. There are multiple ways to access the supported cell type or formats in Excel, such as:
Note: To quickly adjust or choose a common cell type in Excel, we can go to the Home tab and select the desired one from the drop-down list under the category Number.Supported Cell Type or Formats in ExcelThe following are the built-in cell type of cell formats in Excel: 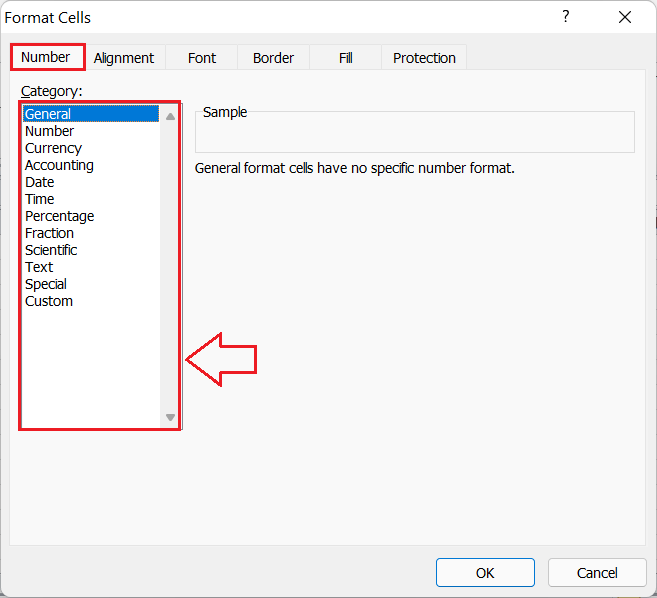
General General is the default cell type or format for each cell in Excel. Whenever we type a number within the cell, Excel automatically identifies the format best suits the value entered. For example, if we type 3-5 in an Excel cell with default formatting, the value entered will change to a shorter date, i.e., 03-May. If we check the formula bar for the particular cell, the cell will display the given number (3-5) as 03/05/current year. 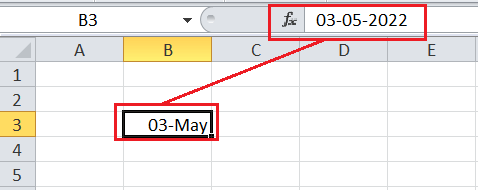
Number With a Number format in a cell, numeric values are displayed with decimal places, even if we do not manually type the decimal. For example, if we type 50 in a cell with a number format, the value (50) will change to 50.00. This particular cell type of number format displays numbers in a general form. 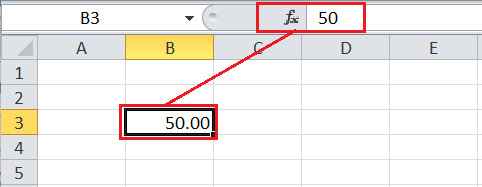
Currency Setting the cell type as Currency, given values or numbers are displayed as currency with a currency symbol before the given values. The currency sign is added according to the chosen geographic location and can be changed as desired. For example, if we type 50 in a cell with currency format, the value (50) will change to $50.00. This cell type/ format is mainly used for general monetary values. 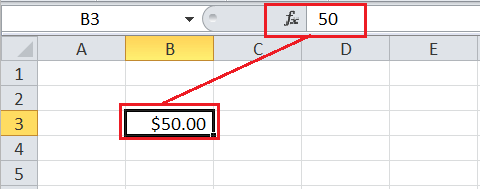
Accounting The Accounting format is almost identical to the currency format and formats the given or entered numbers as monetary values. However, unlike the currency format, the accounting format aligns or lines up currency symbols and decimal points in a column. This cell type/format makes it easy to read long lists of currency figures. 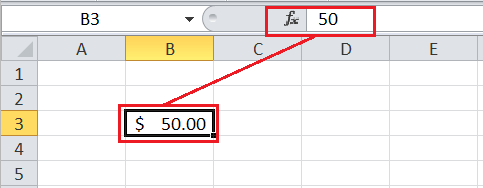
Date We can use this cell type in Excel to format given values as dates. Generally, short date and long date formats are used. Short format formats numbers as DD-MM-YYYY, while long date formats the numbers as DD MONTH YYYY. However, there are many other date formats that we can choose from the list accordingly. 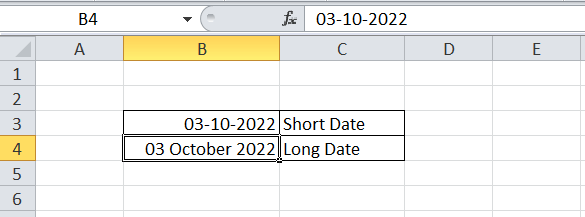
Time We can use this cell type (Time) in Excel to display given values as a time. It represents numbers as HH/MM/SS and adds AM (Ante Meridiem) or PM (Post Meridiem). There are many other pre-defined date formats in Excel, such as 1.30 PM, 13.30, etc. 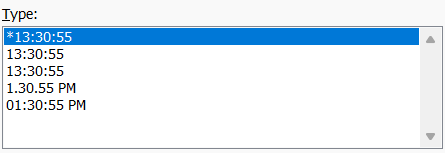
Percentage The Percentage cell type helps format the cell as a percentage with decimal places. Once formatted as a percentage, the decimal places, and the percentage (%) sign is automatically added with the entered value or number. For example, if we type 0.50 in a cell with a percentage format, the value (0.50) will change to 50.00%. 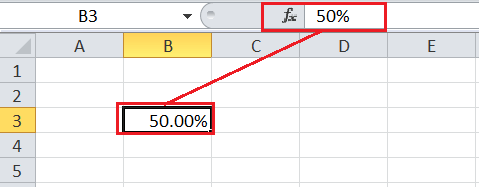
Fraction The fraction values entered in Excel cells are converted as dates by default. For example, if we type 1/2 in an Excel cell with default formatting, it will automatically change to 01-Feb. The Fraction formats the given numbers or values as fractions and restricts the auto conversion of values into dates. It uses a forward slash and keeps the fraction values as they are supplied. If a cell is formatted as a fraction, the entered value 1/2 will not be changed and appear as 1/2. 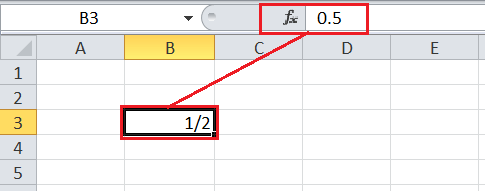
Scientific Setting the cell type as Scientific, Excel formats the corresponding cells in scientific notation (exponential form). For example, if we enter the value 1,50,000 in a cell formatted as Scientific, the value will change as 1.50E+05. Besides, Excel automatically converts the entered value to scientific notation if it contains large integers. However, we can use the Number format to prevent Excel from converting large integers to scientific notation. 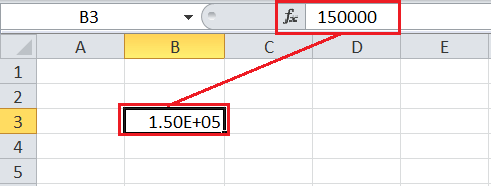
Text Using the TEXT cell type, Excel formats the corresponding cell as normal text, which means that whatever we enter/type into the cell will appear the same as it was entered. By default, Excel uses this specific cell type when we type both text and numbers in the cell. For example, if we enter a formula to add values from cells formatted as text only, we will not get results in mathematical form. The sum is not visible in the following image because the text values cannot be added together. 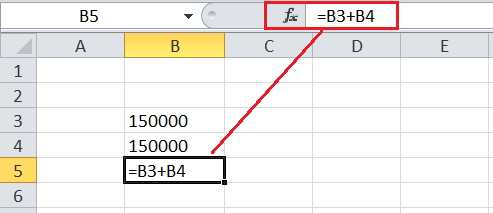
Special As the name suggests, the Special cell type is used for numbers that require special formatting. We can enter numbers for ZIP codes, additional four-digit ZIP codes, telephone numbers, and Social Security numbers by special formatting. The particular cell type/format is also used to track the lists and database values. 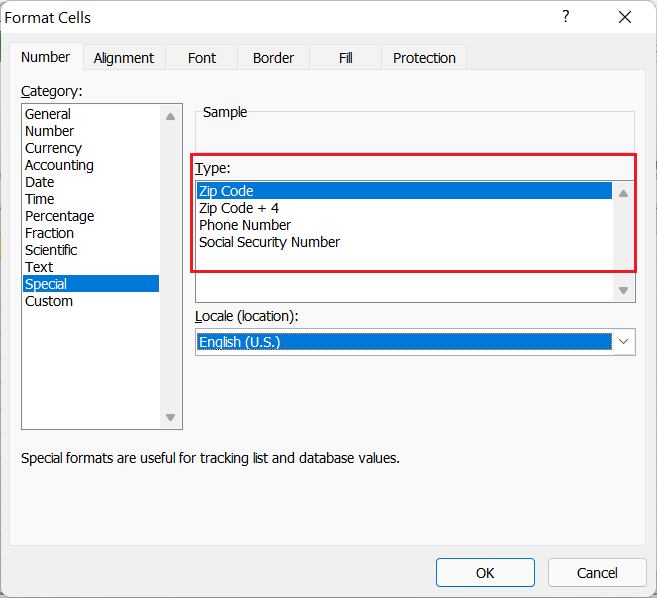
Custom Although there are many pre-defined cell types in Excel, we can also create desired custom formats in selected cells. To create a specific format, we can go to Format Cells > Number Tab > Custom and enter the format code under the Type box. 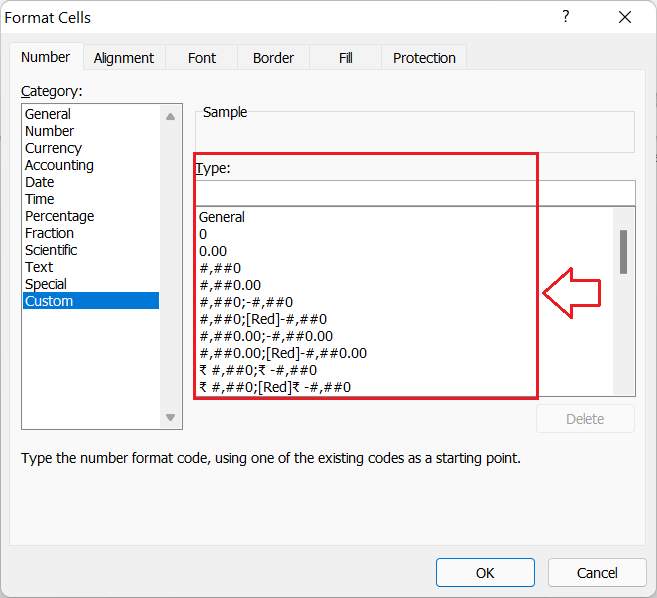
For example, when we enter numbers like 005 or 0000005 in cells with General formatting, the value entered is automatically changed to 5. However, by setting the custom number format, we can display the values exactly as they are entered. We can use the format codes 000 and 0000000 under the Custom Number Format box for the respective cells to display 005 and 0000005. 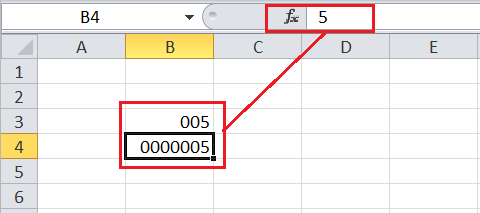
Setting FontExcel has a variety of built-in customizations that can help us change the appearance of the sheet to a maximum extent. When setting fonts in Excel, we can change properties like font size, type, color, etc. Additionally, we can make the desired font bold, italic, or underlined. The following are the two most common ways of the setting font within the Excel sheet:
Setting Font from RibbonThe ribbon is the main area where we can access most Excel tools or features. When setting font in Excel, we can use the ribbon options and adjust the desired font type, size, color, etc. Changing Font Type To change the font type or style in one or more Excel cells, we need to perform the following steps:
Changing Font Size To change the font size in the desired Excel cells, we need to perform the following steps:
Changing Font Color To change the font color for the desired Excel cells, we need to perform the following steps:
Note: If the cell is empty while setting the font in Excel, then as soon as we start typing text/data in the respective cell, the applied style, size, color, etc., will be applied automatically.Setting Font to use Bold, Italic, and Underline To change the font format in the desired Excel cell to make it bold, italic, or underlined, we need to perform the following steps:
Setting Font from Format Cells dialogue boxSetting the font from the Format Cells dialogue box is another straightforward method in Excel. To access the Format Cells dialog box, we can use the keyboard shortcut 'Ctrl + 1'. Since we need to adjust the font, we have first to select the cells to format and then go to the Font tab from the Format Cells dialog box. It will look like this: 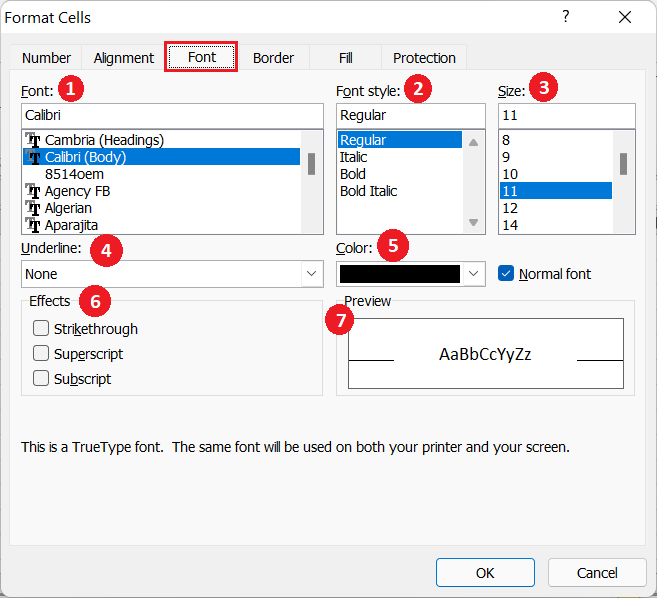
In the above dialogue box, we can modify the font in various ways using different sections, such as:
After adjusting the font properties, we need to click on the OK button, and the same properties will be immediately applied to the selected cells within the sheet. Important Points to Remember
Next TopicHow to share Excel sheet
|
 For Videos Join Our Youtube Channel: Join Now
For Videos Join Our Youtube Channel: Join Now
Feedback
- Send your Feedback to [email protected]
Help Others, Please Share