SharePoint Document setsSharePoint document set is a special content type that allows users to group related documents that they can manage as a single entity. In SharePoint, you can easily create a document set in a single step, and can also define its characteristics and metadata (data inside data). There are the following features of SharePoint document sets -
Create a Document SetThere are the following steps to create a document set - Step 1: Enable Document Sets By default, a document set content type is not enabled in the SharePoint. So to create the document set, the first step is to enable the document sets. i. Go to the Setting icon at the top right corner of the screen and select site information. 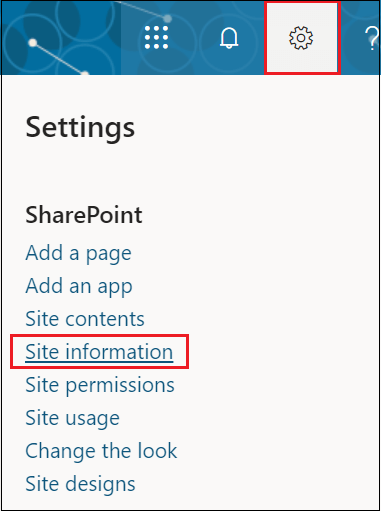
ii. The Edit site information window appears at the right corner of the screen. Scroll down the window and click on the View all site settings. 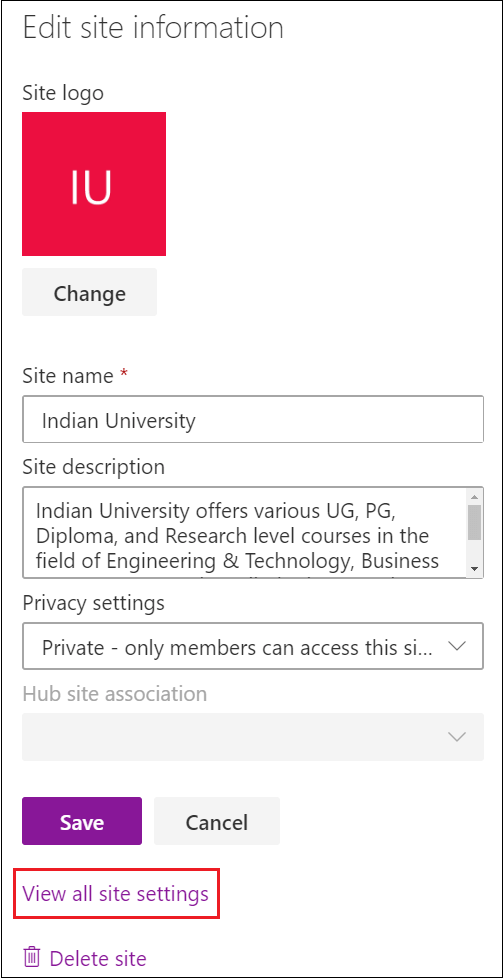
iii. A site setting window appears, in which search for the Site collection features. Once you get the Site collection features, click on it. 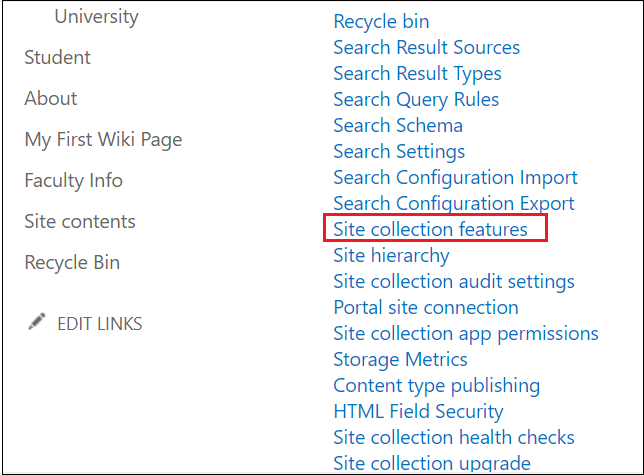
iv. The following screen appears. Scroll down the window and search for Document Sets. Click on the Activate associated with the Document Sets. Once you click on the Activate, a small blue button Active appears on the screen. 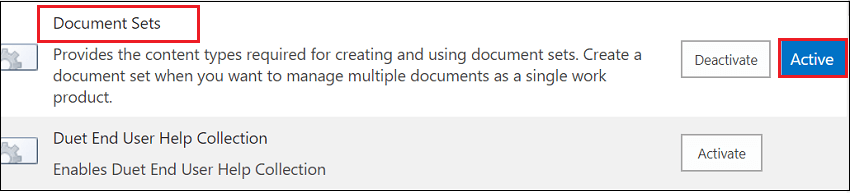
Step 2: Create a Document Set Content Type i. To create a Content type, go to the setting icon -> Site settings. 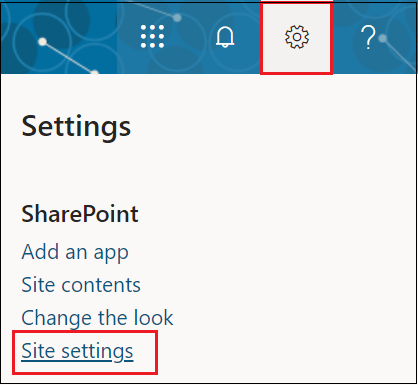
ii. In the Site settings page, click on the Site content types. 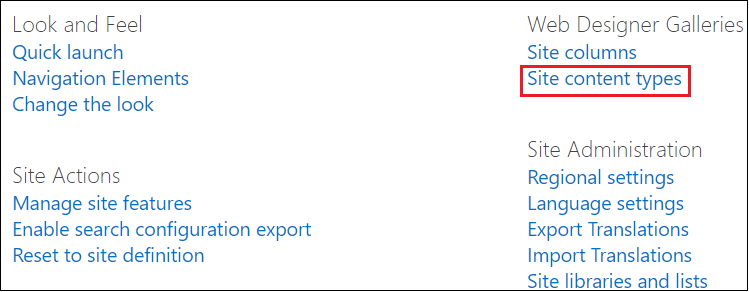
iii. In the Site Content page, click on the Create at the top of the screen. 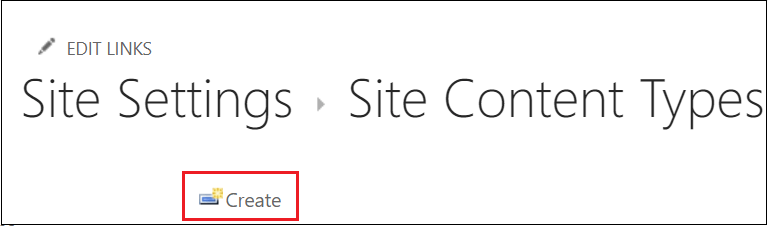
iv. In the following window, enter the name of the content type. Parent Content type: Select parent Content type from: Document Set Content Types Parent Content Type: Document Set If you fill the information in the New Site Content Type, then click on the OK. 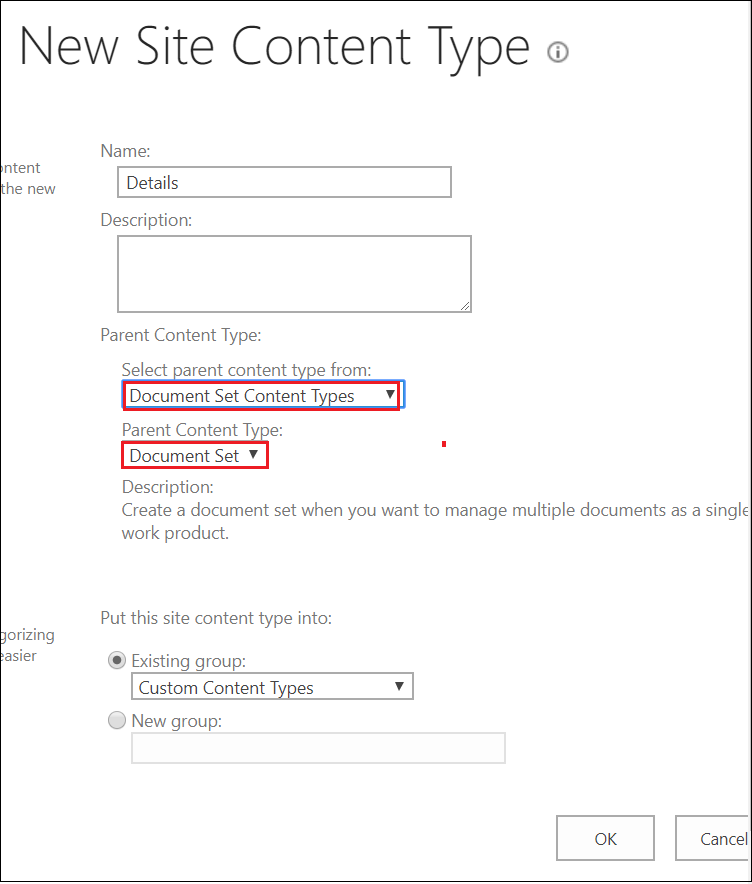
The below screenshot shows that a content type named with Details and parent Document Set is created. 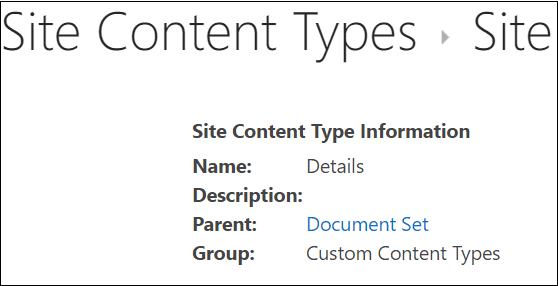
Step 3: Add Content Type to the Document Library To add the content type to document Library, first, you need to create the library. i. Go to the Home page, select site content. ii. Click on the +New, select the document library. A pop up appears at the right corner of the screen in which enter the library name and click on the Create. iii. Once the document library is created. Go to the setting icon -> Library setting iv. Setting page appears on the screen, click on the Advanced settings. 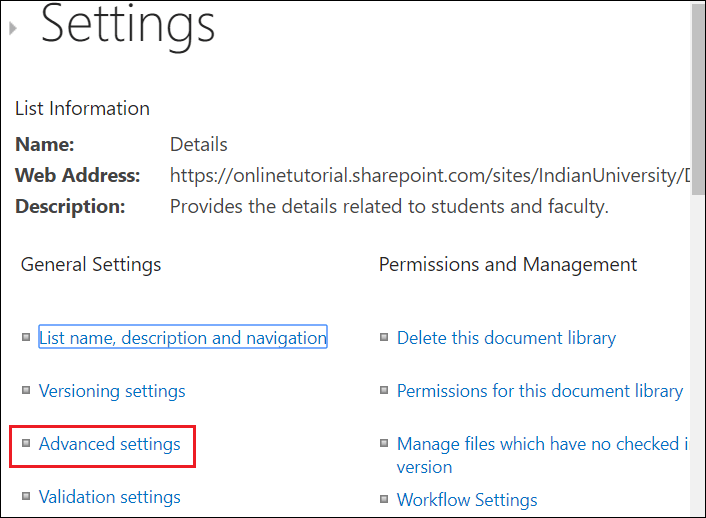
v. On Advanced Settings, a window appears on the screen, select setting options according to your requirement, and click on OK at the bottom of the screen. 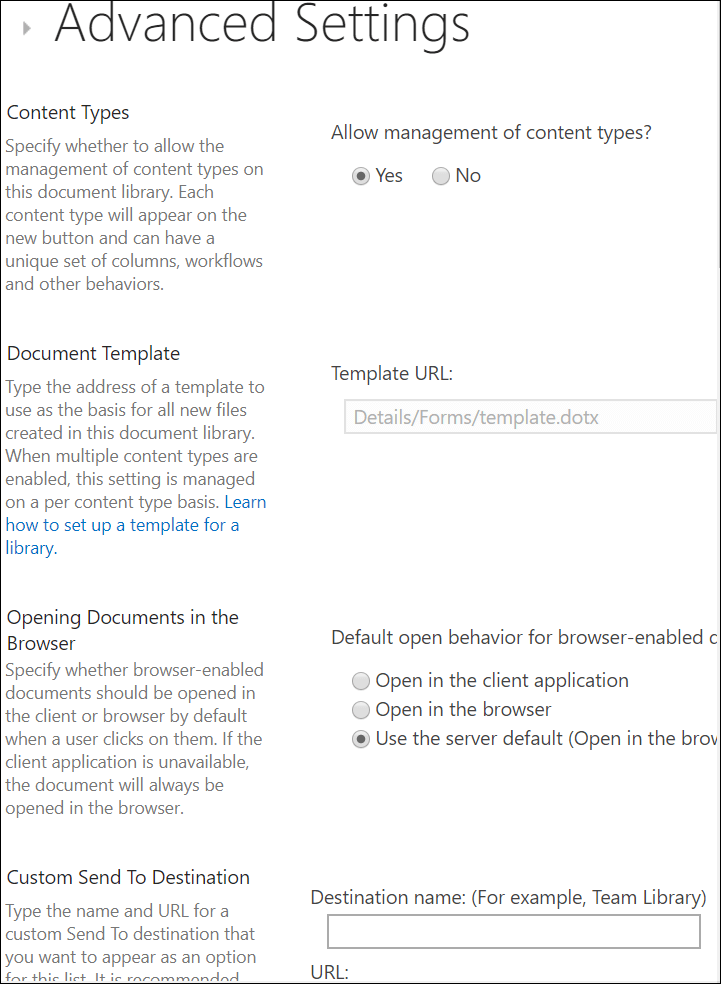
vi. Now, go to the library setting, scroll down the screen, you will see Content Types. In this page, simply click on the Add from existing site content types. 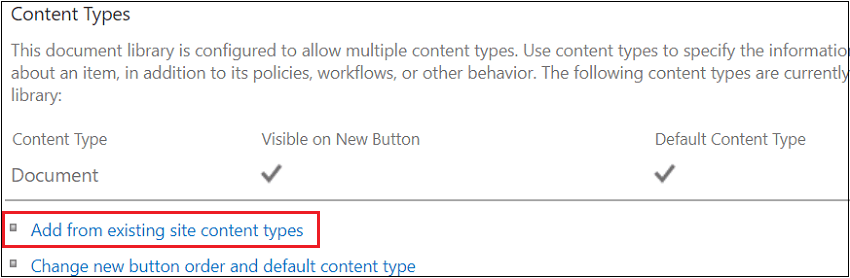
Select Custom Content Type form from the drop-down menu, Available Site Content Types appears on the screen, select the content type that you want to add. Once you click on the Add, content is added on the right-side pane. Click on the OK at the bottom of the screen. 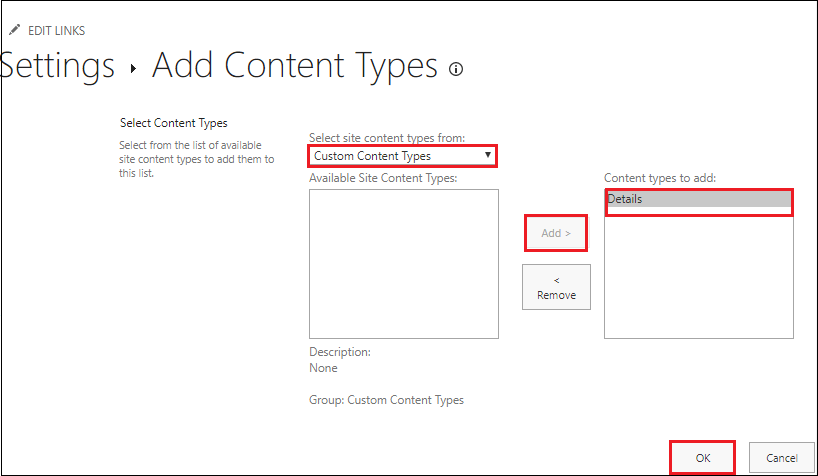
Remove default Content TypeTo remove default Content type, scroll down the window, and click on Document at the list setting page. 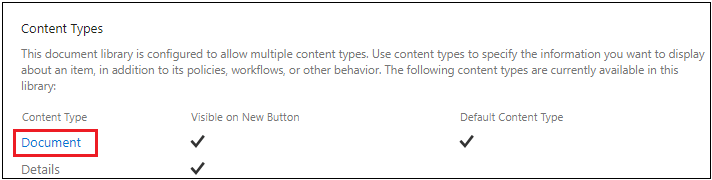
Click on the Delete this Content type. 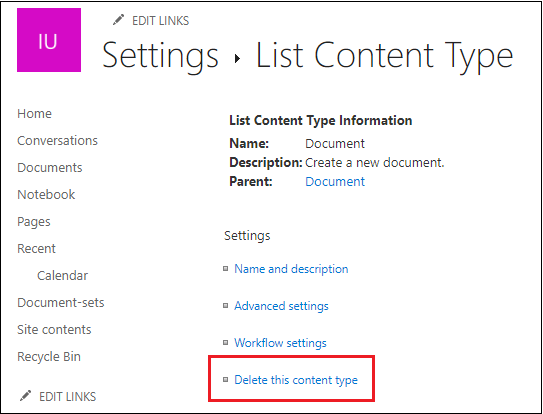
A small pop-up appears, in which click on the OK. Step 4: create metadata Columns To create the metadata, go to the setting -> library settings. Scroll down the window, and click on the Content Type. 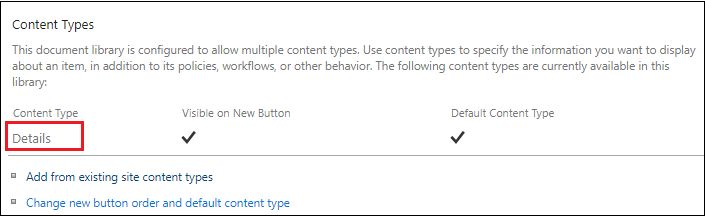
In the list content type, you can see that there are only three columns that are: Title, Name, and Description. To add a new column, click on add from existing site or list column. 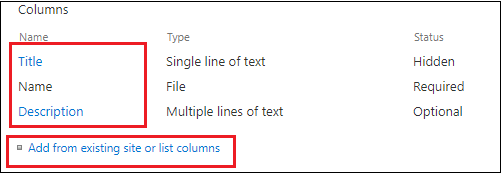
Add column page appears on the screen, select columns according to your requirement, click on the Add, then click on the OK at the bottom of the screen. 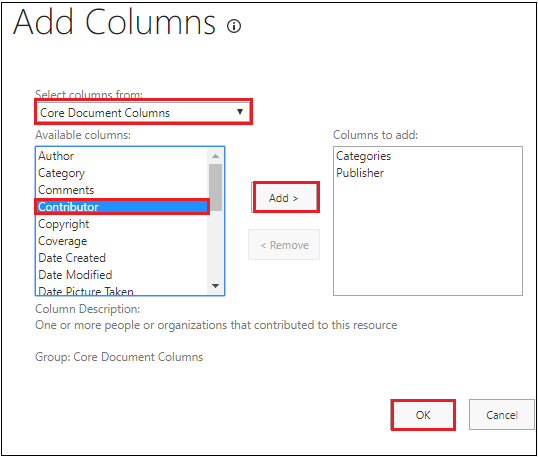
Step 5: Configure document sets setting In the settings page, click on the document set setting. 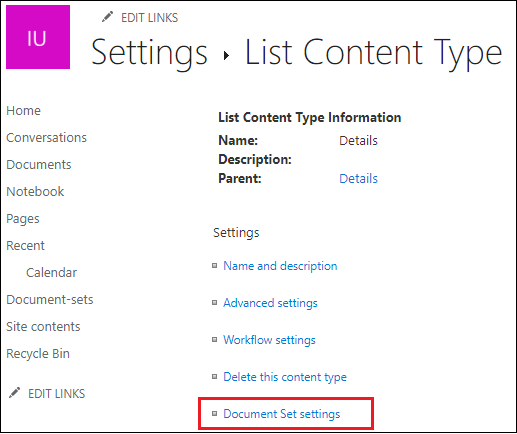
In the content type, select Document set settings according to your requirement. 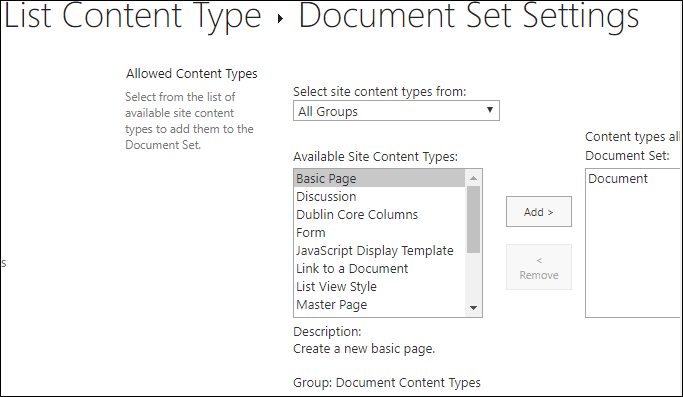
Customize the Welcome pageScroll down the Document Set Settings page, click on the Customize the Welcome page. 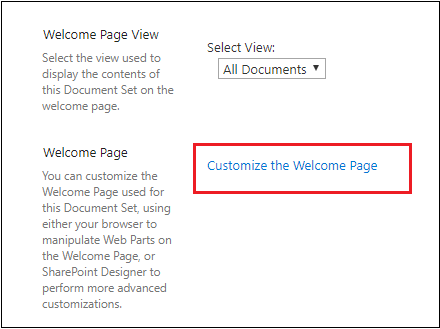
The following window appears, in which click on the page and select Edit Page. 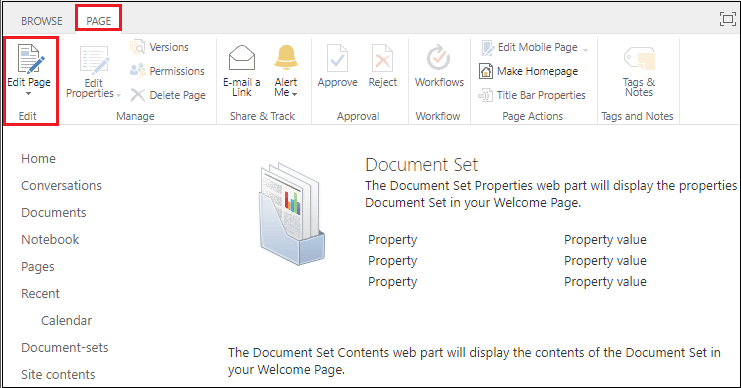
Edit the page, according to your requirements. Once the editing is completed, click on the stop Editing at the top left corner of the screen, and close the window. 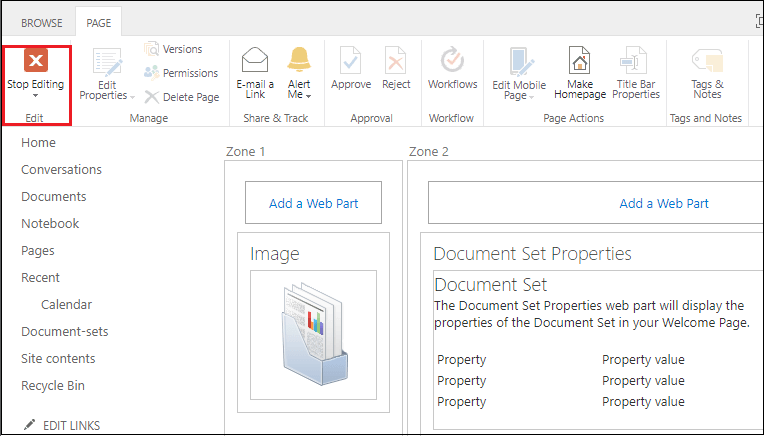
Click on the OK in the document set setting page. Now, go to the document sets in the Quick launch menu. Document sets window appears on the screen. Click on the +New and select your library name from the drop-down menu. 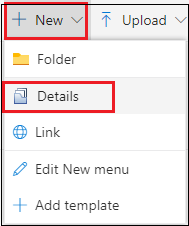
The New Document Set: Details page appears on the screen. Fill the required information and click on the Save. 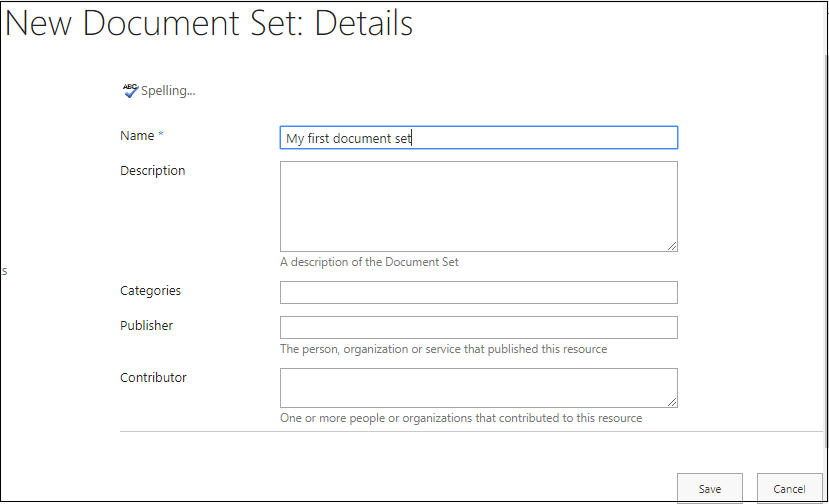
The below screenshot shows that a new document set is created. 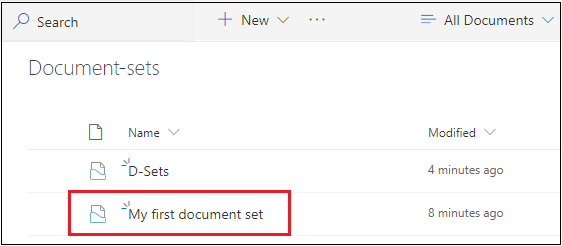
Next TopicSharePoint Alternatives
|
 For Videos Join Our Youtube Channel: Join Now
For Videos Join Our Youtube Channel: Join Now
Feedback
- Send your Feedback to [email protected]
Help Others, Please Share










