SharePoint ListsSharePoint list is a collection of data that provides a flexible way to organize information and manage collaboration capabilities. In the list, information is stored in the form of links, pictures, dates, and more. There are the following operations that you can perform on a list -
Create a listSharePoint includes various templates that you can use to create the lists. SharePoint 2019 allows you to implement lists as an app. 2019 allows you to implement lists as an app. There are the following steps to create a list. Step 1: Click on the +New, a drop-down menu will appear, in which select List option. 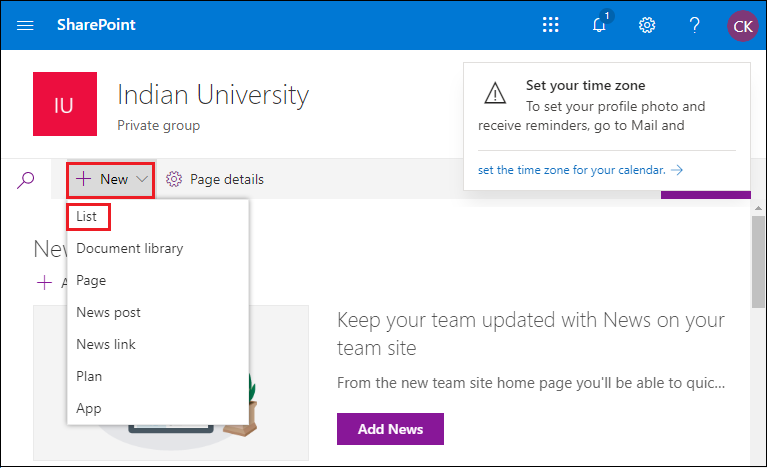
Step 2: Enter the Name of list that you want to create and Description(Description is optional),then click on the Create. 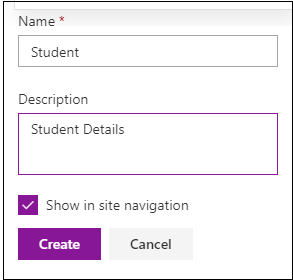
Step 3: Now, you see that a list named Student has been created, which has two items, Title and +Add Column. 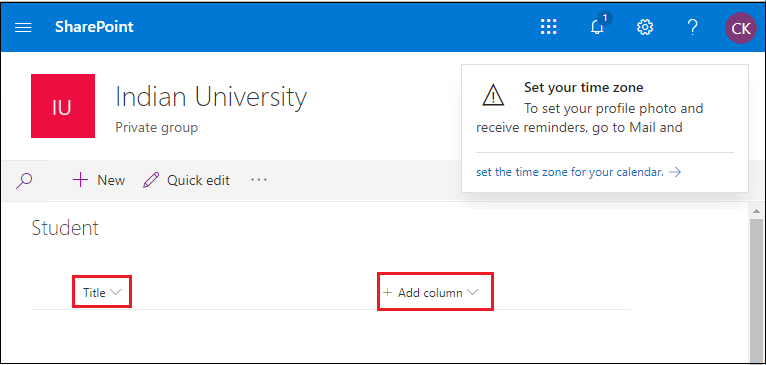
Step 4: Click on the +Add Column, you will see that a list of items appears on the screen, select item according to your requirement. In our case, we are using multiple lines of text to store the information. 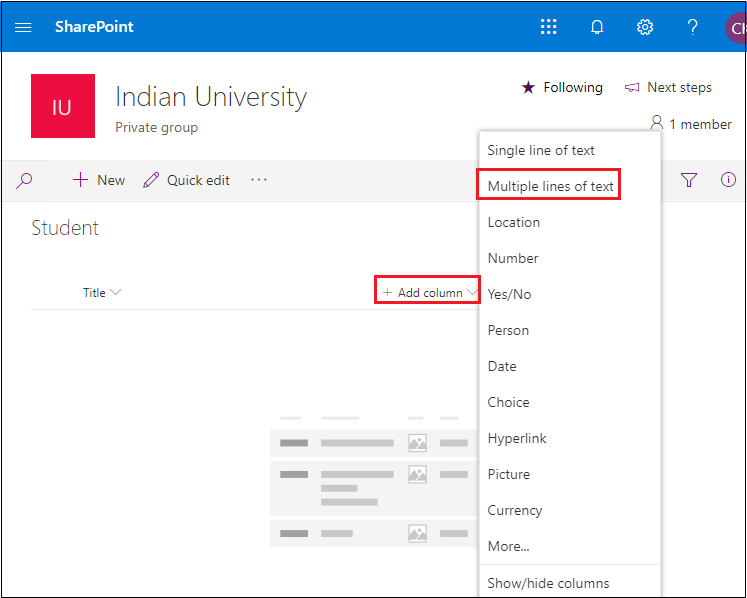
Step 5: Enter the Column Name and click on the Save. 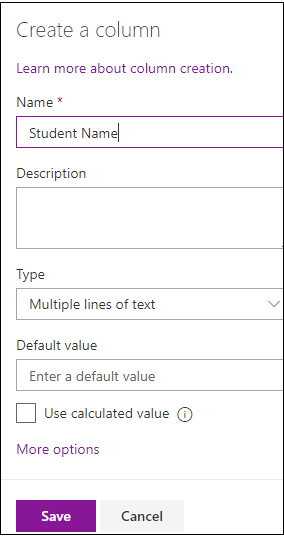
Now, you will see that a column Student Name is created. 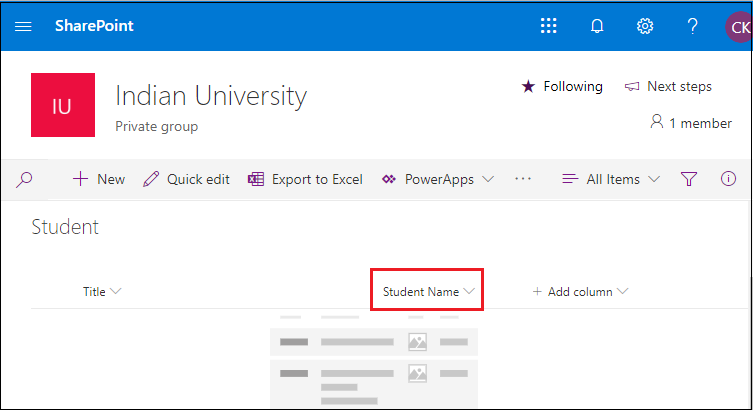
Enter data to a ListOnce the list is created, you need to enter the data in it to store the records. For this, click on the +New and enter data according to your requirement and click on the save. 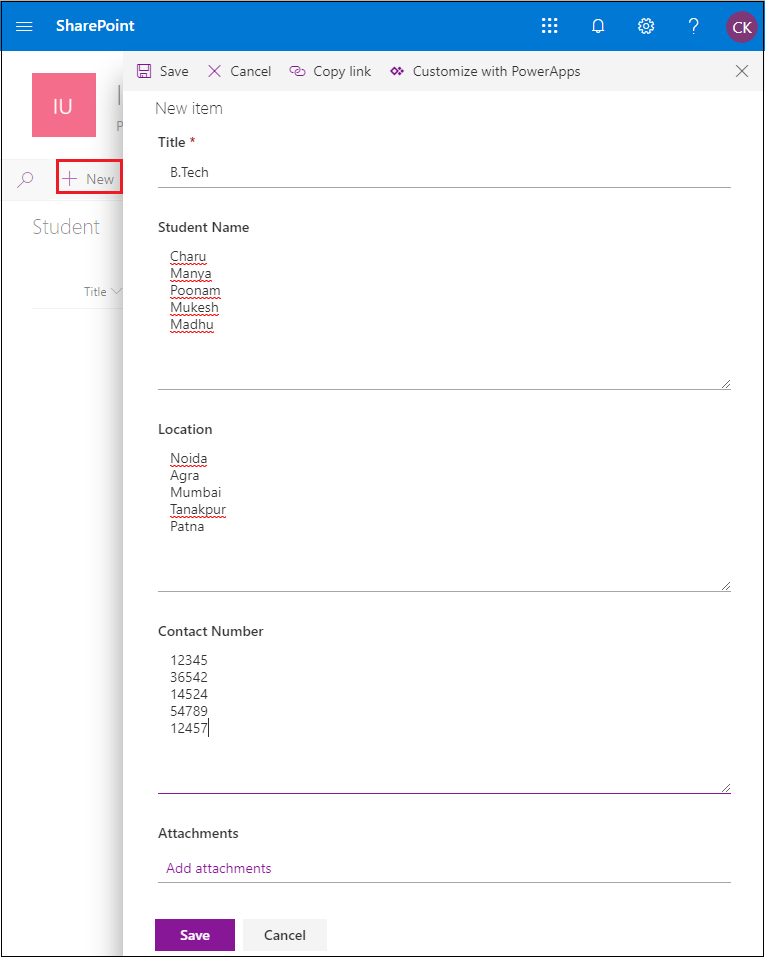
The below screenshot shows that data is added in the list Student. 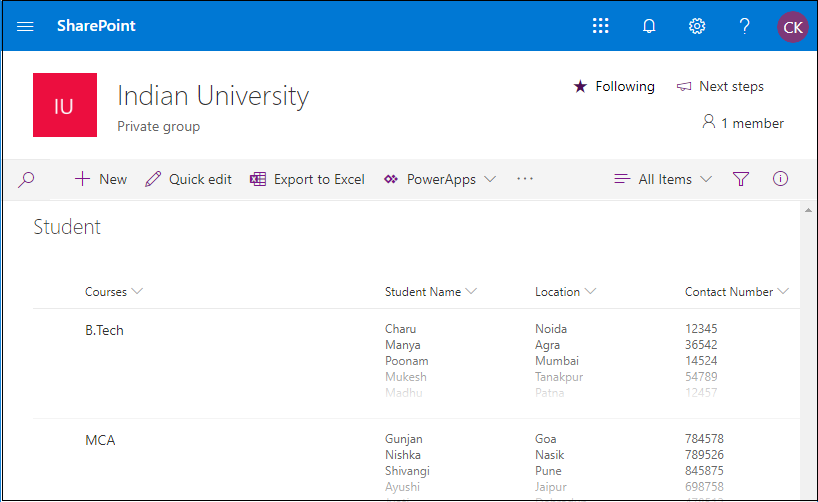
Rename the TitleTo rename the Title, click on the Title -> Column settings -> Rename. 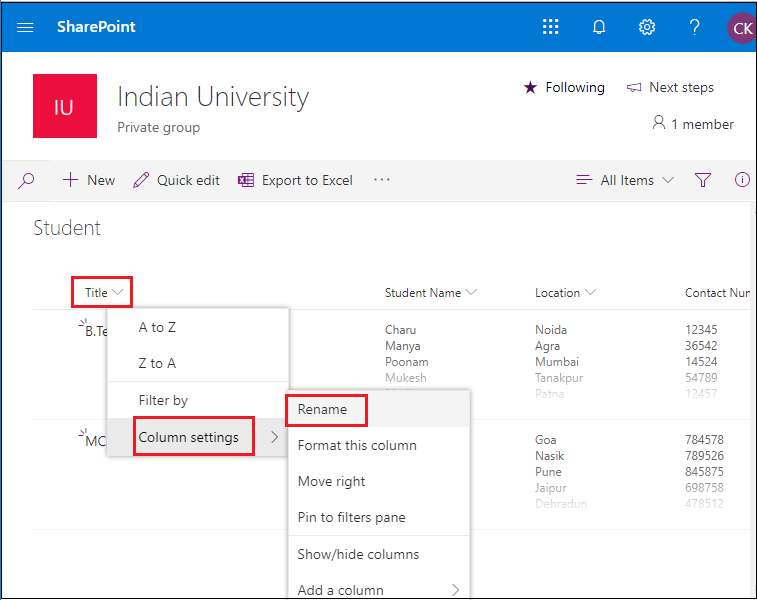
A pop-up window will open for renaming the title. Enter a new title that you want to add. Then click on the Save. 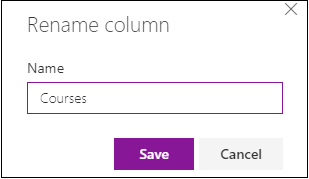
The following screenshot shows that the previous title (Title) is renamed with a Course. 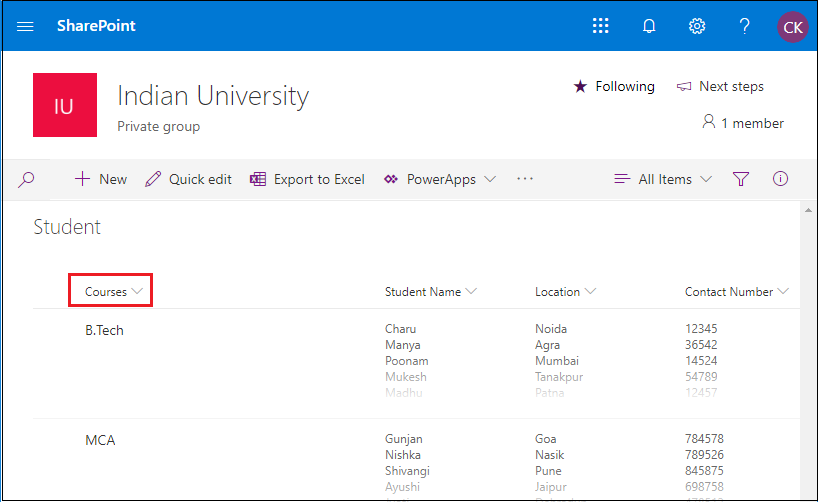
Delete a ListThe site owner has permission to delete the list that is no longer needed in his site. To delete the List, first go to the list that you want to delete. Click on the setting, a drop-down opens in which select List Setting. 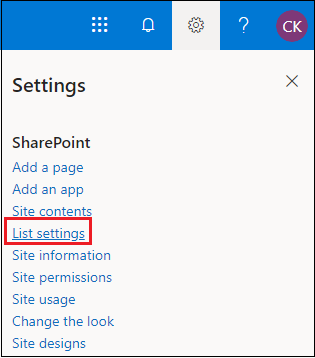
In the setting page, click on the Delete this site. 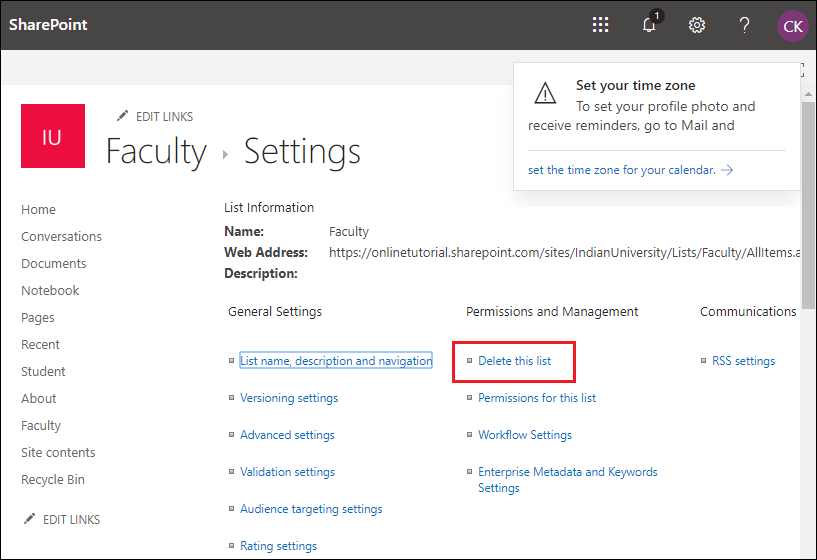
After clicking on Delete this list, a pop-up window opens with the message,"Are you sure you want to send this list to the site Recycle Bin?", in the pop-up window,click on OK. 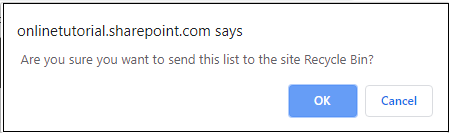
Restore a list using the Recycle binSharePoint site allows you to restore a list form the Recycle bin. You can restore a list using the following steps - Step 1: Click on the Recycle bin in the Quick Launch bar on the right of the screen. 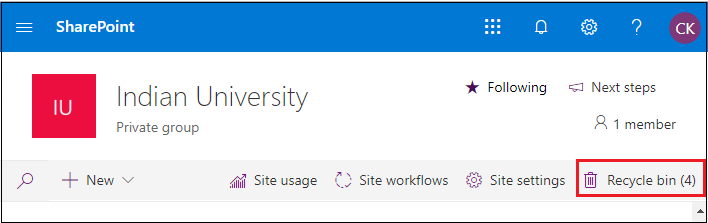
Step 2: A window appears that shows the list of files that you deleted earlier, click on the file that you want to restore. 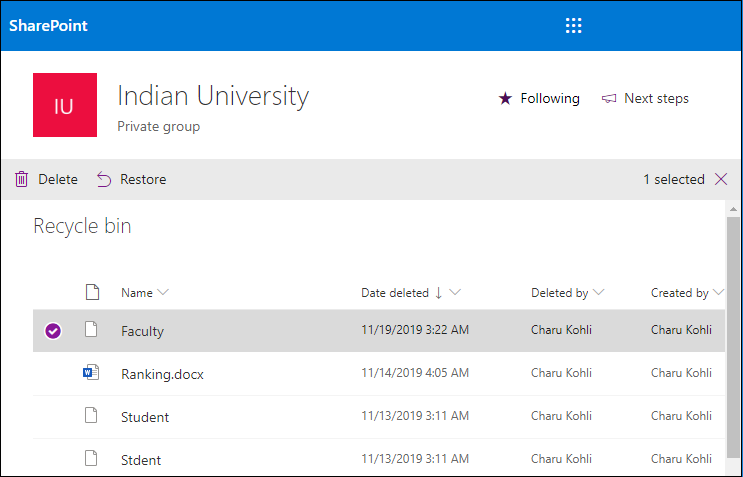
Step 3: Click on the Restore. 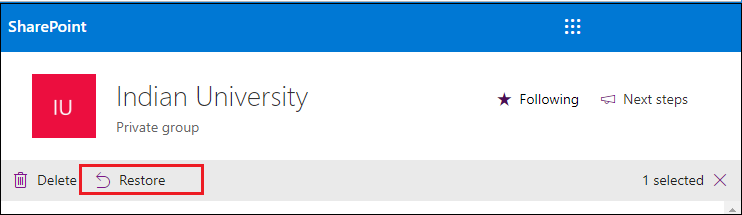
Once you click on the Restore, the deleted file will be restored to the same location from where it was deleted. Import list from Microsoft ExcelStep 1: Create and save your Microsoft Excel sheet. 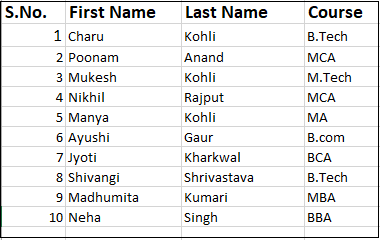
Step 2: Go to your project's Home page and click on the Site Contents. 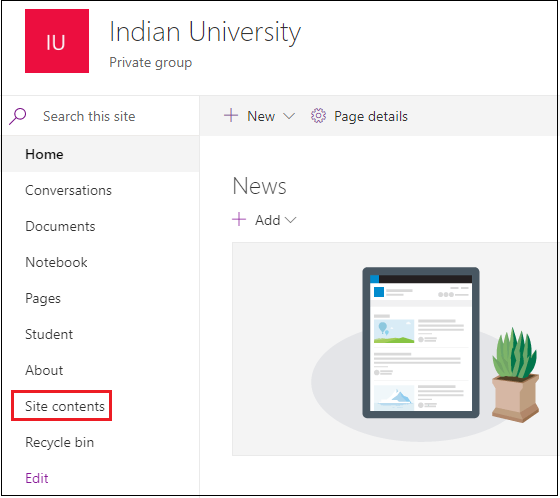
Step 3: A site content window appears in which click on the +New and select App from the drop-down menu. 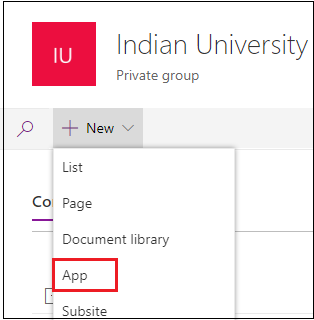
Step 4: Scroll down and go to the next page and search for the Import Spreadsheet App. 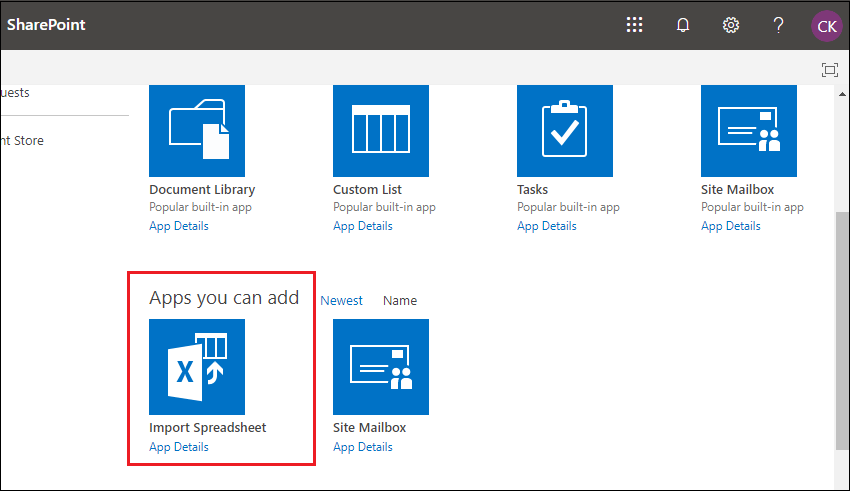
Step 5: After clicking on the Import Spreadsheet App, a window opens in which enter a name of the sheet that you want to import, browse the File location, and click on the Import. 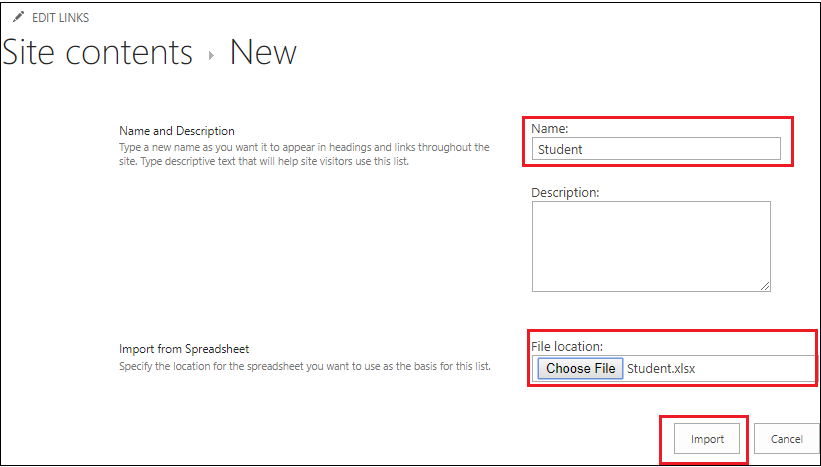
Once you click on the Import, a pop up window appears with the message, "This feature requires a browser that supports ActiveX controls." 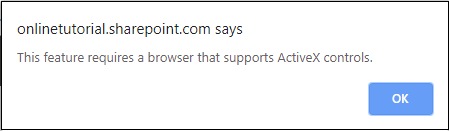
To troubleshoot this error, go to your project's home page, copy site address, and paste it into the Internet Explorer. Step 6: Repeat step 1 to step 5. After clicking on the import, the following pop-up opens, click on Range of Cells, and select Range of Cells from the drop-down menu. Select the data from the sheet that you want to add and click on the import. 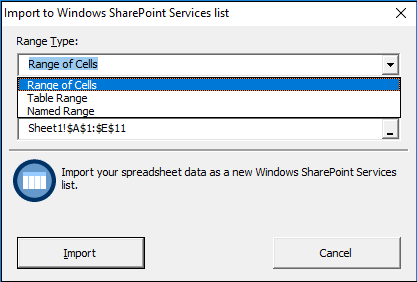
Now, you can see that a list of data is imported in the SharePoint. 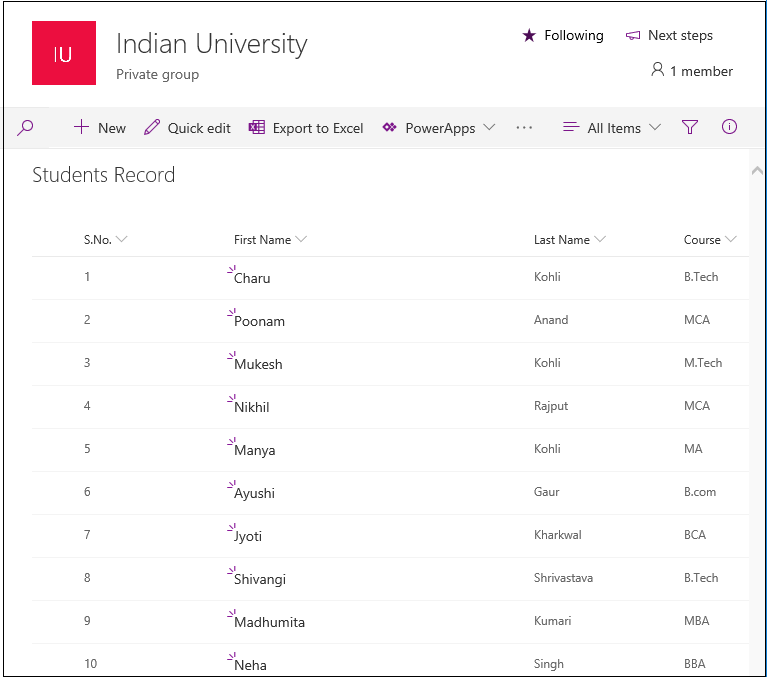
Next TopicSharePoint Libraries
|
 For Videos Join Our Youtube Channel: Join Now
For Videos Join Our Youtube Channel: Join Now
Feedback
- Send your Feedback to [email protected]
Help Others, Please Share










