SharePoint site NavigationA SharePoint site provides a structured environment for building specific websites. SharePoint 2016 and above version provides the functionality to communicate, share documents, and data with your team members using a single SharePoint site. SharePoint provides various different types of SharePoint site with its different unique structure. These sites include team sites, project sites, community sites, and blog sites.Every site's home page brings the site component together and provides capabilities for navigating them. Navigate the Team site Home page in SharePoint 2019A home page is the main page of every SharePoint website. It provides a structure that links the site components together. SharePoint team site contains two main types of navigation: Quick launch navigation and site collection navigation. The below screenshot shows the Home page of the SharePoint team site. 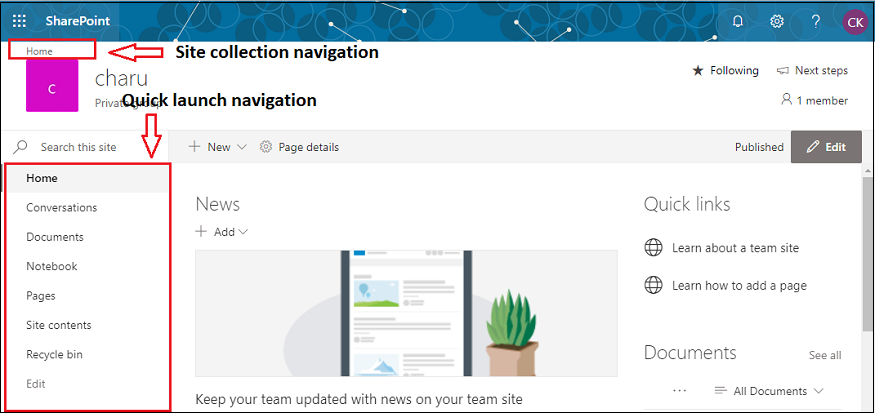
Quick launch navigation (Current navigation)Quick launch navigation is also called as the current navigation. In SharePoint 2019, quick launch navigation is located at the left corner of the home page. It displays a list of all links that are used in your SharePoint site. Using SharePoint, you can add, remove, or change the order of links. Initially, Quick launch navigation contains the following links:
The Quick launch also contains the site components that are created by you and your team members, such as specific document libraries or lists. Add Component in Quick launch navigationTo add the component in quick launch, follow the given steps - Step 1: Go to the Home page of your current site, click on the +New, a drop-down menu opens, select component according to your requirement. 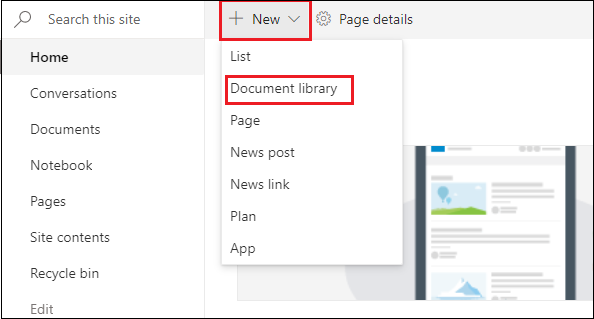
Step 2: Now, on the right side of the screen, a window opens in which enter the name of the component that you want to create, tick on the Show in site navigation, and click on the Create. 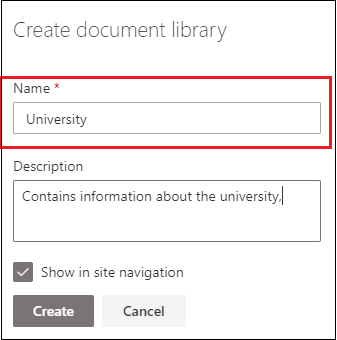
The below screenshot shows that a new component named "University" is added in the Quick launch navigation. 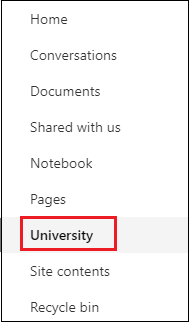
Remove the component from the Quick launch navigationIn Quick launch navigation, you can also delete the component that is no longer used in the SharePoint site. Step 1: Click on the Edit at the bottom of the Quick launch navigation. 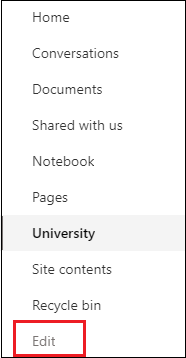
Step 2: Click on the ellipses (...) associated with the link that you want to remove, a pop-up opens, in which click on the Remove. 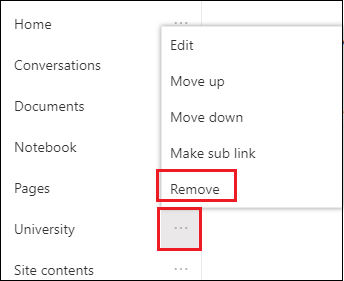
Step 3: Click on the Save. 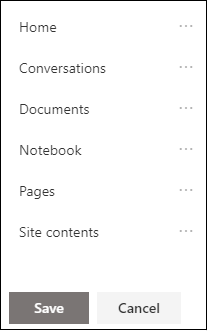
Now, you can see that component "University" is removed from the Quick launch navigation. 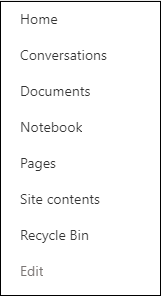
Site collection navigation (Top navigation)The site collection is also called as Top navigation. It contains links to the subsites that are present in your site. It is located above the page title. Site collection navigation mainly includes the following two links. 1) Current Site Title The current site title is the link to the home page of the current site. It is basically displayed on the first tab at the left end of the top link bar. 2) Links to subsites Site collection navigation contains tabs with links to the subsites of the current site. For example, site collection of team site displays team site's link such as home page, and other links related to your websites. Create a Site collection navigationThere are the following steps to create a Site collection navigation - Step 1: Go to the home page of your site, click on the Settings at the top of the screen. Select Site information from the drop-down menu. 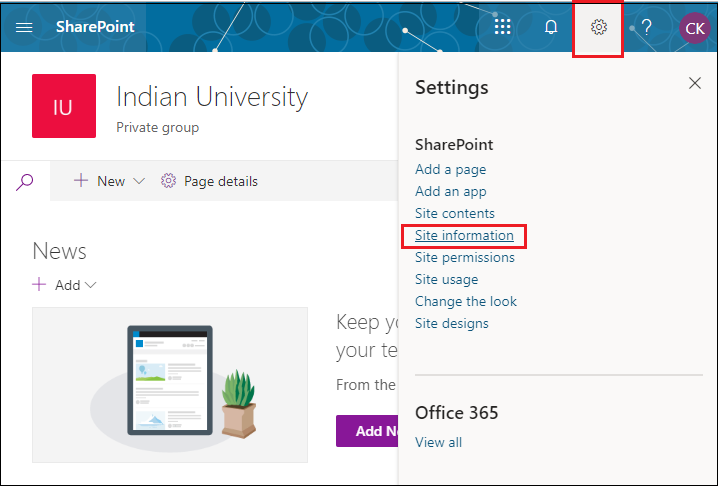
Step 2: Edit site information window opens, scroll the window, and click on the View all site setting. 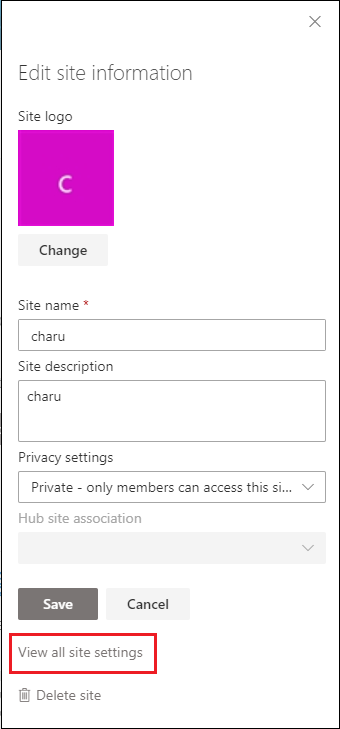
Step 3: Click on the EDIT LINKS at the top of the Site Settings page. 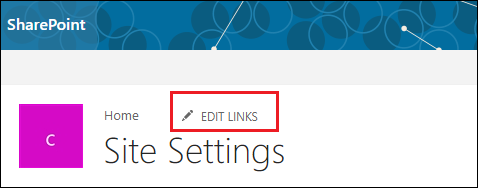
Step 4: Click on the + link. 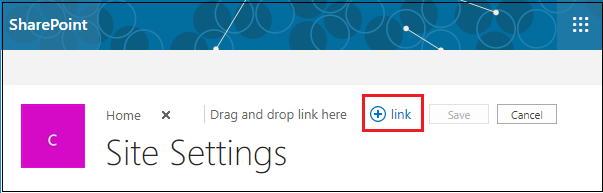
Step 5: Enter the name of the link that you want to display and Address of the site then click on the OK. 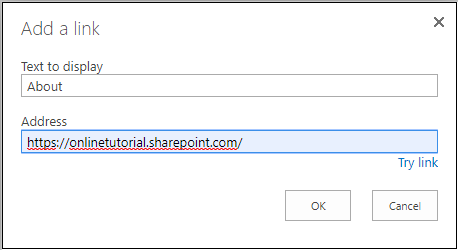
Step 6: Click on the Save. 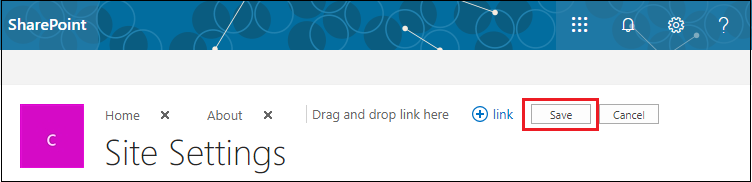
Now, you can see that a new link "About" is created in the site collection navigation bar. 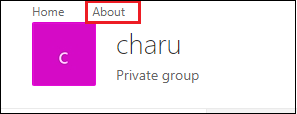
Next TopicSharePoint Lists
|
 For Videos Join Our Youtube Channel: Join Now
For Videos Join Our Youtube Channel: Join Now
Feedback
- Send your Feedback to [email protected]
Help Others, Please Share










