SharePoint VersioningSharePoint versioning provides an excellent way to store, track, and restore files in a list or library whenever changes are made. SharePoint versioning also used to track the history of a version, Restore a previous version, and view the previous version of an item or file. Versioning is available for list items such as calendars, issue tracking lists, custom lists, and library, including web part pages. Note: By default, in SharePoint, versioning is on for SharePoint libraries, and versioning is off for SharePoint lists.In SharePoint versioning, you can perform the following operations -
View History of a fileThere are the following steps to view the history of a file - Step 1: Go to the home page of your site, select the file for which you want to view history. 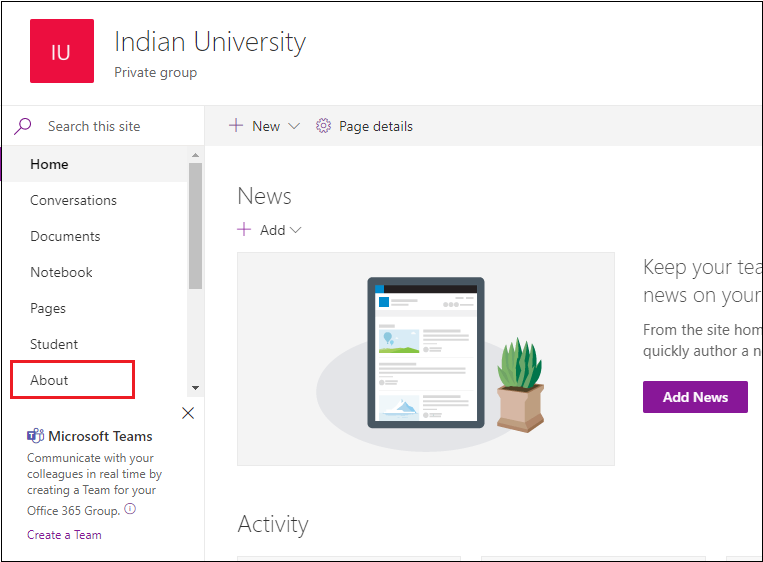
Step 2: A document library page opens, in which select document according to your requirement. 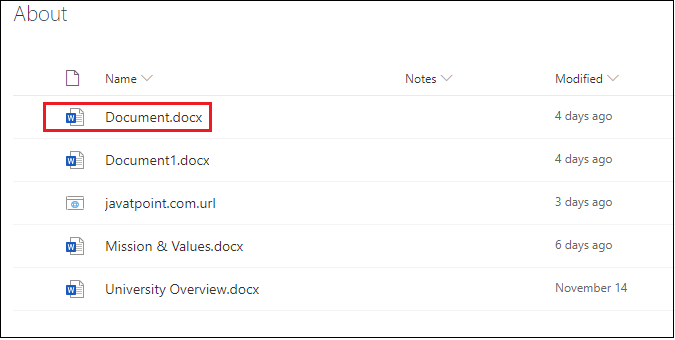
Step 3: Now, you can see that a document file opens. 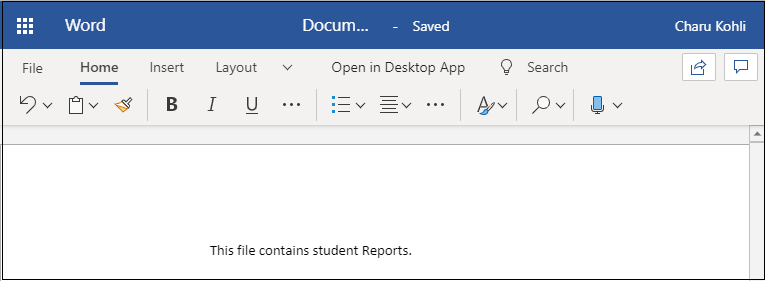
Step 4: Edit the content according to your requirements. It automatically save the file. Once the file is saved, go back to the previous page. 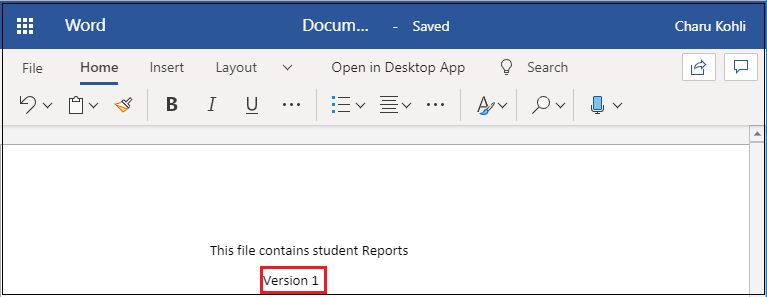
Step 5: Tick on the Document file, click on the show action (three dots), a list of actions opens on the screen, select Version history from the list. 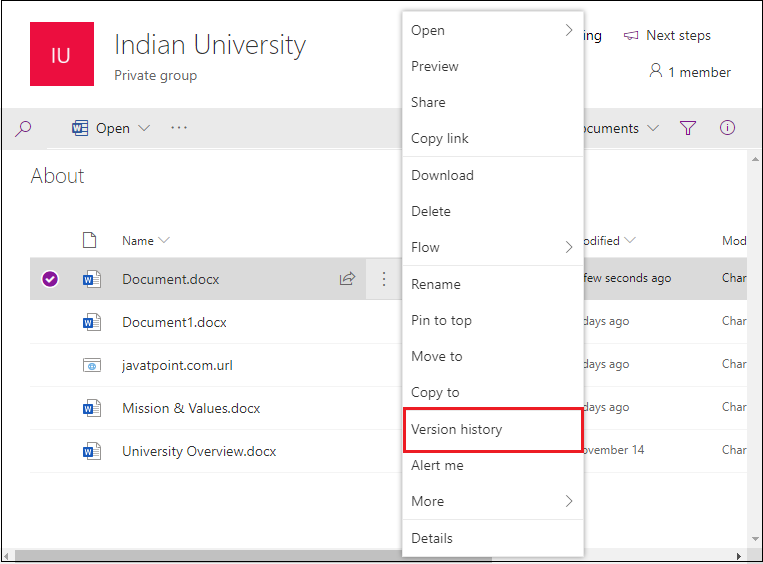
Now, when versioning is enabled on your site, you can see that when the document is modified, who modified the document, and what is the size of the document. 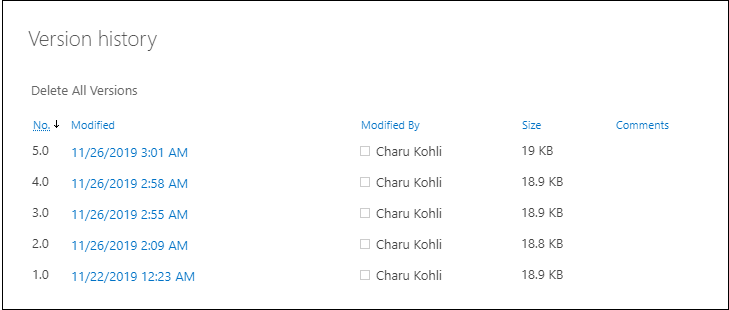
View Previous version file ContentSharePoint versioning allows you to view a previous version file content after changing the document. To see previous version file content, click on any modified date & time file that you want to see. 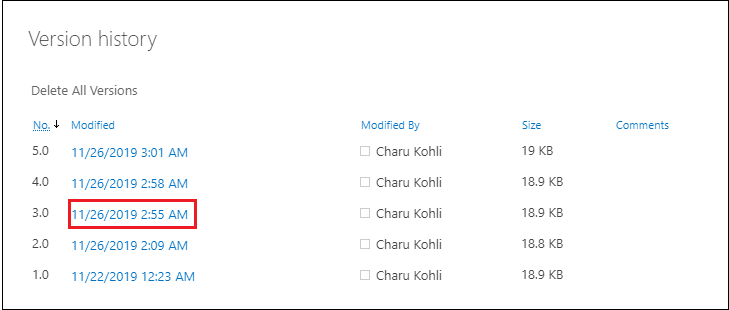
Once you click on the file, a small pop up window opens with the message "Open Office (desktop)?", if you want to open the file then click on the Open Office (desktop), otherwise click on the Cancel. 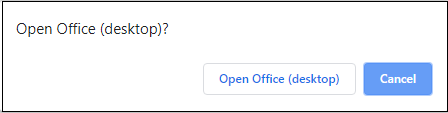
After clicking on the Open Office (desktop), you can see that your previous version file opens with the two options: Compare and Restore. 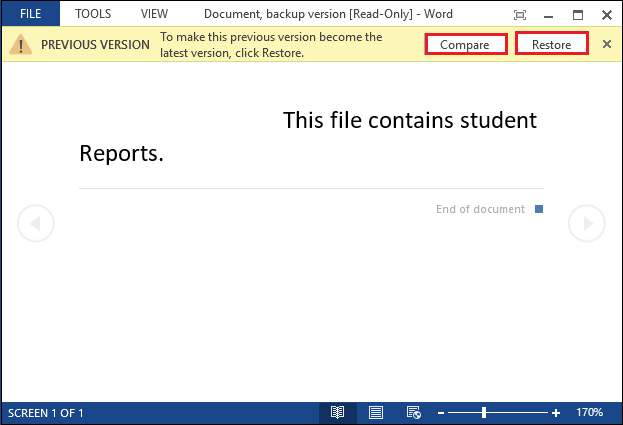
If you want to compare your previous file with the original file, then click on the Compare at the top of the window. For this, consider the above mentioned screenshot. The below screenshot shows your previous version files and original file. 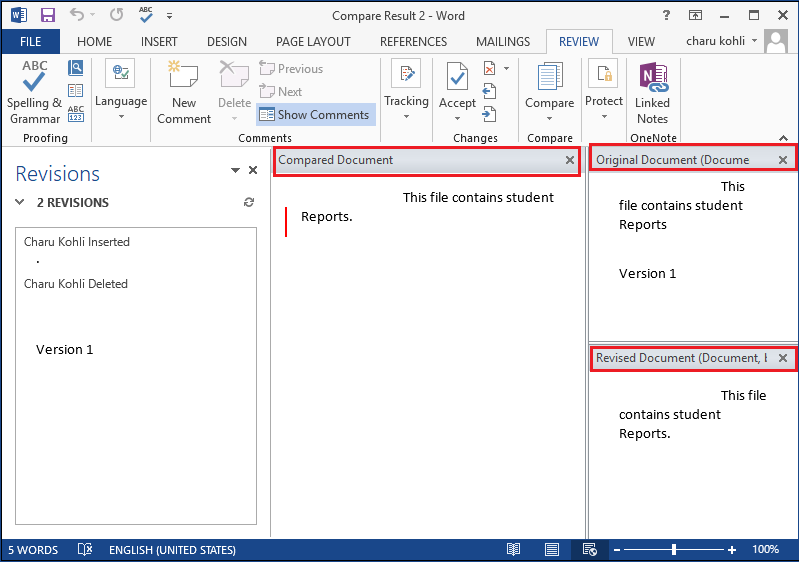
Restore previous version fileSharePoint versioning allows you to make your previous version file as a current version file. Go to the Version history page, select the version that you want to restore, click on the drop-down icon associated with the selected version, a drop-down menu opens in which click on the Restore. 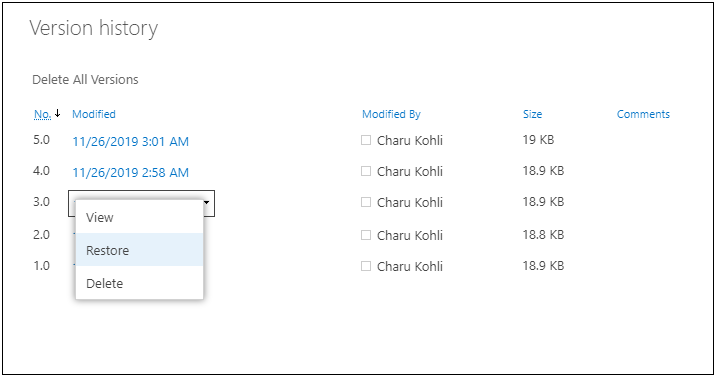
Once you click on the Restore, a pop-up opens with the message,"You are about to replace the current version with the selected version." If you want to restore the file, then click on the OK, otherwise click on the Cancel. 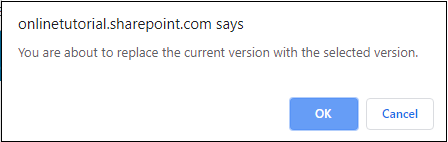
Now, you can see that version number 8 becomes your current version, which was previously the version number 3. 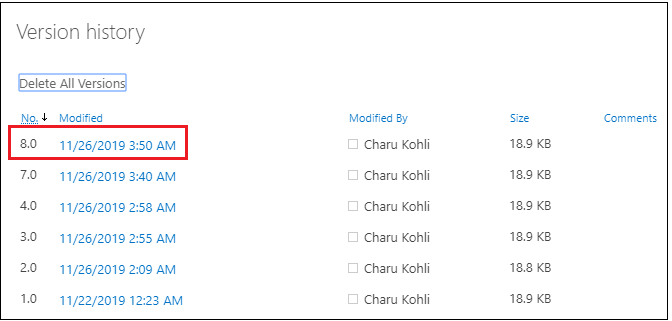
Delete Version from the Version historyGo to the Version history page, select the version that you want to delete, click on the drop-down icon associated with the selected version, it opens a drop-down menu in which click on the Delete. 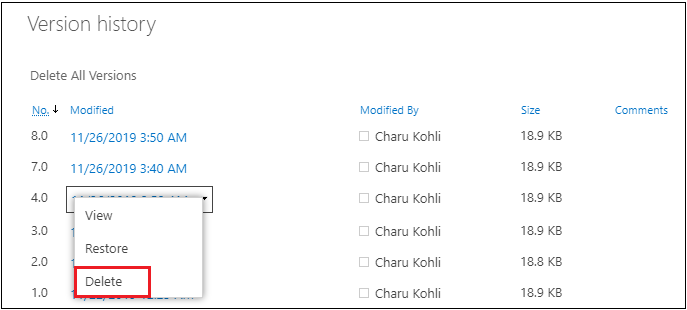
After clicking on the Delete, a pop up comes up with the message, "Are you sure want to send this version to the site Recycle Bin?" if you want to delete a version, click on the OK. 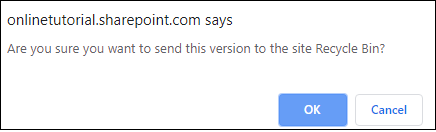
The below screenshot shows that version is deleted from the version history. 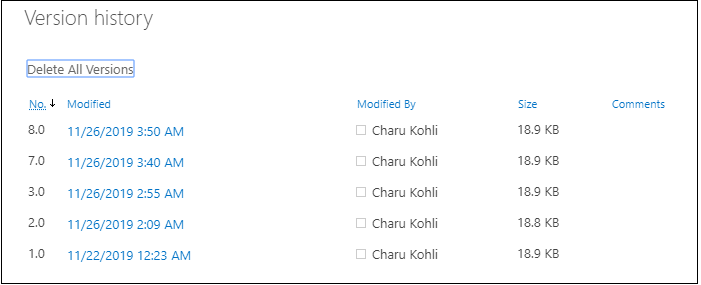
Next TopicSharePoint Permissions
|
 For Videos Join Our Youtube Channel: Join Now
For Videos Join Our Youtube Channel: Join Now
Feedback
- Send your Feedback to [email protected]
Help Others, Please Share










