Sticky Notes for UbuntuWhat are Sticky Notes?Sticky Notes can be described as the desktop notes software contained in Windows 10, Windows 8, and Windows 7. The application loads very quickly and enables all users to quickly grab notes with the help of post-it notes such as Windows on the desktop. In 2002, Sticky Notes come from Windows XP Tablet Edition and was contained in Windows Vista as any gadget for the Sidebar of Windows. As of April 2016, there were 8 million sticky notes users per month according to Microsoft. It is developed by Microsoft Team in Outlook.com.
Development of Sticky NotesThe authentic Sticky Notes were known as a gadget contained with Windows Vista. These gadgets were extended in Windows 7, using Sticky Notes itself became a standalone application developed on the Win32 platform, that can continue at startup. This release didn't support pen input directly. Other five colors are provided, but yellow is the default color. Sticky notes have a taskbar preview and jumplists which display the notes inside a stack. Sticky Notes are saved automatically. This release was reused in the 8th version of Microsoft and the starting versions of Windows 10.
Cross-platformSticky Notes could sync notes around more than one device, not only to Windows 10 devices but to Android and iOS devices as well as executing Outlook for Windows and Microsoft OneNote. Also, a web client for editing Sticky Notes is available on the website of the OneNote at the obscure location, i.e., onenote.com/stickynotes. Microsoft launcher can display Sticky Notes that is synced with the OneNote app's local instance on Android devices. In this article, we are going to list a few popular Sticky Notes applications that are offered by Ubuntu. Trending Sticky Notes Applications for UbuntuThe applications of Sticky Notes are helpful in several ways. We can spontaneously get the key points or ideas and can be stored for remembering for further use. This section includes a few popular applications that we can use in our Ubuntu operating system. XpadIt is a widely used and simple Sticky Notes app available in Ubuntu. It is easily present on the Ubuntu Software Center, or we can get this application by getting it using the command line Windows. These yellow-colored Post-It-style notes contain three fields: a toolbar, a text area, and a title bar. Right-clicking on the text area of a note will represent the context menu in which we will get the Preferences menu. When we start Linux, we can use a Startup tab for ensuring Xpad automatically loads. The previous notes would be restored, but remember that they would be gone when notes are closed. Note: If Xpad does not appear in our applications menu, we can manually launcher using the command line.This tool is an easy-to-use sticky notes application available in Linux with various formatting options for all notes. Color-coding (task-based) is supported and permits us for setting note-specific colors. Note: Xpad may already be pre-installed on our Linux computer in some cases, so check before installing the application.Xpad ProsSome of the prominent aspects of this application are mentioned as follows:
Xpad ConsSome of the important cons of Xpad are mentioned below:
How to install Xpad on our Ubuntu operating system?We can get the Xpad application using the Ubuntu Software Center or terminal. If we don't want to install this application using Ubuntu Software Center, then we just need to open our terminal and execute the below command to install the application: 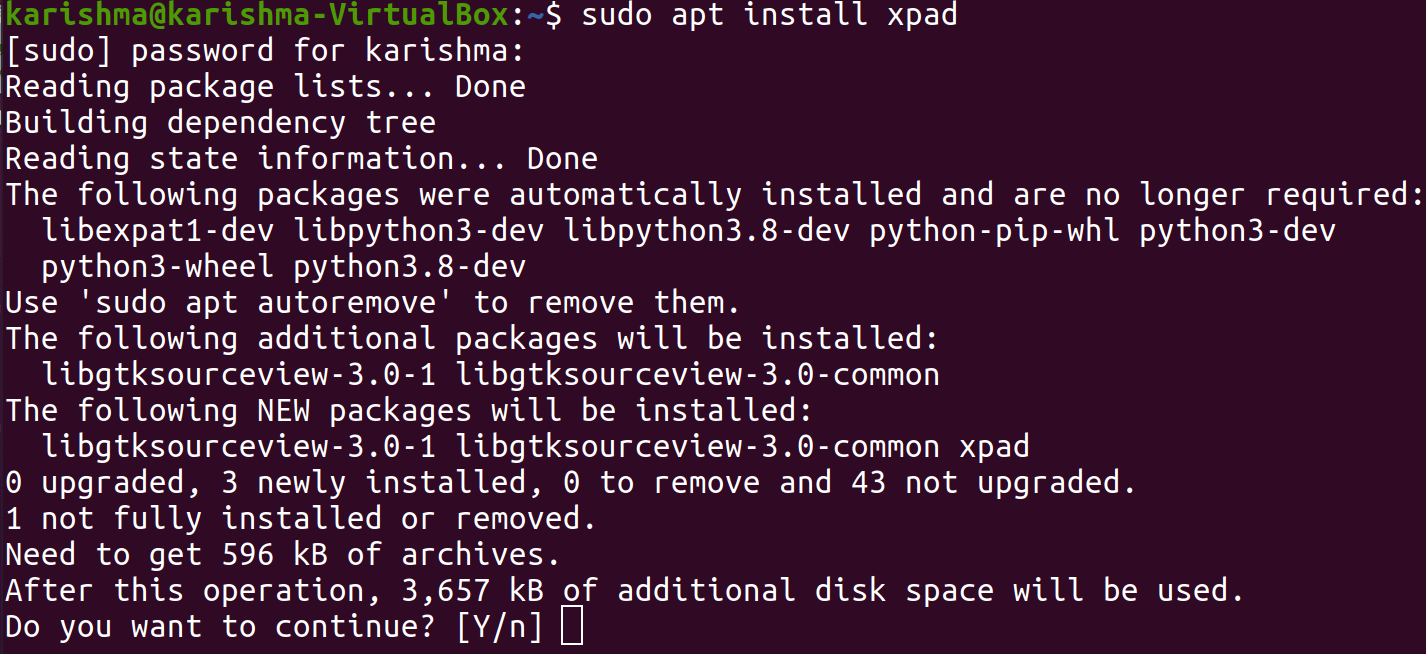
RhinoteRhinote is an important application of Sticky Notes that is present for Ubuntu. It is a very common application in terms of interfaces and features as compared to the one which is mentioned above. Also, this tool is available in Ubuntu Software Center, and we can easily install Rhinote with the help of the terminal as well. A few of the distinctive aspects of this tool are mentioned as follows. Rhinote FeaturesIt supports a few of the very common features like moving the windows of the note, resizing it as well as we can save it as a file of the text. Rhinote ConsDue to the very common features and interface support of Rhinote, it has many cons which are mentioned below:
How to install Rhinote in Ubuntu?There are two different ways to install Rhinote in Ubuntu. These two methods are explained below:
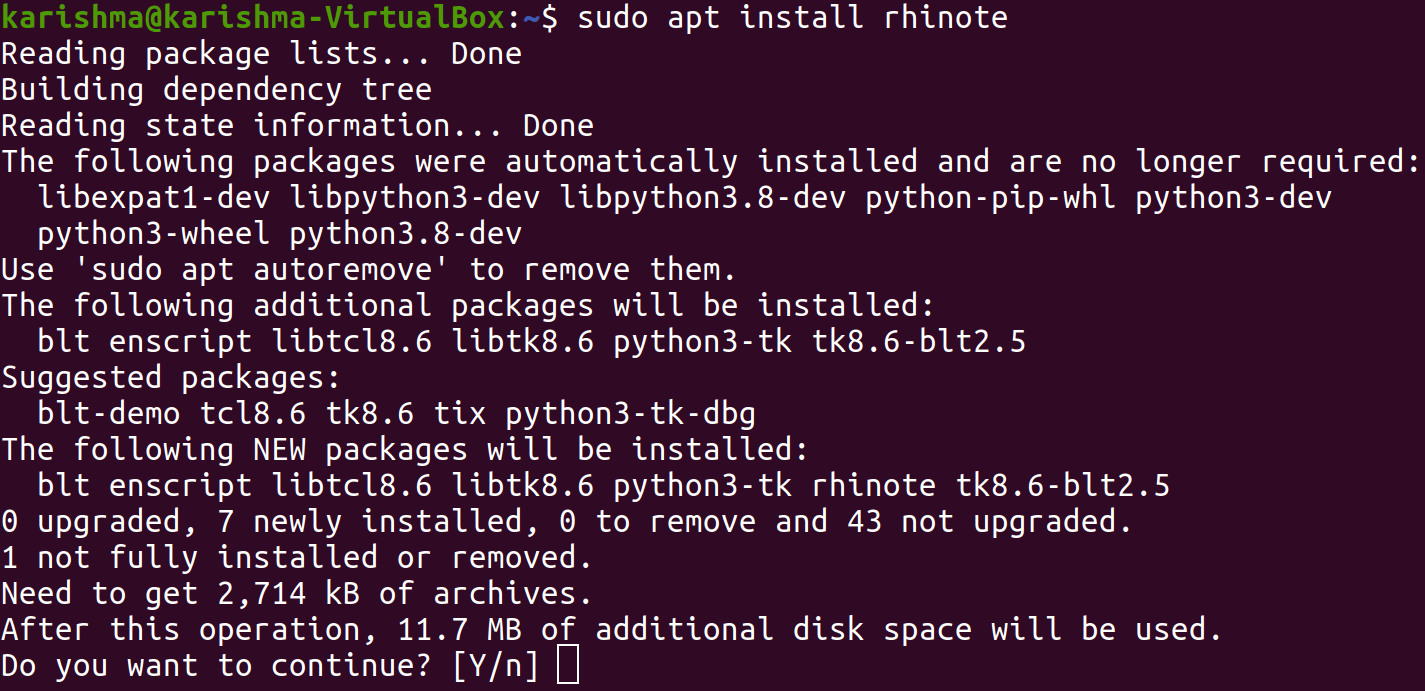
KNotesIt is another useful tool for note customers. However, its interface is very classic. This tool has a range of characteristics that reduce the interface problems of KNotes. This tool was developed for KDE desktops, but it is also compatible with several other desktops. Also, KNotes supports the drag and drop feature, while it enables us to configure our choice of background and font color. For example, we can make a note, email it by dropping it inside the email's body. Or we may drag it inside the KDE calendar application for blocking out a timeslot. Many noteworthy showcases of this tool are explained as follows: Pros of KNotes
KNotes Cons
How to install KNotes in Ubuntu?In Ubuntu, we can install the application by running the command in the terminal which is mentioned as follows: 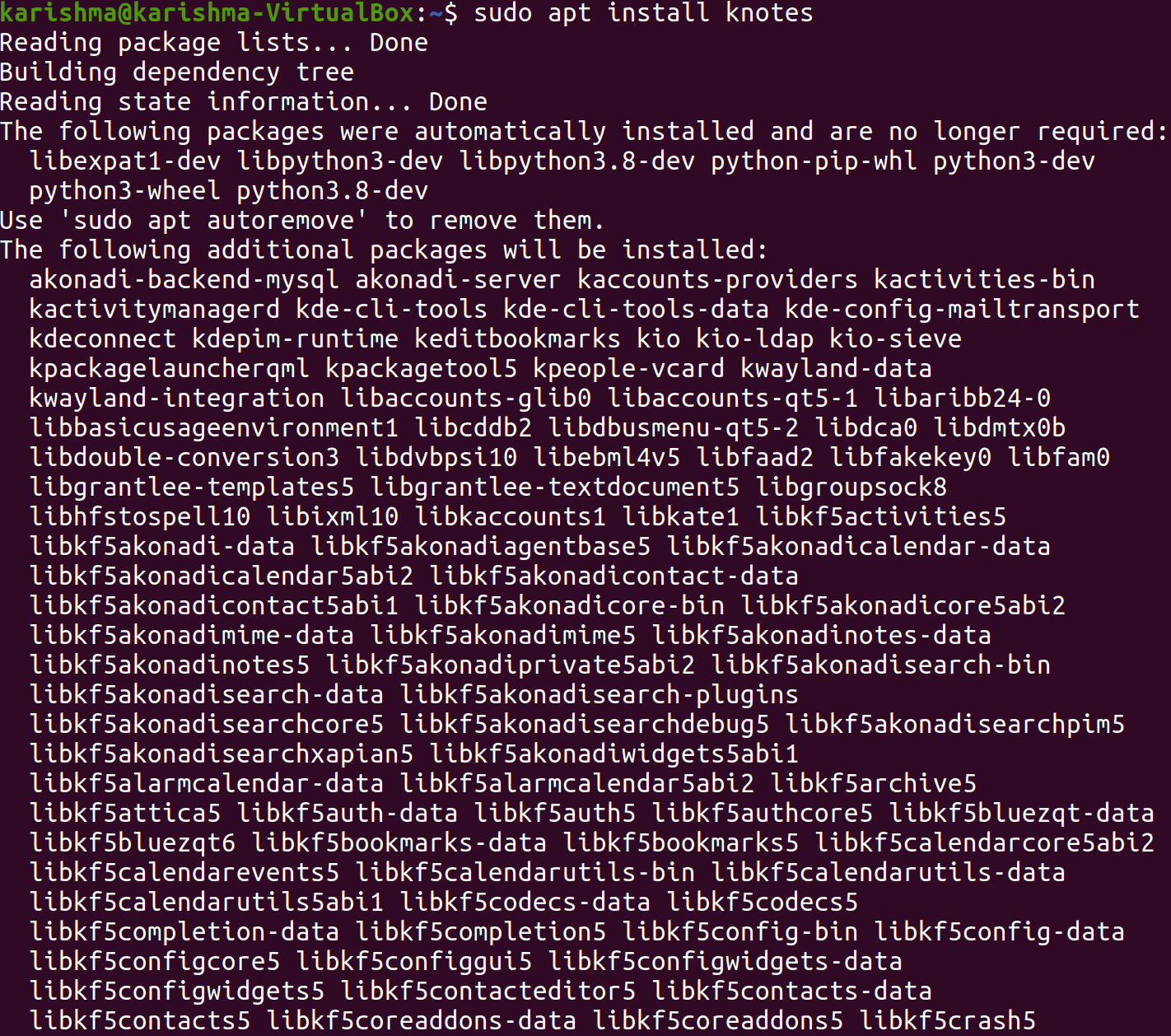
Once installed, we can execute KNotes using the Accessories menu. It will launch along with an icon within the tray section of the system of our desktop panel. Indicator stickynotesThis sticky note application is open-source and available for the distributions of Ubuntu. This application is good for common use. Also, it offers fewer or more features like an Xpad. This tool provides per-note settings and formatting. Quickly, we can make a note and fix its formatting and category. The resulting note is convenient for repositioning around our desktop. We should see indicator stickynotes in the package manager of Linux. Pros of Indicator stickynotesA few of the aspects of indicator stickynotes are mentioned as follows:
Indicator Stickynotes ConsThis tool also has some cons apart from these aspects which are mentioned below:
How to install indicator stickynotes in Ubuntu?There are a few prerequisites for installing "indicator stickynotes" to get the application in Ubuntu. First, we need to include PPA in our Ubuntu computer and install it. We need to open our Ubuntu terminal and execute the commands which are mentioned below: 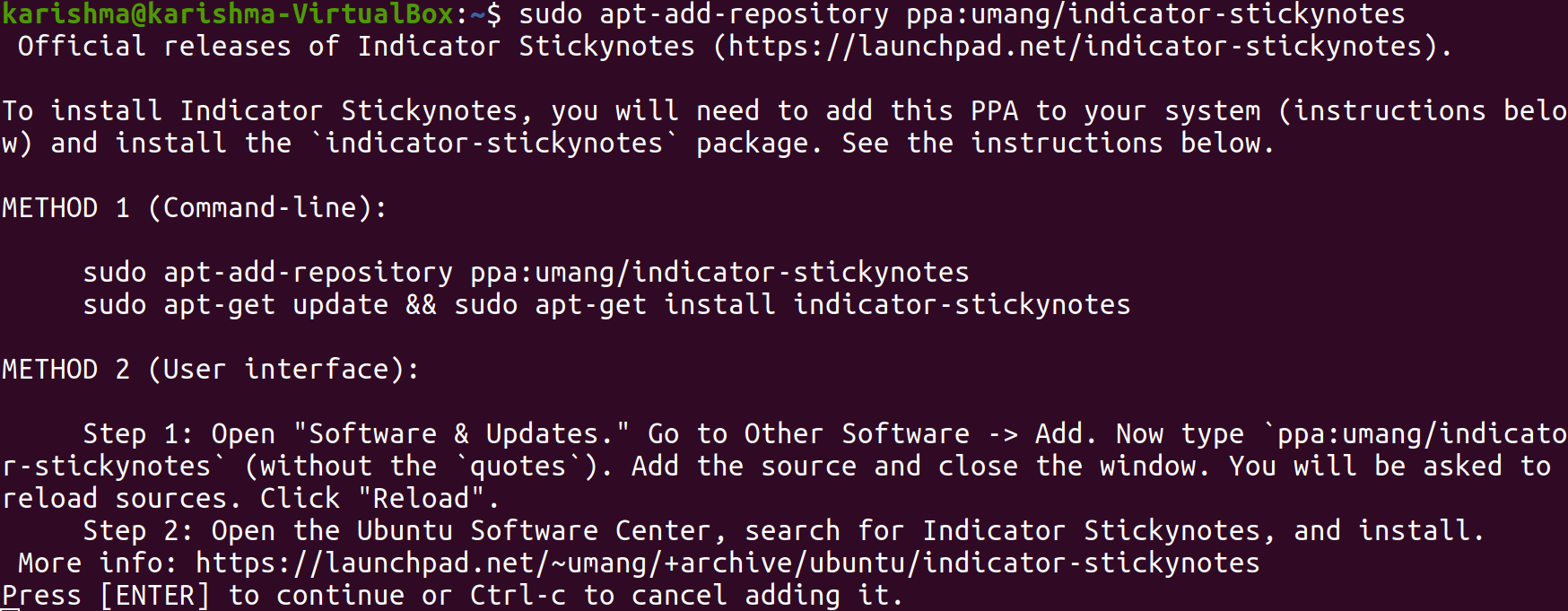
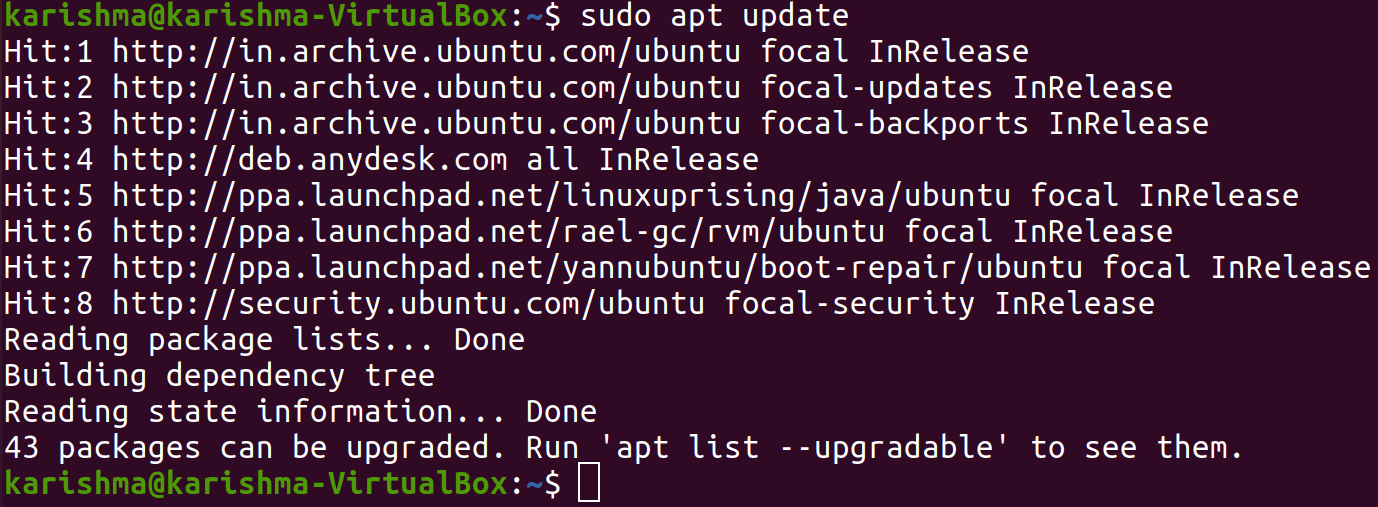

GloboNoteIt is a cross-platform and Java-based sticky notes application. It provides a huge variety of note types. Journals, reminders, to-do lists, and other sticky notes could be built and coordinated into groups. Also, a helpful search tool is added for helping us find previous notes. How to install GloboNote?We can start by installing JRE (Java Runtime) using the terminal for installing GloboNote. Check first for ensuring we do not have an installed Java version. We can check the Java version using the following command in the terminal: 
Next, we need to update the information of our repository: 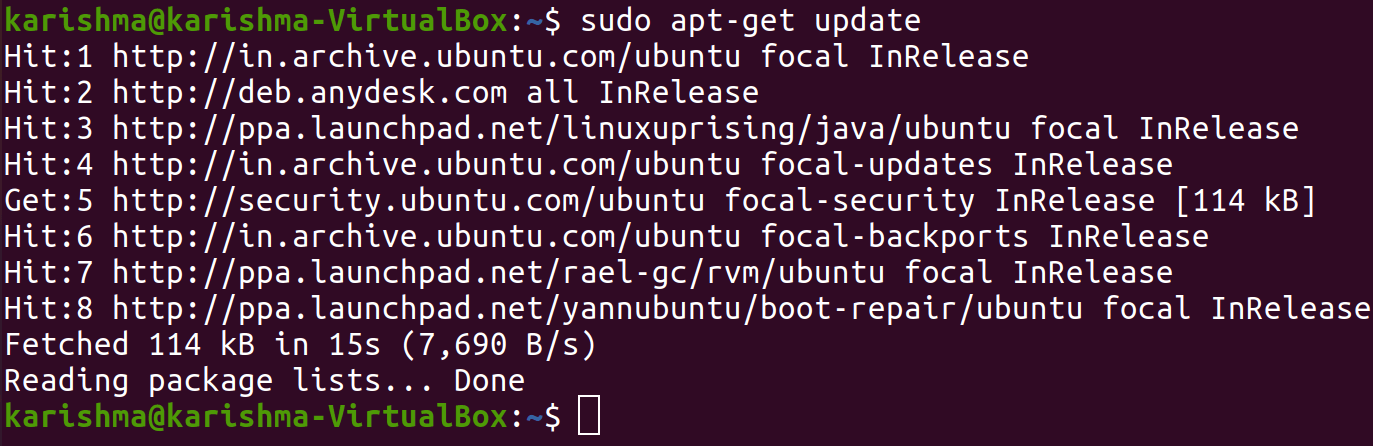
Then, we can install the latest release of Java using the following command: 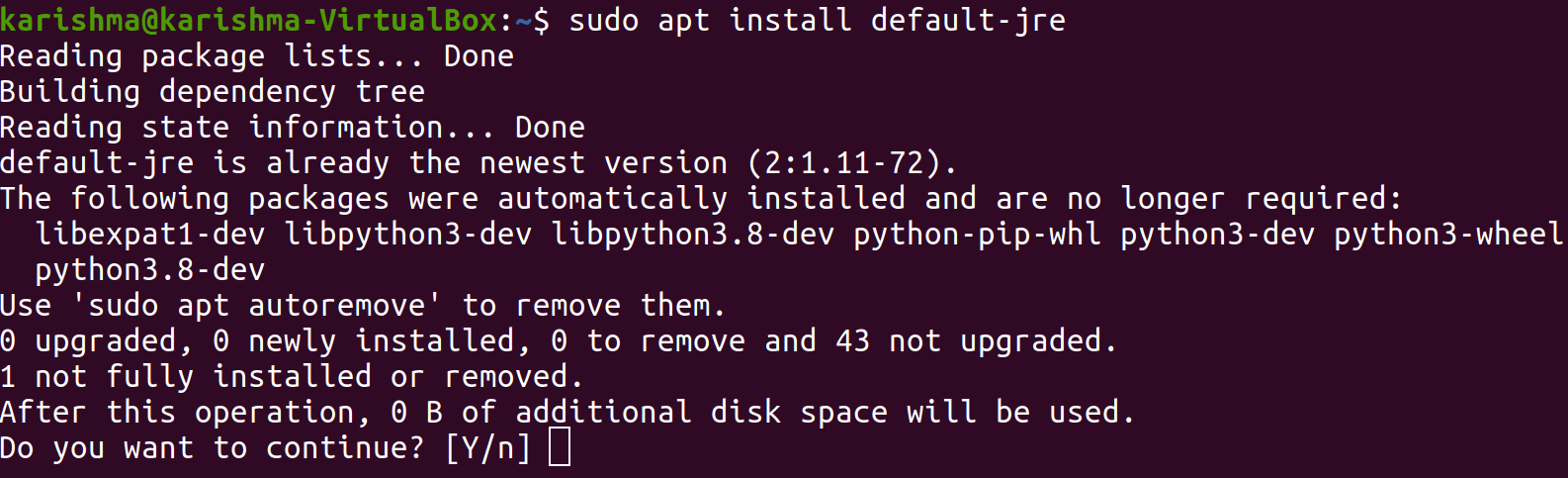
Next TopicTeamViewer Download Ubuntu
|
 For Videos Join Our Youtube Channel: Join Now
For Videos Join Our Youtube Channel: Join Now
Feedback
- Send your Feedback to [email protected]
Help Others, Please Share










