Ubuntu Mac ThemeIf we are using a macOS, we will be aware of the ability of the operating system to do some interesting things. It is powerful, it is fast, and it includes a plethora of tools created right in to support us to work more efficiently and smarter. Several of these tools are not directly available on other operating systems like Ubuntu, but there is still a lot that could be done using the other applications within Ubuntu. As we all know that macOS is one of the most well-looking and well-organized operating systems. So, several of us prefer to include the same interface on Ubuntu OS. Linux is popular because of the endless customization options it provides. If we have just shifted from macOS to Linux OS and are looking to modify our Ubuntu interface, we are in the right place. Let's discuss in the below section how we can modify the Ubuntu look appearance like macOS. Things to be done before going to install a macOS themeThe most and the first important thing in any OS is to update its software to the latest version. It will help us to smoothly execute everything, and we will not face any system bugs as well. So, what we need to do is to execute the below command after opening the terminal windows: 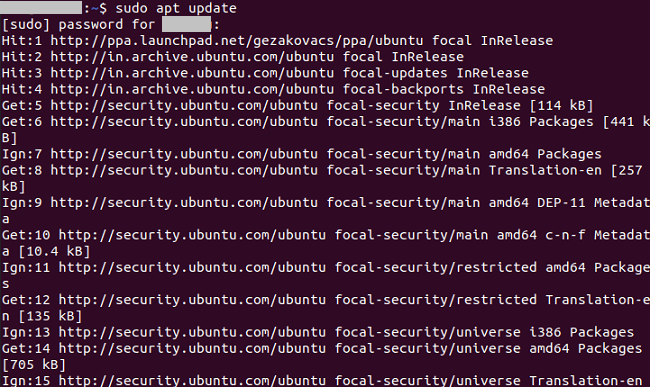
The above command will tell us about every package in our Ubuntu system that can be upgraded. Hence, to upgrade each of those packages, we need to execute the following command: 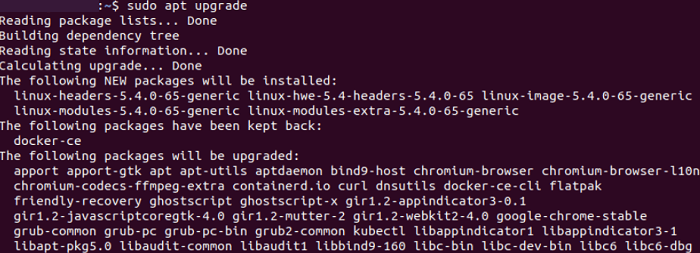
It will take a few minutes depending on the packages that are needed to be upgraded. After that, we are good to go to pursue the next step, where we install the GNOME Tweak tool. Installing the GNOME Tweak tool on UbuntuGNOME Tweak tool contains a great importance if it comes to customizations, and that is why we will utilize this tool by executing the below command inside the terminal window: 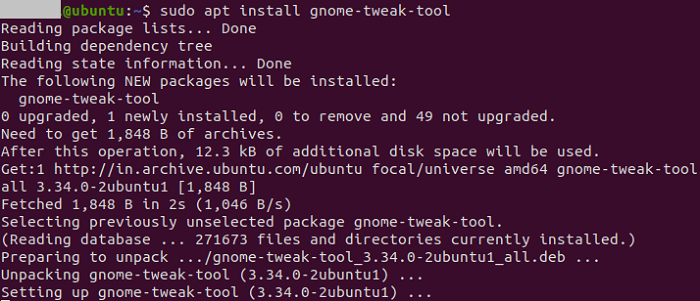
Also, we can install this tool with the Ubuntu software manager by launching it and entering the application name that we require to install, e.g., "gnome tweaks", in this case. After getting the needed application, we need to select it from where we can install that application and can also read a few extra information regarding it. Both techniques are quite easy, as we have explained above, and we can select any of those as per our preference. The next step is to open it, and for that, we can either use the terminal or the application manager after installing it. To use it with the application manager, we need to press the bottom left icon and search this application within the search bar. To open it with the terminal, we need to use the below command: Applying macOS theme in UbuntuLinux systems already have several attractive built-in themes, but we may get bored with them. The amazing thing about Linux distros is we can modify the entire machine environment by editing the themes anytime. It doesn't only provide a new look to the OS but also offers a different experience. Undeniably, the macOS theme is the clearest looking theme that any OS has. A set of macOS themes is available on distinct online sources; we can pick any famous site and download our favorite theme from that site. To bring the macOS theme to our Ubuntu environment, we need to remodel the below four aspects of the operating system:
We first need to download the GNOME Tweak tool that we have already downloaded in the previous section. GNOME Tweak tool is a Gnome shell extension that is used for making modifications to the interface of the environment. Using this tool, we can change the entire appearance of the Ubuntu system. Let's begin with the theme installation. Install macOS theme in UbuntuThere are many sources to bring the macOS themes to Linux OS. One of the famous sites to bring the macOS theme's replica in Ubuntu is "http://www.gnome-look.org". We can open this link, and a range of themes will be mentioned in the browser. 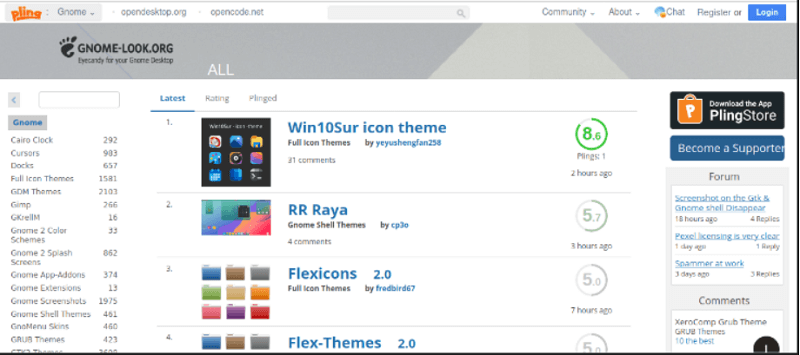
Find the macOS theme here, and we will get many of them. We can select any of our choices and follow a similar procedure. 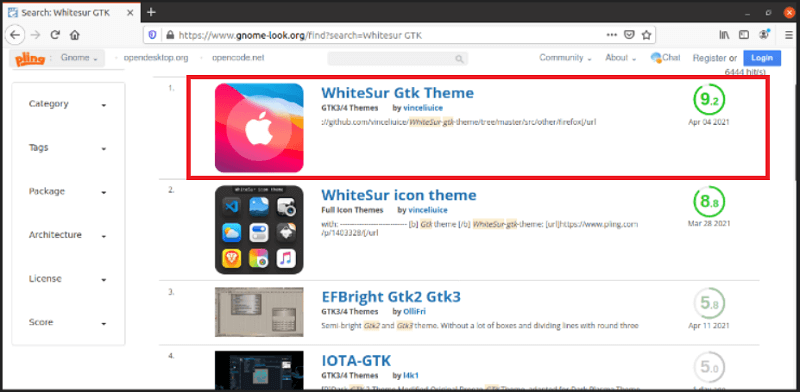
Choose the theme version we want to download. 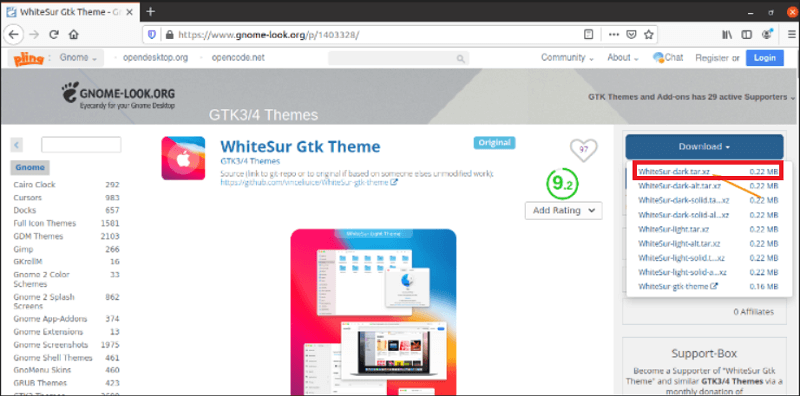
Press it to begin downloading. 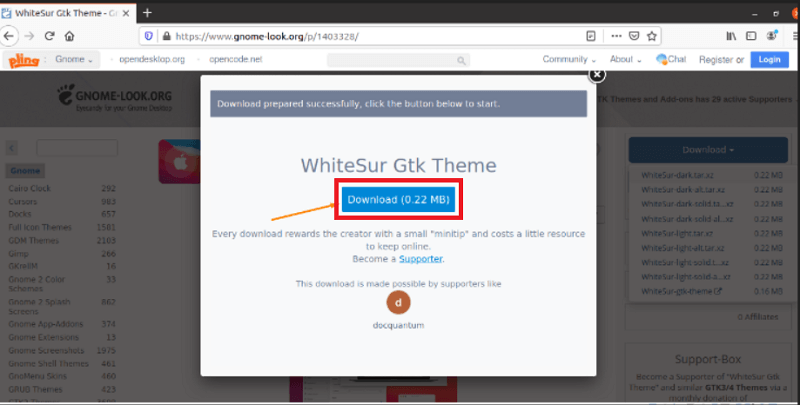
We will go to the folder, i.e., "Download", and the file, i.e., ".zip", will be displayed here after downloading. We need to extract this downloaded folder. 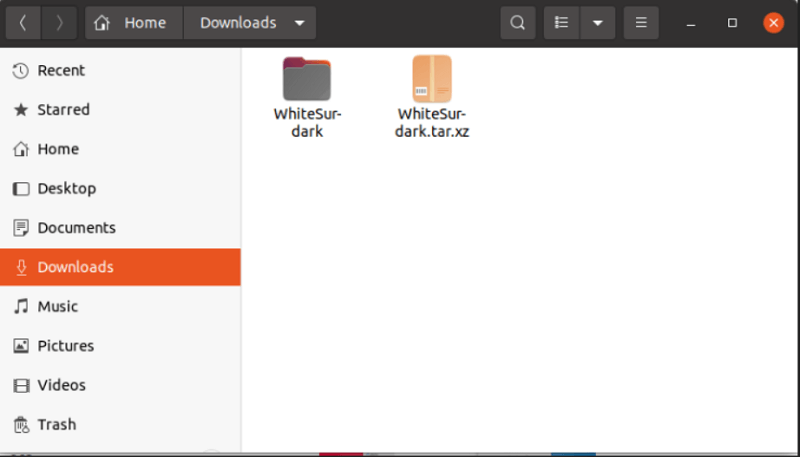
We will go to the folder, i.e., "Home", and click the Ctrl+H shortcut keys to unhide every hidden folder inside the home directory after unzipping this file. 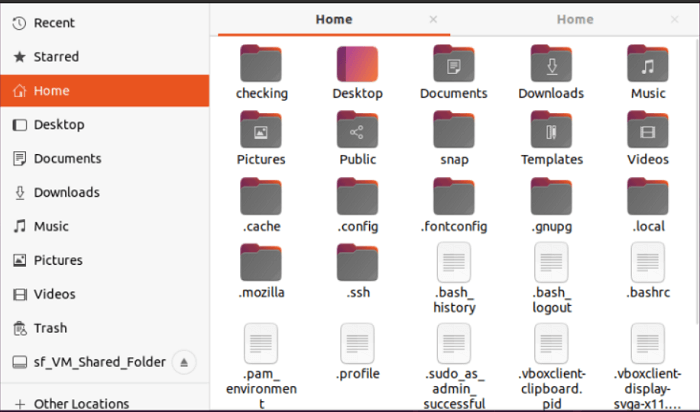
Note: Every folder having the "." symbol before the name is examined as "Hidden Folders".Find the folder, i.e., ".themes", in the hidden folders. If we have not found it, make a fresh one with the ".themes" name. 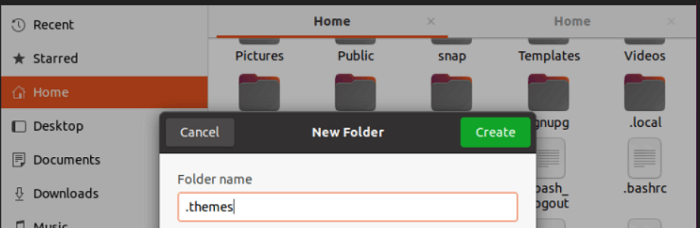
Press the "Create" button. 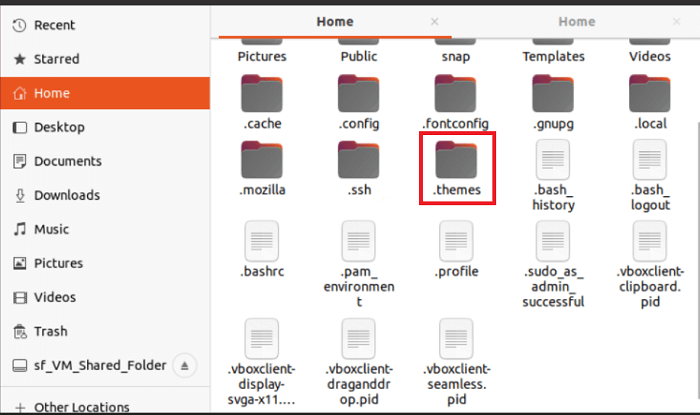
Move the extracted theme folder to the folder, i.e., ".themes". 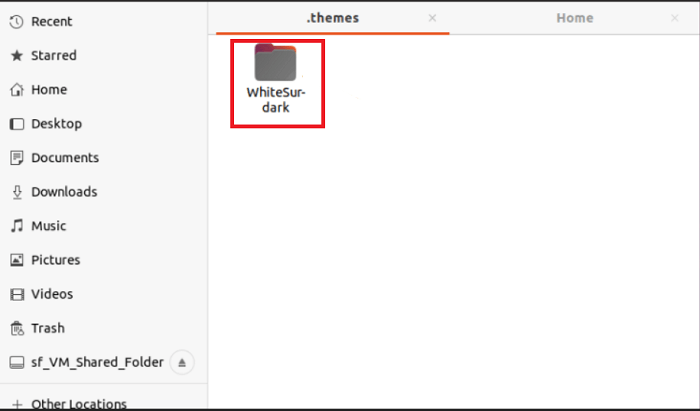
Install macOS icon set in UbuntuAgain, we need to go to the "www.gnome-look.org" website, find the macOS icon set and select any of them. 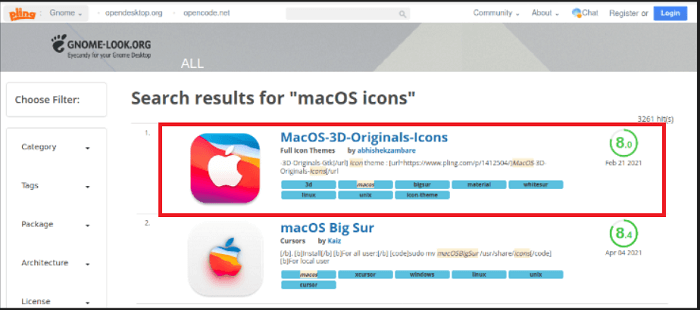
The installation of the icon set will be similar to that we have done above for installing the macOS theme. Choose the icon set here and download it. 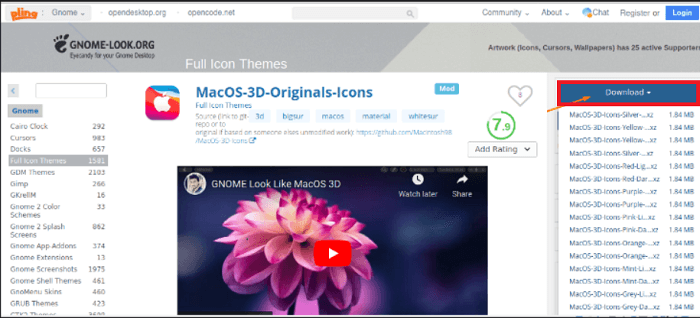
We will unzip the file, i.e., ".zip", and find the folder, i.e., ".icons", in the home directory. If it does not present, make a fresh one and name it as we wish. 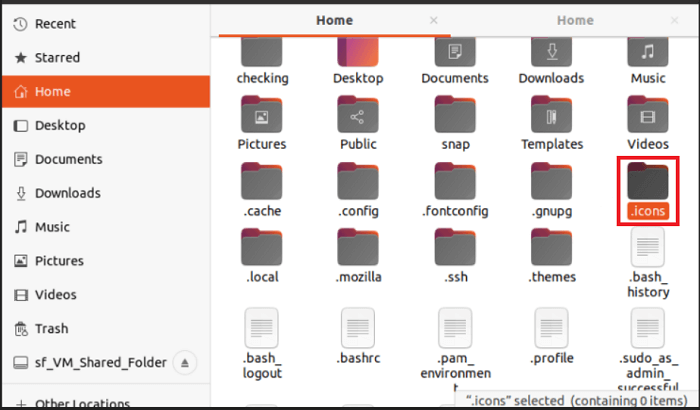
Copy the icon set extracted folder inside the ".icons" folder. 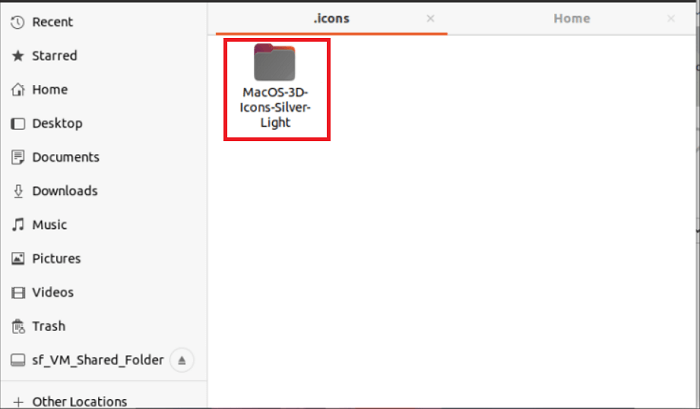
Install Dock ExtensionAfter bringing the theme and icon set, the next step is to include the dock. To do so, go to the site of GNOME Shell Extension, i.e., "https://extensions.gnome.org/", and install the browser extension as shown in the image. 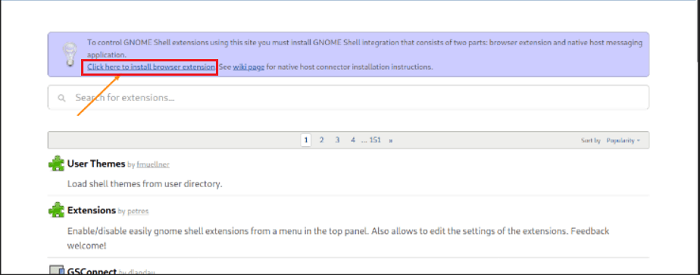
A dialog box will occur to ask for permission once we click. Click on the "Ok" to continue. For an extension, find the "dash to dashboard" in the search bar. 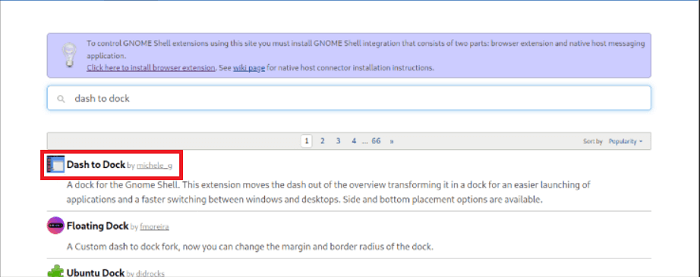
Enable it and open it by pressing the toggle button. 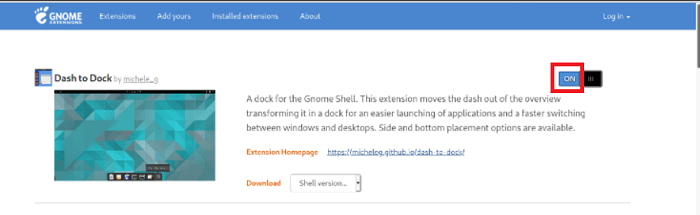
Enable GNOME ShellIn this step, we will enable the GNOME shell. The shell option is by default disabled in the "GNOME Tweak Tool". We need to modify the shell look as well to bring the full macOS appearance to the Ubuntu machine. Thus, open the "https://extensions.gnome.org/" site, and choose the option, i.e., "User Themes". 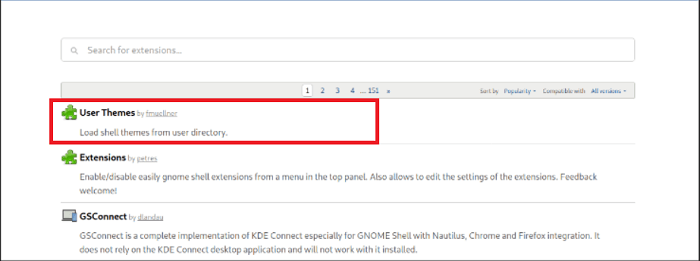
Press and enable it by pressing the Toggle button. 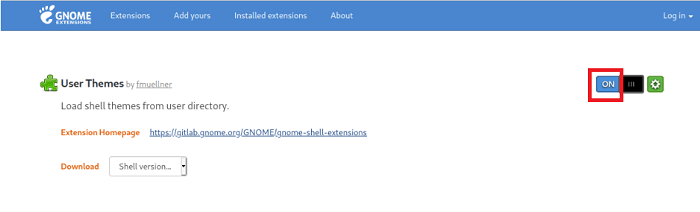
Customize our Mac: Sounds, Icons, Color Schemes, and MoreLet's understand how we can customize our Mac desktop in some easy steps. 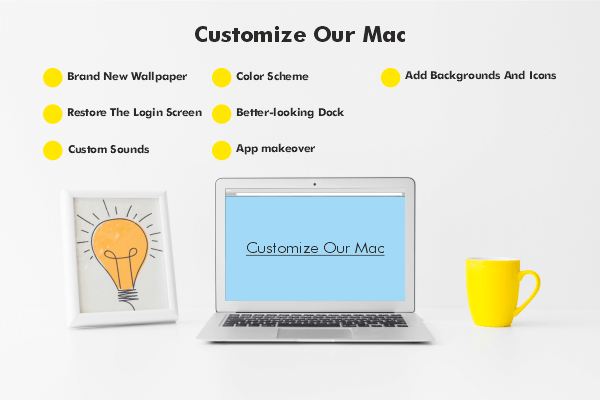
Next TopicUbuntu One
|
 For Videos Join Our Youtube Channel: Join Now
For Videos Join Our Youtube Channel: Join Now
Feedback
- Send your Feedback to [email protected]
Help Others, Please Share










