Ubuntu PDF EditorAlmost every distribution of Linux provides a PDF viewer, but not essentially a PDF editor, but we do not have to worry because there are several PDF editors available in Linux that we might install and use. We might be looking for achieving a few basic tasks such as deleting, merging pages, and the same on the PDF editor. However, we might have a reason for editing the content within a PDF file. PDF editors could be divided as follows:
PDF editors and readers are a famous part of the day-to-day work associated with documents, whitePaper, presentations, ebooks, and more due to the security and portability of PDF. However, we will generally see one in Linux easily when we talk about reader apps for PDF files. Although PDF editors may require to be installed, which are present in just a handful.
Because PDF has an open format nature and does not limit to Adobe only, so several third-party open-source, free, and paid software came up to manage it. A few of them can change files to a few expand, while others can only merge, split, extract, annotate, and compress PDF files. We are going to discuss some best PDF editors for Linux in this article. 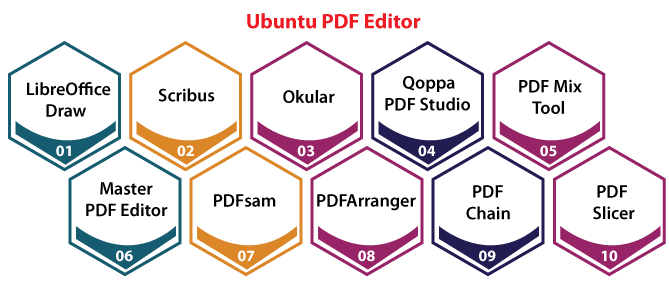
LibreOffice DrawLibreOffice Draw gives a handy way to edit a PDF file. If our requirements are restricted and mostly text editing within a PDF document, LibreOffice Draw will serve our purpose. It might not be a full-fledged PDF editor and provides a few limitations but it is worth trying out. Advantages of LibreOffice Draw
Installing LibreOfficeLibreOffice is open-source, free, and comes bundled along with almost every distribution. We will not see it as an isolated software but as a segment of the LibreOffice suite. ScribusIt is not completely a PDF editor but it provides the essential features for highlighting, adding content, and some more things within a PDF file. Scribus is a helpful and open-source tool of desktop publishing that we can use for making advertisement posters and writing books between other things. Surely, we can use it for highlighting the text, adding text, moving the text, and other objects for improving the PDF file for PDF editing. It is also an open-source and cross-platform tool which makes it more interesting. Advantages of Scribus
Installing ScribusWe should find it mentioned in our software center for easily getting it installed. Also, we can opt for a Flatpak package present in either case. We can also check out the official download page of Scribus for more options for Windows, macOS, FreeBSD, and others. OkularOkular is a famous open-source and free document viewer created by KDE which contains common PDF editing aspects. In Okular, once we open the PDF file, we can copy any text segment to the clipboard by choosing it or store it as an image. We can navigate our way from the menu, i.e., Tools>Reviews for getting other options such as adding pop-ups notes, freehand line drawing, stamp, highlighter, inline notes, and other features. Okular can manage our common tasks of PDF editing. However, it might not be that much helpful for advanced editing. Advantages of Okular
Installing OkularOkular is present within the software repository of most major distributions of Linux. We can install it using our software center. Also, we can establish it using a source from the website of KDE in either case. Qoppa PDF StudioPDF Studio is a financial PDF editor through Qoppa Software that includes every necessary editing aspect. We can establish, examine, and edit any PDF file. It is not a free tool but we can at least try out the complete release as a trial. It is also good to see that they provide a one-time purchase. We can compare the versions on their official website and go for the best one. Advantages of PDF Studio
Installing Qoppa PDF StudioWe can download the .deb package from the official download page of PDF Studio and install it on Ubuntu distributions. For any other distribution of Linux, we can only download an installer script present on the official download page and enter the below command through the target directory. The name of the file might be different so ensure to verify that. PDF Mix ToolIt is an excellent open-source software for common tasks of PDF file editing that contains extracting pages, merging, adding, or deleting files. It is an attractive open-source app for common PDF file editing operations that contains extracting pages, adding, merging, or deleting files. On the other hand, the PDF Mix Tool can mix files backing up their pages, add white pages to any PDF file, produce booklets, remove pages from any PDF file, edit the information of the PDF documents, extract pages through the PDF files, etc. This tool is written in the C++ programming language and only depends on qpdf and Qt. It is a free application shared upon the terms and conditions of the GNU GPLv3 license. Advantages of PDF Mix Tool
Master PDF EditorIt is another proprietary software to edit PDF files. We can do most of the things ranging from editing a PDF file to editing scanned archives. We can freely use it but an unregistered release will include a watermark in our PDF files. If you wish to get rid of this watermark, we can select to purchase it. It is a helpful PDF editor for all users of Ubuntu. It offers many functions like encryption of document security, adding and creating PDF fonts, documents, and image editing. Also, it supports JavaScript. Supporting operating systems include:
Advantages of Master PDF Editor
Installing Master PDF EditorBoth .rpm and .deb packages are present for downloading and we can get them using its official download page. Also, we will see a Flatpak package over Flathub that we can install. So, we might not see it in our software center unless it is supporting Flatpak. PDFsamPDFsam (also known as basic edition) is an open-source and free tool that enables us to easily extract, rotate, merge, and split PDF files. We might not get the ability for editing the content of the PDF file, but it facilitates two different paid editions along with many plans of yearly subscription (in the official website) that provides more advanced aspects if we wish them and like PDFsam. Advantages of PDFsam
Installing PDFsamPDFsam Basic edition must be present in the software center of our Linux distribution. We can check out its official download page for getting the .deb file or the portable archive file in either case. PDFArrangerIt is an easy-to-use and open-source tool for rearranging, merging, splitting, and rotating pages of any PDF file. Originally, it is a fork of the project, i.e., PDF Shuffler which is no more developed. This tool is a small python-gtk app that supports the user to split and merge PDF documents and rearrange, crop, and rotate their pages with an intuitive and interactive graphical interface. PDFArranger is a front-end tool for pikepdf. Advantages of PDFArranger
PDF ChainPDF Chain is a Graphical User Interface for PDF Toolkit (short for PDFtk). When we use GUI, it runs the commands essential to finish the operations. Even though PDF Toolkit is not available in Linux directly, there is a port of PDF Toolkit in Linux that applies Java. We can install it for PDF Chain to implement. But, we can only use Synaptic Package Manager for installing PDFtk-java for almost all parts. Advantages of PDF Chain
Installing PDF ChainWe can install it using the software center itself. If we are looking for installing it on other distributions of Linux, we can also check out the official website for more details. PDF SlicerPDF slicer is pretty much a General open-source software that helps us to extract, render, merge, and rotate PDF files. We can install this tool from the software center or easily install a Flatpak package. It can be used upon the terms and conditions of GNU GPL 3.0 or later version license. A copy can be created in the LICENSE file. Several third-party libraries are shared as part of the source code repository. These are specified in the file, i.e., LICENSE-THIRD-PARTY, with the license information they were published under. Advantages of PDF Slicer
Some other PDF editors that we can use in Ubuntu to edit PDF files:
Advantages:
We can access our PDF files and utilize them on browsers, including Internet Explorer, Mozilla, or Chrome. We can also use this PDF editor on Mac and Windows. Editing our PDF files with this editor is an easy task but takes a short time, and the result is efficient PDF files.
PDF Studio provides its support for the following operating systems:
Some of the main features of PDF Exhaust are as follows:
This tool can also run completely in our web browser. Thud, it actually includes that extra choice of being able to utilize it without downloading any program. Although we can install the desktop version if we want.
We can view all files in PDF, DjVu, and PostScript formats. The goal of Evince is to substitute several document viewers that are available in GNOME with one application, including xpdf, GPdf, and GGV.
However, Inkscape isn't a multi-page editing program, such as LibreOffice, so when we import two or more files, it will just choose the initial one for editing. We can limit the export to chosen drawing parts and transform the texts into lines and paths. Inkscape almost perfectly imported the self-written PDF, just combining the text frames one on the other's top into one bigger one.
Some of its advantages are listed below:
Additionally, we can establish mock art user interface components like icons and buttons supported by high-quality color management aspects, which protect high-color image devotion. Also, it is utilized in workflows associated with other applications like Scribus and Inkscape.
However, there is a catch. In GIMP, all PDF pages become a fixed image. That includes icons, diagrams, texts, etc. Thus, if we wish to change it, we might require matching the size of the font, deleting sections using GIMP selections, and so on. Overall, we can implement advanced editing, but we can not change the available texts over it.
Next TopicUbuntu Video Editor
|
 For Videos Join Our Youtube Channel: Join Now
For Videos Join Our Youtube Channel: Join Now
Feedback
- Send your Feedback to [email protected]
Help Others, Please Share










