VBA VariablesVariable is a specific memory used to hold values that are stored in a storage system and computer memory. You can use these values in the code, and it can be changed during script execution. The computer fetches these values from the system and shown in the output. Each variable must be given a name. Some are the basic rules to name the VBA variable, such as:
Syntax for VBA variableyou need to declare the variables before using them by assigning names and data type, in VBA. In VBA, variables are either declared implicitly or explicitly. Implicitly: let's see through an example of a variable declared implicitly.
Explicitly: let's see through an example of a variable declared explicitly.
VBA variable is not different than other programming languages. To declare a variable in VBA, you can use the "Dim" keyword in syntax. How to Execute the VariablesBefore we execute the variables, we need to record a macro in Excel. To record a macro, follow the steps which are given below: Step 1: Select the Record Macro. 
Step 2: Enter the macro name such as macro1. Step 3: And click the OK button. 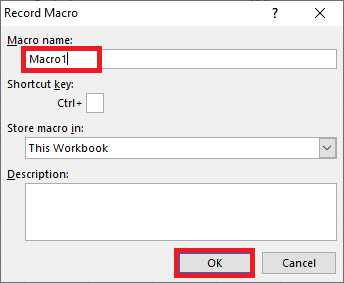
Step 2: Then, click on the Stop Recording. 
Step 3: Open the macro editor, and enter the code for the variable in the macro1. 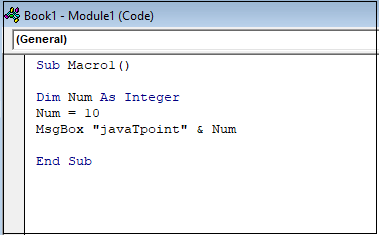
Step 4: Execute the code for Macro1, and you will get the below output in your sheet. 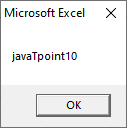
Before declaring variables, We will create a basic VBA program that displays an input box to ask for the user's name then shows a greeting message. Step 1: Click on the Developer tab. Step 2: Then, click on Insert drop down box. Step 3: Select a Command Button, as shown in the below screenshot. 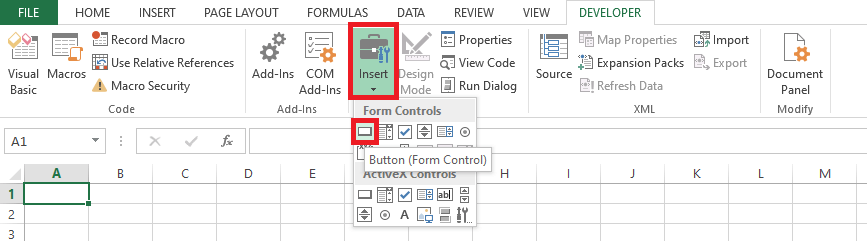
Step 4: You will get the Dialogue window. 1. Enter the Macro name. 2. Click on the New button. 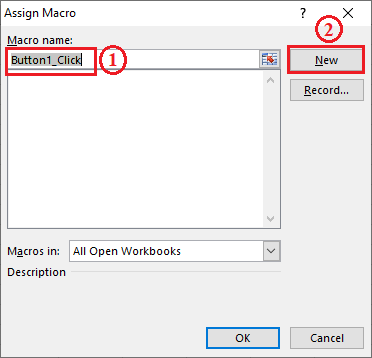
3. You will get the code window and enter the following code. 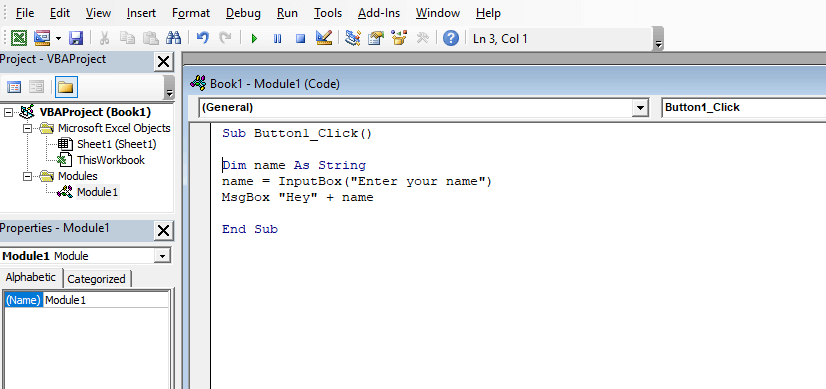
Step 5: Close the code window. And, 1. Right-click on the button named Button1. 2. Select Edit Text option. 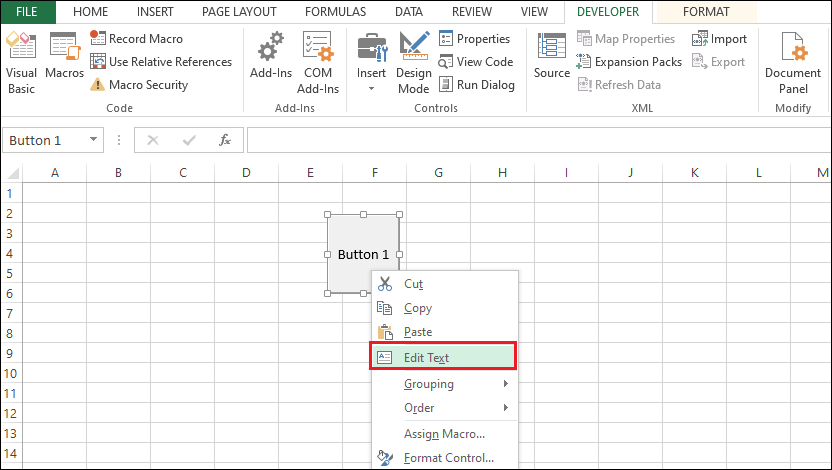
3. Enter Hey There. 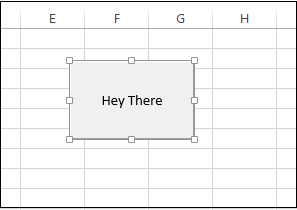
4. Click on Hey There button. 5. You will get the input box as shown in the below screenshot. 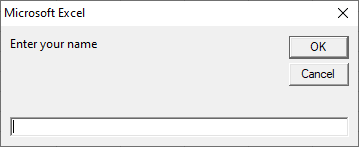
6. Enter the name, i.e. Edward. 7. Then you will get the message box as shown in the below screenshot. 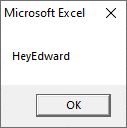
How to Declare VariablesLet's take an example on how to declare variables in VBA. We will maintain the three types of variables, such as joining date, string, and currency. Step 1: Previously, we insert a Command Button in excel sheet. 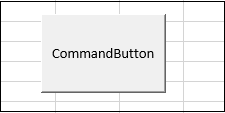
Step 2: Go to the Macros and
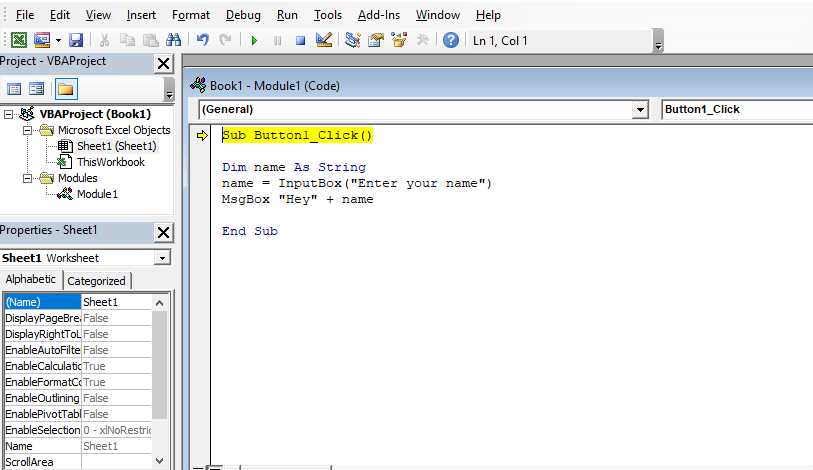
Step 3: Write your code to declare the variables. 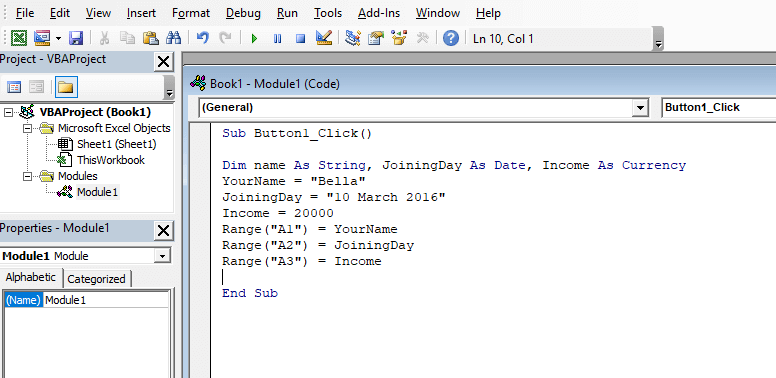
Step 4: After that,

Step 5: Turn off the Design Mode before clicking on the command button. Step 6: Then click on the Command button. It will show the variables as an output for the range we declared in the code.
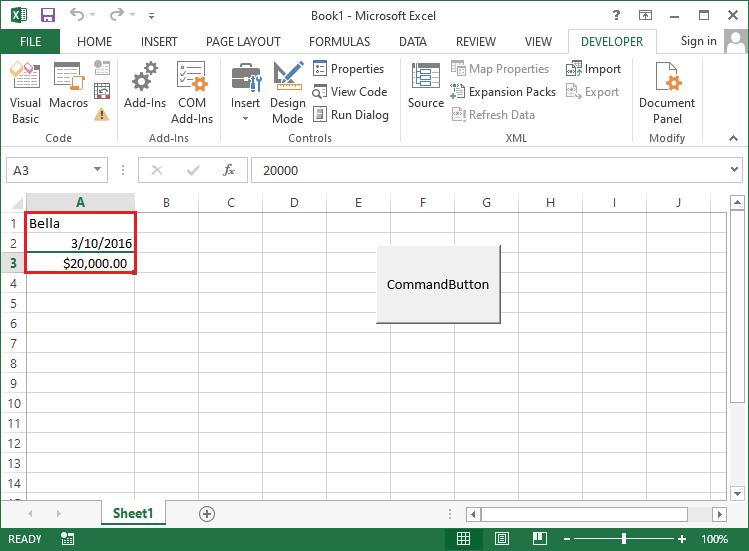
Next TopicVBA Constant
|
 For Videos Join Our Youtube Channel: Join Now
For Videos Join Our Youtube Channel: Join Now
Feedback
- Send your Feedback to [email protected]
Help Others, Please Share










