What are Power Options?A setting called Power Options can be found in the Hardware and Sound section of the Windows Control Panel. It enables the user to modify their computer's power settings and power plan. Most brand-new computers have their Power Options set to "balanced", which typically turns off the computer, hard drive, and occasionally the network card (NIC) after a set amount of time. Programs like Procare depend on a constant connection to your primary computer. As a result, these are affected in several other ways, including timeouts, lost connections, and random freeze-ups. Selecting high-performance settings and ensuring that settings like the "sleep the computer" options are set to "never" are both strongly recommended by Procare. 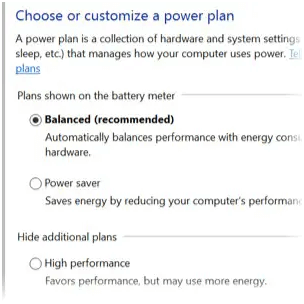
Check Your Primary Computer System FirstThe primary computer (server) where your Procare database is installed is the most important computer to verify your power options. All PCs connected to it will experience problems if it goes to sleep. Additionally, it is a good choice to double-check these settings on any computers used for check-in as well as secondary "client" systems, those on which Procare is used, but the data is stored elsewhere. Overview of Power OptionsThe Power Options windows in various Windows versions can be seen in the images that follow as samples. 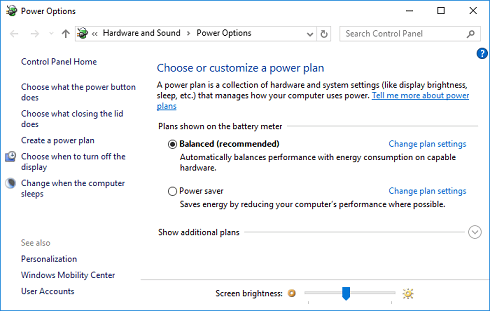
How to open Windows Power OptionsYou can follow these steps to access Windows Power options.
There is another method to open the power options by running the .cpl file.
Windows Power Options: How to Use ItChoose the power package you want to use by selecting the radio button. A list of alternatives may contain several selection indicators, such as radio buttons. The circle fills in when a choice is chosen, and the circle is blank if the choice is not selected. The other circles are deselected when one circle is chosen, allowing for the selection of just one at a time. 1. Balanced (Recommended) If you are not using anything, save energy; only use more when you need a speedier response. 2. Superior Performance It gives you the best performance out of your computer while using more energy. 3. Modify the plan settings. Click Change Plan Settings to modify your electricity plans and select from several possibilities. Click OK when you are finished. Power Saver: What is it?Your computer's power usage is maximized while a portion of its performance is given up when in the Power Saver mode. If you're using a laptop with a battery and need to conserve, use all the strength you can use in the Power Saver mode. If you want to further modify the power settings after switching to the Power Saver mode, select Change Plan Settings, followed by Change advanced power settings. Changing Windows Power OptionsThis approach is similar for all Windows versions, even if you are using old and new versions of Windows. 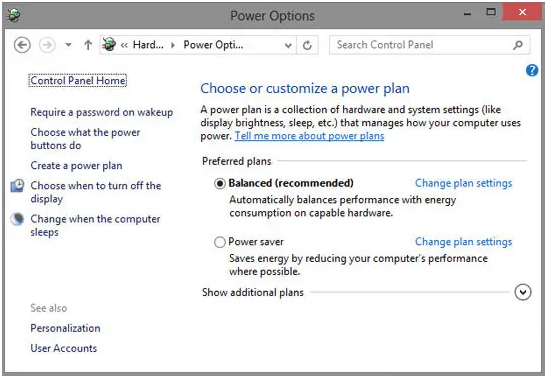
|
 For Videos Join Our Youtube Channel: Join Now
For Videos Join Our Youtube Channel: Join Now
Feedback
- Send your Feedback to [email protected]
Help Others, Please Share










