What is an App Manager?The Android App Manager is a tool that helps to manage all the apps which are installed on Android phones and tablets. App Manager shows you detailed information about an app. It lets you quickly search any installed app and also displays a report list of frequently-used apps and unused apps from a long time and lots more. App Manager (or Phone Manager) facilitates analyzing the apps on your device as which apps are using a huge storage or data. To see which apps use what resources on your device, tap on the App Manager from the device home screen or app drawer. Using this tool, you can see the list of your unused apps, device traffic manager, notification manager, and a lot of other device and apps functionality and features. App Manager also allows you to see which apps you spend most and least time on. Knowing about how much time you spend on each app can help you to evaluate which apps you should keep and which apps you should uninstall from the device. In addition, to view the list of various functionalities that the App Manager offers, tap on it. There may (or may not) be differing in the features provided by App Manager depending on which App Manager and device you are using. 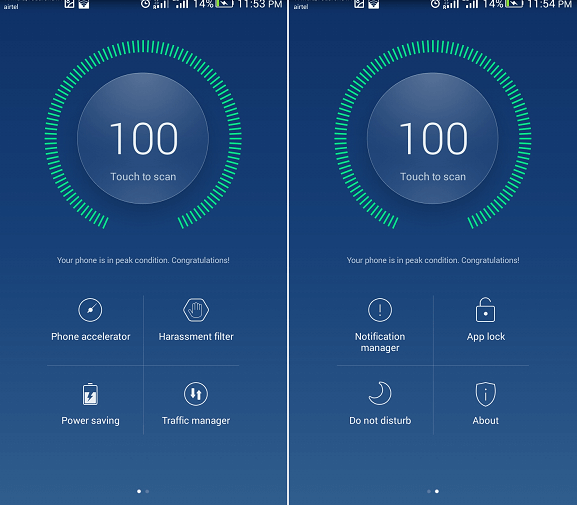
Some of the features offered by App Manager are:
Phone accelerator: The phone accelerator feature checks the processes and apps running in the background, current RAM utilization, device internal memory , etc. Depending upon the phone's features and user interface, you can also see the phone space used by the apps and the SD card space. Harassment filter: There is also a harassment filter that blocks unwanted and annoying calls and messages. Taping on this option brings you to the blocklist section, where you can block unwanted phone numbers from calling and messaging. If you previously blocked any number, then you can also unblock them. Power saving: This mode allows you to use the device's battery power efficiently. It limits certain features on your device, such as background network using standard device UI. According to device models and manufacturers, they offer different levels of power-saving.
Traffic Manager: It opens and shows you the Data Usage screen to see the overall amount of data used in the form of a top and down graph. Notification manager: It ensures that the notifications are pushed onto the phone's status bar. You can choose the apps from the list and allow them to receive notifications from them. App lock: App lock allows you to set a password lock on the apps you wish to protect from unauthorized use. If you previously enabled a fingerprint or face unlocks, you can link App lock with a fingerprint ID or face ID as prompted. Do not disturb: Do not disturb (DND) feature helps you avoid disturbance when you wish and enable this feature. When you activate the DND feature, incoming calls and messages become muted, and also, you can't display the banner notifications. What is app data, and what are the consequences of deleting it from my device?App data refers to both cache and other downloaded or generated pieces of saved information. The cache data are the temporary files generated by many apps and programs while using them. On the other hand, some of the apps generated data as a part of the device's content, such as log-in and preference settings within the app itself. For example, Spotify and some other music player apps re-download the offline tracks that are removed by any of your cache cleaner apps. Similarly, when you open Google Maps app on your device, the app re-downloads offline maps when needed. Again, deleting OBB type app data, which is the offline data of big-sized games that contain game-specific files and graphics components, may free up a lot of device space. But you have to reinstall or re-download them if you want to play that game in the future. Some of the apps also keep their settings in app data, and if you clean these data, you may require to reset your preferred settings again. How can you delete app data from your device?If you want to delete app data from your device and free up some device storage space, you may use any device cleaner app or device settings option. Here, we will show you how to delete app data from your device via the device settings option. Note: Deleting the app data of any app will permanently delete all the data of that app, including files, settings, accounts, database, etc.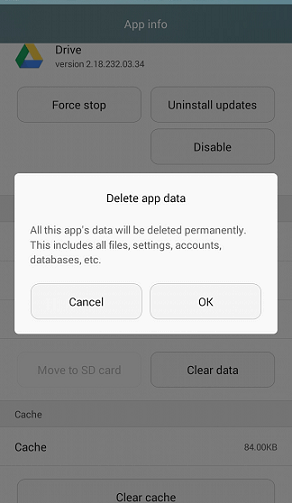
After deletion of app data that contains custom settings, and other related files, the app runs in its default configuration with no any additional features. How to delete unused or unwanted apps from the smartphone device?Deleting the unused or unwanted app from the device is an easy task. Run your App Manager and tap on the Phone accelerator option. Now, go to the Storage cleaner section. In this section you will see various options such as larger files, manage apps, and infrequently or unwanted, used apps. To delete unwanted apps from your device, follow the steps below: 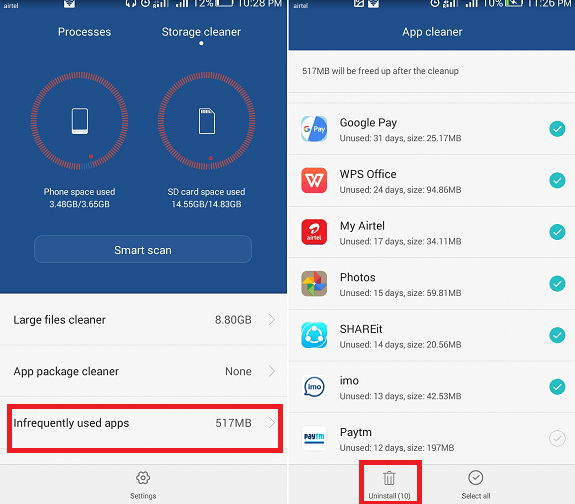
Next TopicPositive & Negative Slope
|
 For Videos Join Our Youtube Channel: Join Now
For Videos Join Our Youtube Channel: Join Now
Feedback
- Send your Feedback to [email protected]
Help Others, Please Share










