What is Right-click?
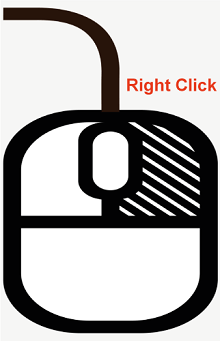
Right-clicking is a computer term that refers to the act of pressing the right-hand button on a computer mouse or touchpad, which is typically located on the right side of the device. When you Right-click on an item, such as a file, folder, or icon, a context menu usually appears on the screen.
The content of the context menu can vary depending on what you are right-clicking on and what software you are using. Still, typically it contains a list of options and commands that can be used to perform various actions on the item you have clicked on.
For example, you might right-click on a file and choose to open it, move it to a different location, rename it, or delete it. Right-clicking can be a useful shortcut for accessing functions and commands in many applications, and it can save your time and effort by providing quick access to common actions.
How to Right-click
To right-click using a mouse or touchpad, follow these steps:
- Position the cursor: Move the cursor to the item you want to right-click on. This could be an icon, a file, a picture, a link, or any other object on your screen.
- Click the right mouse button: Press the right mouse button once. If you're using a laptop touchpad, you can right-click by tapping the touchpad with two fingers simultaneously or by clicking on the bottom right corner.
- Select an option: When you right-click, a context menu should appear on the screen with a list of options and commands that you can use to interact with the item you have clicked on. Move the cursor to the option you want to select, then left-click on it to execute the command.
Use of Right-click
The right-click function on a mouse or touchpad typically provides access to various options and commands that can be used to interact with or manipulate the item you have clicked on. Some of the most common functions of right-clicking include:
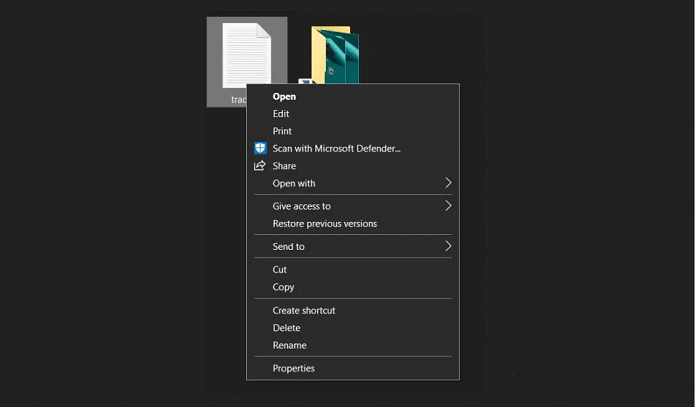
- Opening a context menu:When you right-click on an item, a context menu typically appears on the screen with a list of options and commands that you can use to perform various actions on the item. The options can vary depending on what you're clicking on and what software you're using.
- Copying and pasting:Right-clicking can copy text, images, or other content to the clipboard, which can then be pasted into another document or program.
- Selecting options:Right-clicking on an object can provide access to various options and settings that can be used to modify or customize the object. For example, you might right-click on a file to change its properties or on an image to adjust its color or size.
- Deleting or removing:Right-clicking can also delete or remove an item from your computer, such as a file or folder.
- Navigating:In some programs, right-clicking can be used to navigate through menus and options more quickly and efficiently. For example, you might right-click on a web page to go back or forward to a previous or next page.
Right-click Shortcut Key
The keyboard shortcut for right-clicking on Windows is to hold down the "Shift" key while pressing the "F10" key. This can be useful if you don't have a mouse or your mouse needs to be fixed.
Alternatively, some laptops and keyboards have a dedicated key for right-clicking. For example, on some laptops, you can right-click by tapping the touchpad with two fingers, while on some keyboards, you can use the "Menu" key (usually located next to the right "Ctrl" key) to simulate a right-click.
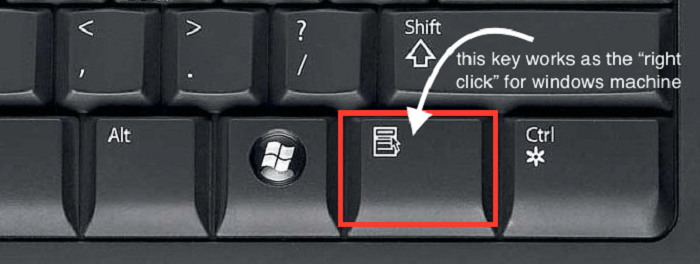
Difference Between Right-click and Left-click
The main difference between right-clicking and left-clicking is that left-clicking is used for selecting and activating objects or options. In contrast, right-clicking is used for accessing context menus and other options.
Left-clicking is the primary function of the mouse or touchpad, and it is used to select objects or options and activate buttons, links, and other interactive elements. For example, you can leave-click on a file to open it or on a link to navigate to a web page.
On the other hand, right-clicking brings up a context menu that provides a list of options and commands that can be used to interact with or manipulate the object you have clicked on. For example, you might right-click on a file to copy or delete it or on a web page to save an image or open a link in a new tab.
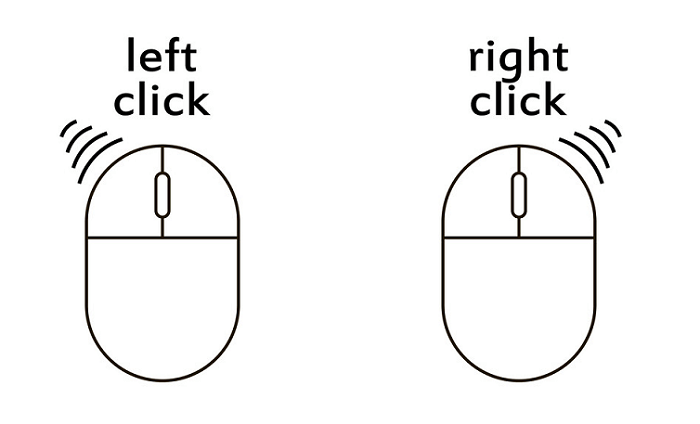
Note: Left-clicking is used for selecting and activating objects or options, while right-clicking is used for accessing additional options and commands that are not immediately visible on the screen.
How to Right-click on Apple Macintosh Computer
On an Apple Macintosh computer, there are several ways to perform a right-click:
- Using a mouse: If you have a mouse connected to your Mac, you can right-click by clicking the right mouse button. If your mouse has only one button, you can hold down the "Control" key while clicking to simulate a right-click.
- Using the trackpad: You can set up your trackpad to perform a right-click by tapping or clicking the lower-right corner of the trackpad with two fingers. To do this, go to System Preferences > Trackpad, then select the "Point & Click" tab and check the box next to "Secondary click."
- Using the keyboard: You can use the keyboard shortcut "Control + click" to perform a right-click. Hold down the "Control" key while clicking the left mouse button or tapping the trackpad with one finger.
- Using a Magic Mouse: If you have a Magic Mouse connected to your Mac, you can set it up to perform a right-click by enabling the "Secondary Click" option in the Mouse settings. To do this, go to System Preferences > Mouse, then select the "Secondary click" option and choose "Click on right side" or "Click on left side."
How to Right-click on Linux
On Linux, there are several ways to perform a right-click, such are as follows:
- Using a mouse: If you have a mouse connected to your Linux computer, you can right-click by clicking the right mouse button. If your mouse has only one button, you can hold down the "Control" key while clicking to simulate a right-click.
- Using the touchpad: If your Linux computer has a touchpad, you can set it up to perform a right-click by tapping with two fingers. Go to the "Mouse & Touchpad" settings in your system preferences and enable the "Two-Finger Click" option to do this.
- Using the keyboard: You can use the keyboard shortcut "Shift + F10" to perform a right-click. This works in many applications and on many Linux desktop environments.
- Using the command line: If you prefer the command line, you can use the "xev" command to display events generated by your mouse or touchpad. When you right-click, you should see an event with the "ButtonPress" and "ButtonRelease" values set to "3." You can then use this information to write scripts or custom programs that respond to right-click events.
How to Right-click on Chromebook
On a Chromebook, there are several ways to perform a right-click:
- Using a mouse: If you have a mouse connected to your Chromebook, you can right-click by clicking the right mouse button. If your mouse has only one button, you can hold down the "Alt" key while clicking to simulate a right-click.
- Using the touchpad: If your Chromebook has a touchpad, you can set it up to perform a right-click by tapping with two fingers. To do this, go to the "Touchpad" settings in your system preferences and enable the "Tap-to-click" option. Then, set the "Secondary click" option to "Two-finger click."
- Using the keyboard: You can use the keyboard shortcut "Alt + click" to perform a right-click. Hold down the "Alt" key while clicking the left mouse button or tapping the touchpad with one finger.
- Using a stylus: If you have a stylus or digital pen, you can use it to perform a right-click by pressing and holding the button on the stylus while tapping the screen with the stylus tip.
How to Right-click on Laptop
There are several ways to right-click on a laptop, depending on the laptop model and the touchpad settings. Here are a few methods that should work on most laptops:
- Two-finger tap: On many laptops, you can right-click by tapping the touchpad with two fingers simultaneously. This should bring up the context menu.
- Bottom-right corner: On some laptops, you can right-click by tapping or pressing the touchpad in the bottom-right corner.
- Click and hold: Another way to right-click is to click and hold the touchpad button on the left side, then tap or click the touchpad with another finger. This should bring up the context menu.
- Keyboard shortcut: You can also right-click using a keyboard shortcut. Hold down the "Shift" key while pressing the "F10" key to simulate a right-click.
How to Right-click on Devices That Don't Have a Right-click
If you are using a device that doesn't have a dedicated right-click button or gesture, such as a laptop touchpad or a smartphone screen, you can usually still perform a right-click using a "long press" or a keyboard shortcut. Here's how to do it:
- Long press: Hold your finger on the item you want to right-click on for a few seconds. After a moment, a context menu should appear on the screen, providing you with additional options related to the item.
- Keyboard shortcut: On Windows and Mac computers, you can use keyboard shortcuts to simulate a right-click. To do this, select the item you want to right-click on and press the "Shift" key and the "F10" key simultaneously on Windows, or press the "Control" key and the left mouse button simultaneously on Mac.
- Assistive technology: If you have accessibility features enabled on your device, you may be able to use assistive technology to simulate a right-click. For example, on Windows, you can enable "Mouse Keys" in the Ease of Access settings to use the numeric keypad on your keyboard to simulate mouse clicks.
How to Enable Right-click on Laptop
If your laptop touchpad doesn't have a dedicated right-click button or gesture, you may need to enable it in your system settings. Here's how to do it on Windows and Mac computers:
On Windows:
- Open the Start menu and select "Settings."
- Click "Devices" and select "Touchpad" from the left-hand menu.
- Under the "Touchpad" section, locate the "Additional settings" link.
- In the "Mouse Properties" window, click on the "Device Settings" tab.
- Select your touchpad from the list of devices and click the "Settings" button.
- In the "Properties" window, locate the "Two-Finger Click" option and make sure it is checked.
- Click "Apply" and "OK" to save your changes.
On Mac:
- Open the Apple menu and select "System Preferences."
- Click on "Trackpad."
- Under the "Point & Click" tab, locate the "Secondary Click" option.
- Choose "Click in bottom right corner" or "Click in bottom left corner," depending on your preference.
- Close the System Preferences window.
Once you have enabled right-click on your laptop, you should be able to perform a right-click by clicking on the right side of the touchpad with one finger or by using a two-finger tap.
How to Switch Right-click
If you want to switch the function of the left and right-click buttons on your mouse or touchpad, you can do this in your computer's settings. Here's how to do it on Windows and Mac computers:
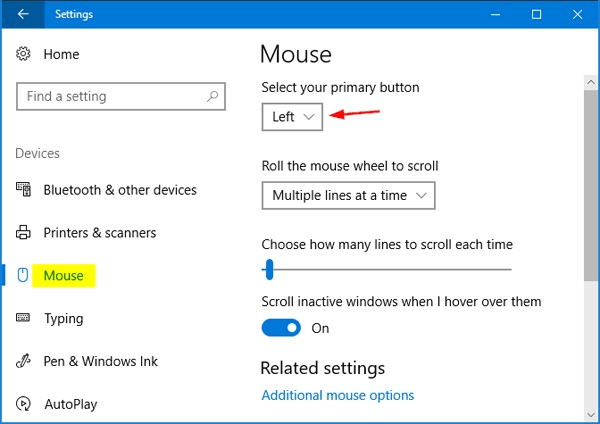
On Windows:
- Open the Start menu and select "Settings."
- Click "Devices" and select "Mouse" from the left-hand menu.
- Under the "Select your primary button" section, choose the option to switch the left and right buttons.
- Click "Apply" and "OK" to save your changes.
On Mac:
- Open the Apple menu and select "System Preferences."
- Click "Mouse" or "Trackpad," depending on your input device.
- Check the "Secondary click" box if it isn't already checked.
- Choose "Click on right side" or "Click on left side," depending on your preference.
- Close the System Preferences window.
Once you have switched the function of the left and right-click buttons, the left button will perform the right-click function, and vice versa.
|
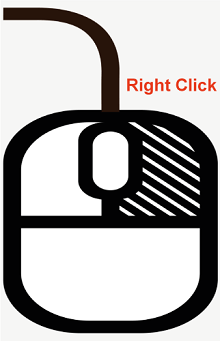
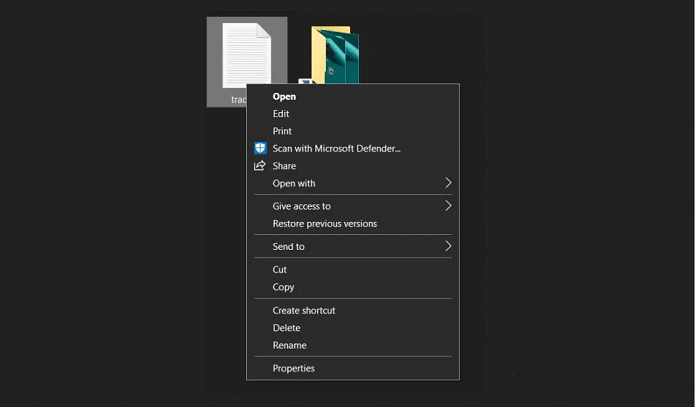
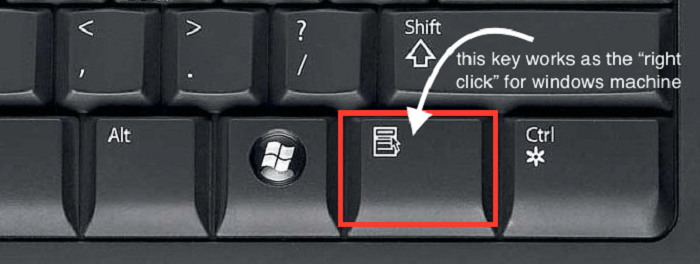
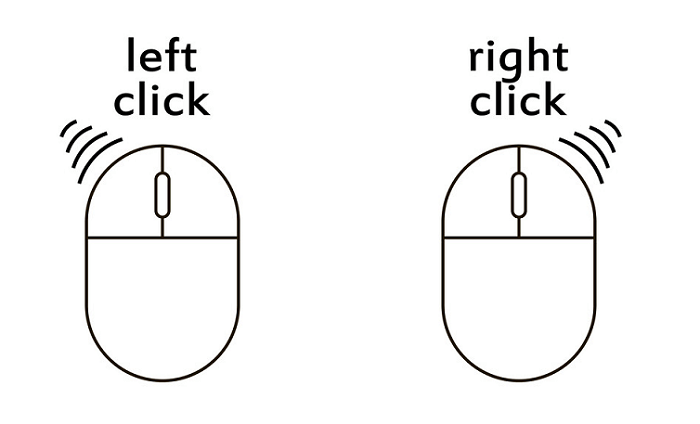
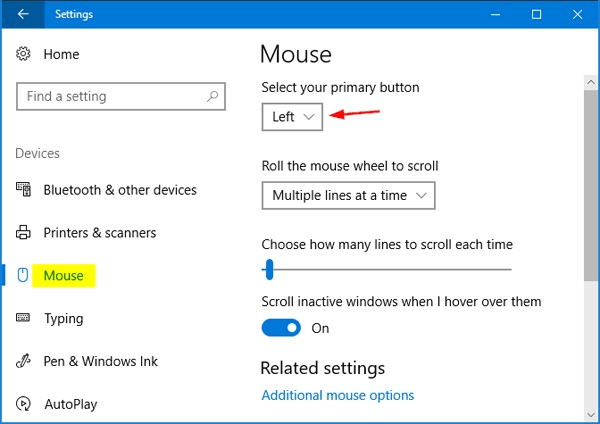
 For Videos Join Our Youtube Channel: Join Now
For Videos Join Our Youtube Channel: Join Now










