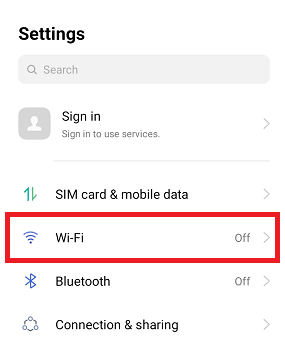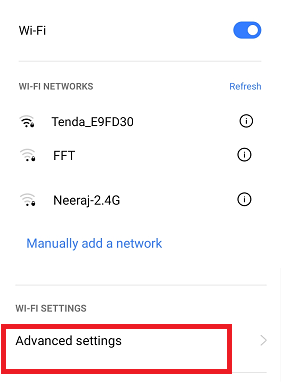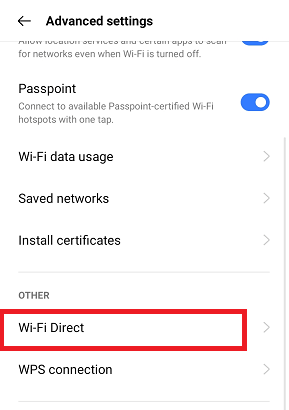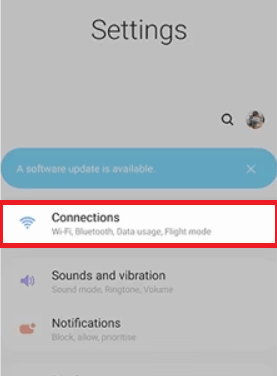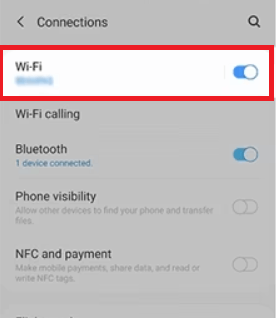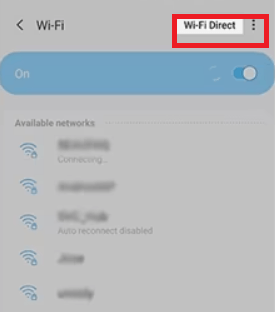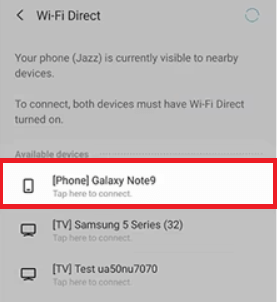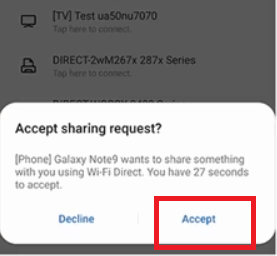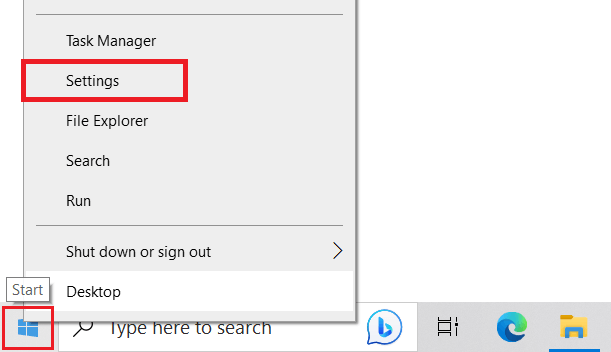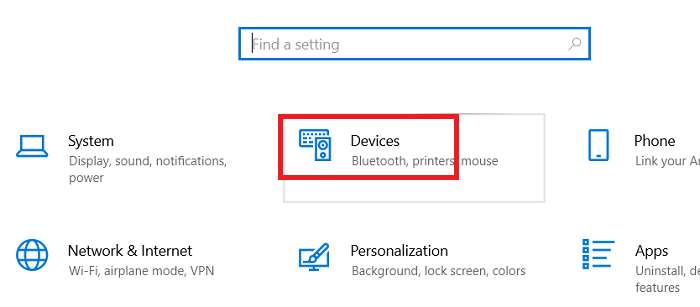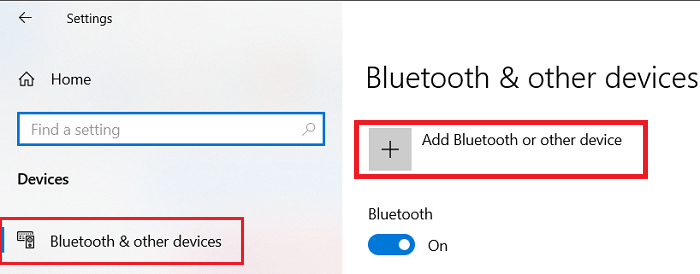What is Wi-Fi Direct and How to Use it on AndroidThe Android Operating System device comes with full features. One such device is an Android smartphone that includes tons of features using which you can perform your daily needs task. One of the interesting features is Wi-Fi Direct which remains hidden under a sub-menu, and you rarely use it. 
This article illustrates:
What is Wi-Fi Direct?Wi-Fi Direct is a wireless technology that connects two or more Wi-Fi Direct-enabled devices (Android and iOS smartphones) to communicate directly. Wi-Fi Direct is used for device-to-device communication, such as sharing files, printing documents, or other tasks. It establishes a pear-to-pear (P2P) connection between Wi-Fi Direct-enabled devices similar to Bluetooth connection. In short, you can connect devices via a wireless Wi-Fi network without the availability of an Internet connection. With the Wi-Fi Direct feature, you can directly connect two devices, so the term Direct is used for. Wi-Fi Direct uses the same security protocols as a normal Wi-Fi connection (WPS and WPA/WPA2). Using Wi-Fi Direct, you can connect Android to Android smartphone, Android to iPhone, Android to your TV, or other Wi-Fi Direct-enabled devices to share photos, files, mirroring, etc. Some smartphones initially use Bluetooth and later switch to a Wi-Fi Direct connection if the file size is large enough. In addition, Wi-Fi Direct also be used with the conjunction of Miracast to screencast to another device to display. The latest release of Wi-Fi Direct is also compatible with NFC technology. How Does Wi-Fi Direct Work?Wi-Fi Direct allows your wireless Android device or others to search and find nearby Wi-Fi Direct devices to connect with them. For example, if you want to share a file using Wi-Fi Direct technology, the source Android phone searches any nearby Wi-Fi Direct-supported smartphone and shows it on the sourced device. Tap on the destination device that appears on your phone to get connected. Now you start fast and convenient file sharing. Which purpose can you use Wi-Fi Direct on Android?Wi-Fi Direct on Android or other devices can be used for several tasks. You can use this technology for data transfer, document printing, screencast, etc., on compatible devices. Some of the applications of Wi-Fi Direct are listed below: 1. File Sharing between phones Wi-Fi Direct is primarily used for sharing files (especially large-size files) from one phone to another. Transferring large files between phones took a lot of time a few years ago. You have to use Bluetooth or a cable connection, but the Bluetooth feature is ok for smaller-size files. Sharing large-sized files take several minutes to complete the task, and Wi-Fi Direct works faster than Bluetooth file transfer. So that using Wi-Fi Direct resolves this problem of sharing big-sized files between Wi-Fi-enabled devices quickly (within a few seconds). 2. Screen Mirroring Another area where you can use Wi-Fi Direct is for screen mirroring (or screen sharing). You can display the content of your smartphone on a large size screen like smart TV or projector. You can connect wirelessly to a Wi-Fi Direct-enabled device with a mirroring feature. Wi-Fi Direct facilitates screen mirroring from your Android device to another supported external monitor without additional software. If you are using a smart TV having feature of Wi-Fi Direct, connect it to your Android smartphone and play the content whatever you want. 3. Wireless Printing Most modern printers are enabled with the Wi-Fi Direct feature, which allows them to print wirelessly. Connect your phone to your printer using the Wi-Fi Direct feature and print documents and photos easily. When you open and turn on Wi-Fi Direct on your phone, it will search for a nearby Wi-Fi Direct-enabled device (printer). Pair both machines and start printing your documents. 4. Gaming Another area where you can use Wi-Fi Direct is the gaming platform. You can use the Wi-Fi Direct of your Android gaming device to share offline screens wirelessly. Modern gaming consoles such as PS5 and Xbox One are also compatible with Wi-Fi Direct. You can use this feature to connect offline and close-range smartphone gaming devices. 5. Video Streaming As you learn above, Wi-Fi Direct can be used for screen mirroring and MiraCast; use this feature to stream your video and wirelessly share the content from your Wi-Fi Direct-enabled device to the receiver display. 6. Device Synchronization As Wi-Fi Direct is used for nearby device-to-device data transfer, you can quickly sync all your Wi-Fi Direct-enabled devices and gadgets. How to Set Up Wi-Fi DirectRemember that each device model has their own user interface, and steps to access Wi-Fi Direct features vary. However, they are mostly similar. Ensure the device's Wi-Fi feature is enabled to access the Wi-Fi Direct feature to share files wirelessly. To get started sending files over Wi-Fi direct, follow the below-given instructions for connecting two mobile devices using Wi-Fi Direct: Android OS Version 11: Realme PhoneTo use Wi-Fi Direct on your phone, remember some points like turning on 'Wi-Fi', turning on the 'Location service', and turning off the 'Personal hotspot'.
Android OS Version 9.0 (Pie): Samsung phoneEnsure the Wi-Fi of both devices are enabled so that the device finds each other.
Android OS Version 8.0 (Oreo) & 7.0 (Nougat)Ensure the Wi-Fi of both devices are enabled so that the device finds each other.
Android OS Version 6.0 (Marshmallow) & 5.0 (Lollipop)
Android OS Version 4.4 (Kitkat)
How to use Wi-Fi Direct to send Files between Samsung devicesSamsung devices (phones and tablets) work nicely on Wi-Fi Direct connectivity to communicate and transfer files from one device to another. Samsung's older devices like the Galaxy S5/S6 even connect with new Galaxy such as S9/10s series without hassle. Look at the below steps to send a file from Samsung tablets to Galaxy phones:
Once the data or file transfer gets completed, disable the Wi-Fi Direct connection to save the power of your device. To disable Wi-Fi Direct, disconnect them from all paired devices. How to Set Up Wi-Fi Direct on a Laptop to Transfer Files?Enabling the Wi-Fi Direct feature of your PC and laptop is quite an easy task. Follow the below-given steps for it.
How far can Wi-Fi Direct go?The range of Wi-Fi Direct has the same as a normal Wi-Fi connection. A smartphone catches a signal of Wi-Fi Direct connection at around 60 meters, but few devices have a wider coverage range closer to 200 meters. Wi-Fi Direct-enabled devices can connect throughout the house or several feet away without problems. How fast is Wi-Fi Direct?This connection is extremely fast and gives speeds up to 250 Mbps. Its data transfer rate is approximately ten times faster than Bluetooth 4.0, which provides 25 Mbps. However, the actual speed and performance of Wi-Fi Direct depend on the standard of connected devices and obstructions between them. How many devices can connect via Wi-Fi Direct?The number of devices connected to the Wi-Fi Direct network varies and depends on the features of the devices. Some devices only connect one device at a time, while others allow several devices to connect simultaneously. Pros of Wi-Fi Direct
Cons of Wi-Fi Direct
|
 For Videos Join Our Youtube Channel: Join Now
For Videos Join Our Youtube Channel: Join Now
Feedback
- Send your Feedback to [email protected]
Help Others, Please Share