How to change the default browser?The default browser is one that your computer uses to open any link or browser-related tasks automatically. It is needed to make a browser default browser when you have multiple browsers installed on your system. You need to make one browser as a default browser. So, it will save the time of the user and select the browser on your behalf. Mostly, Windows users use Chrome as a default browser because it is easy to use. Safari is popular browser for MacOS. Note: You can set any browser of your choice as the default browser.The default browser is one that your computer uses to open any link or browser-related tasks. When you set a browser as a default browser permanently, you do not need to select the browser every time to do any task. So, the system will automatically open the links or browser-related tasks on your chosen browser by default. Related questions
We will brief you on each of these topics in this chapter below in detail. How to set default browser?Most often, when you install a new browser on your system, it asks the users to set it as a default browser. This is the easiest way to set any browser as a default browser at the installation time. In case you forget, skipped or declined to set the browser at the installation time, you can also set it later from setting. One thing to note that each operating system has different setting policies to set the default browser. Let's see how one can set or change the default browser. Besides that, you can also set any of the browsers as a default browser from the browser itself rather than the Windows setting or control panel. How to change default browser on Windows 10?Most often, when you install a new browser on your system, it asks the users to set it as a default browser. It is an easiest way to set any browser as the default browser at installation time. For any reason, you have skipped or declined to set the browser as the default browser; you can do it later from settings. In case if you want to change your default browser, you have to follow few steps. Follow the below steps to change the default browser on Windows 10: Step 1: Press the Window Key and navigate to your system setting (Settings button). 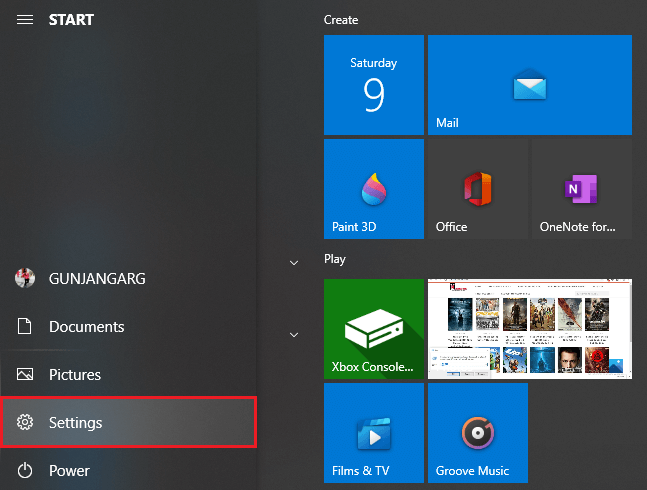
Step 2: Here, click on the Apps that will contain different system settings, such as uninstall, default, and optional features. 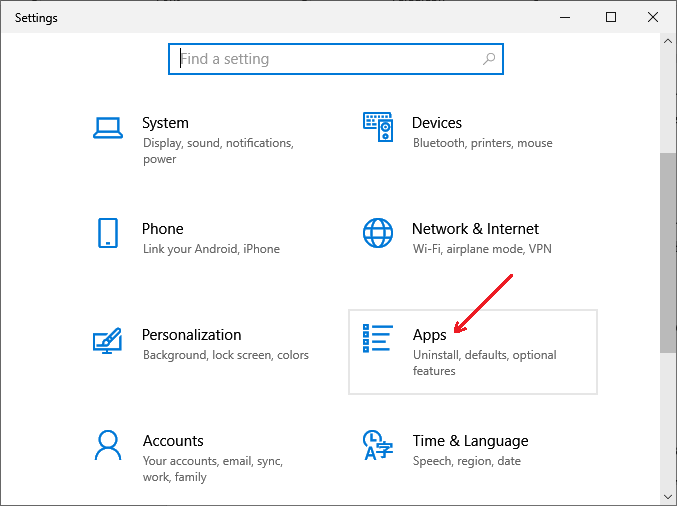
Step 3: At the left panel of the window screen, click on the Default Apps. 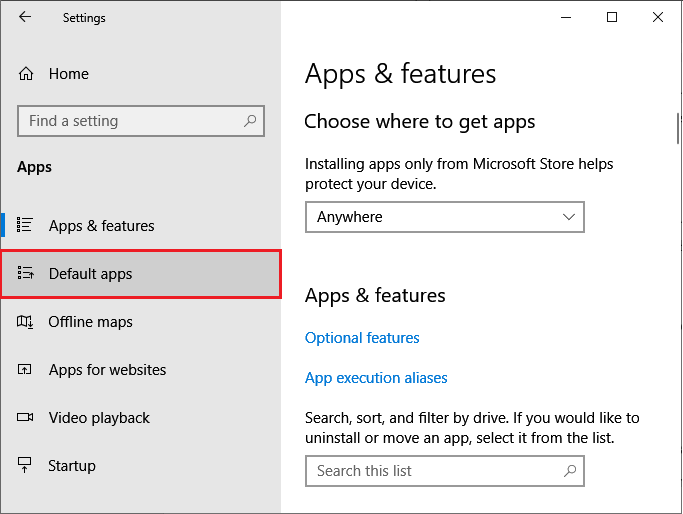
Step 4: Here, you will see different apps selected as default apps like music player, photo viewer, video player, and email, along with the web browser. Scroll down and navigate to the web browser tab. 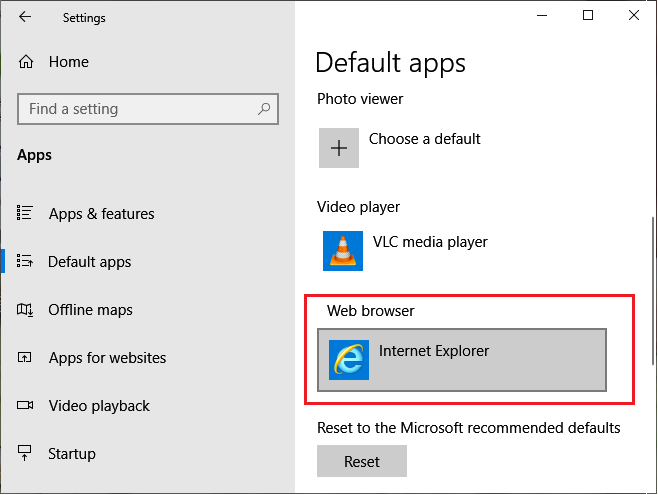
In the above screenshot, you will see that Internet Explorer (IE) is the default browser on my system currently. Step 5: To change the default browser, take the mouse cursor over the Internet Explorer browser and single click on it. This will show a list of browsers installed on your system. Choose the web browser you want to make the default browser. (We have selected Chrome web browser as the default browser.) 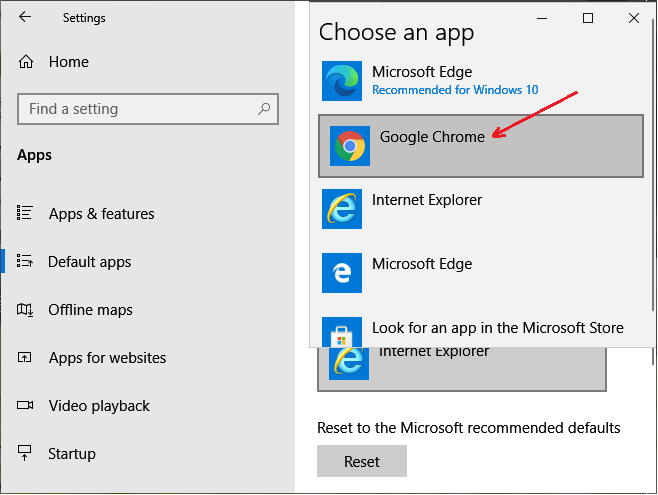
Step 6: Now, you will see in below screenshot that default web browser has changed from Internet Explorer to Chrome. 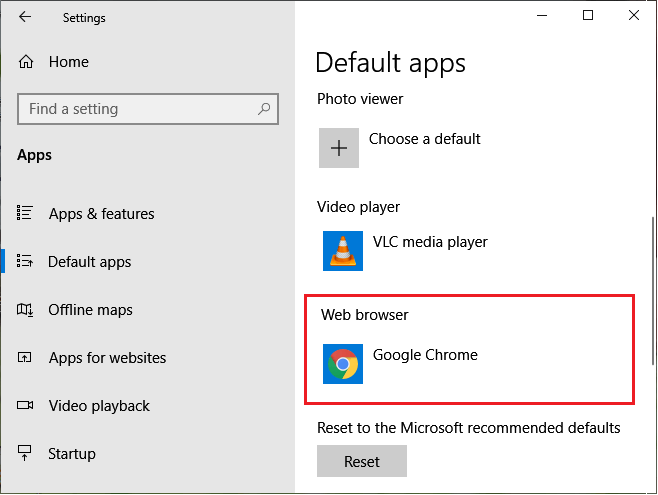
Chrome is set as default browser successfully. Now, close the Setting tab you opened. How to change default browser on Windows 7?Although Window 10 is the latest version of Windows operating system, but many of the users are still using Windows 7. Sometimes, they require to change the default browser on it as well. Like Windows 10, the same option is available in Windows 7 (Control Panel) to change or set any browser as a default browser. Now, we will tell you how you can change the default browser on Windows 7. For this, follow the below steps one by one and set the default browser: Step 1: Press the Window+R key, a run window will open up to you. 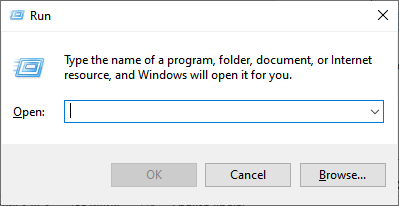
Step 2: Type the control panel in its search option and click on the OK button that will open the control panel window will open in front of you. 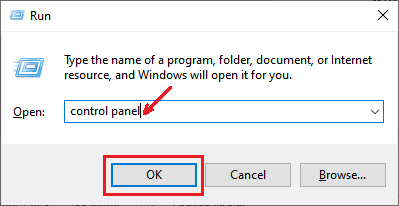
Or You can directly open the control panel from the Start menu. Here, click on the Control Panel button present left of the start panel. 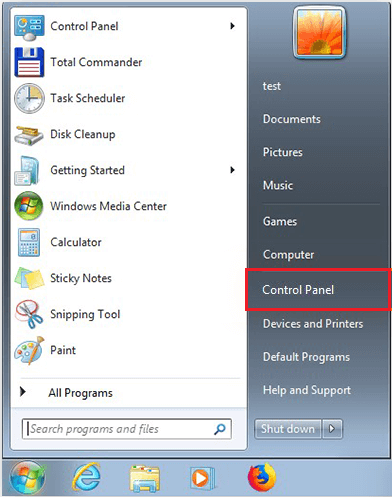
Step 3: In the control panel, click on the Program option. Remember - Do not click on the Uninstall a program present under the Program. 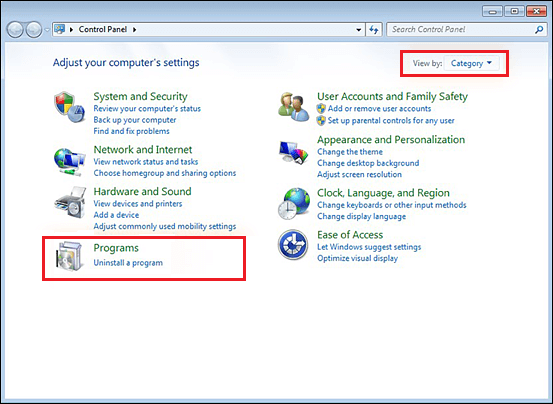
"This type of menu will show in Category (View by: Category)." Step 4: Here, navigate on the Default Programs here. 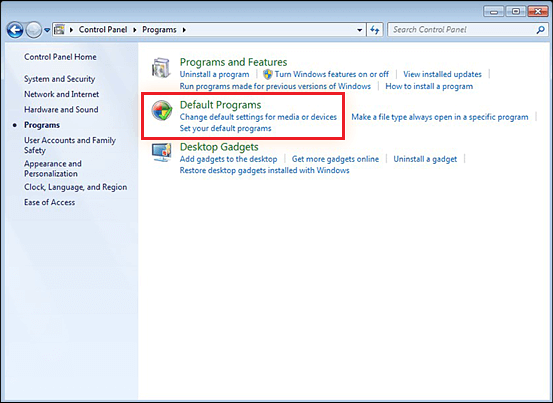
Step 5: Click on the Set your default programs here. 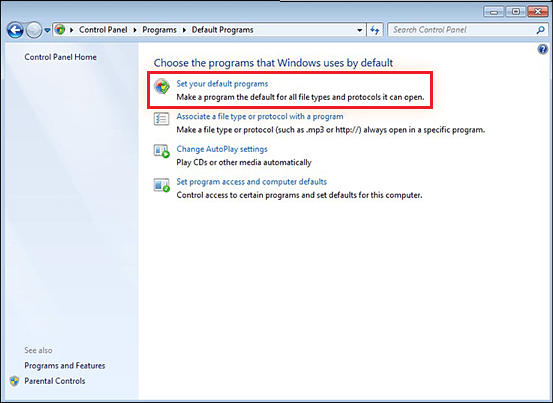
Step 6: Now, a list of default apps like music player, photo viewer, video player, and email, along with the web browser, will show you on the left of the window screen. 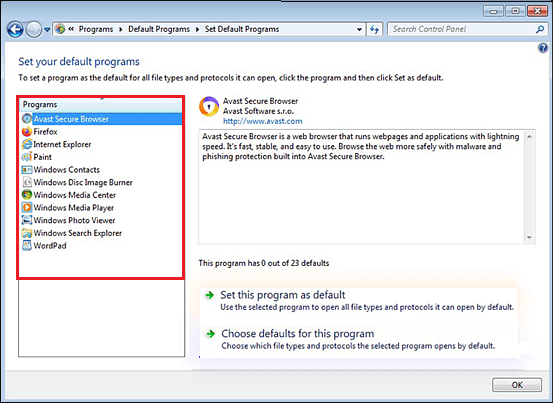
Step 7: Choose your desired browser from the list. After selecting a browser, first click on the Set this program as default and after that on the OK button. 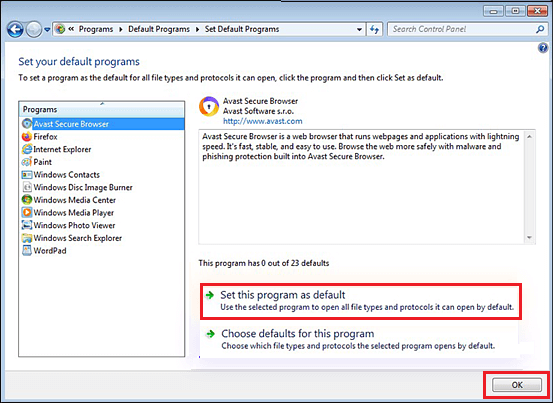
Now, the default browser has been changed to your chosen browser successfully, and it is ready to run as the default browser. Step 9: Close all the tabs opened to change the default browser. Try to open any link or do any browser-related tasks and see the result. Set default browser from the browser itselfYou can also set any browser as a default browser from the browser itself rather than the Windows setting or control panel. You can also use this way to set the default browser, which is also an easy method. Follow the below steps to set any browser as a default browser from the browser itself. These steps will be the same for all operating systems. Set by browser Step 1: Open the desired browser you want to set as the default browser. For example - Chrome. Click on the three dots at the top right corner of the browser to customize and control the Google Chrome Setting. 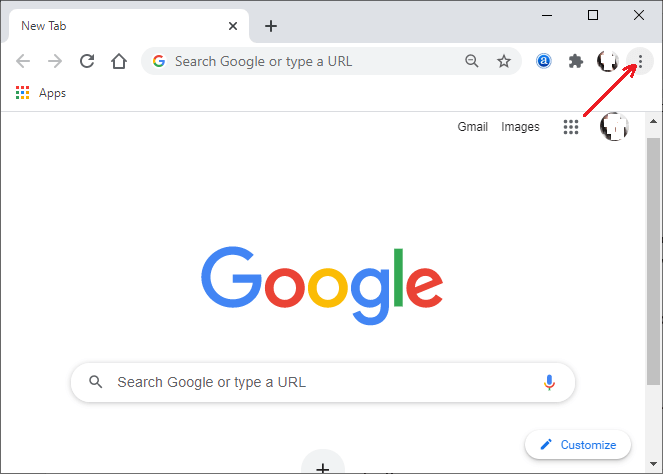
Step 2: Here, go to the Settings. 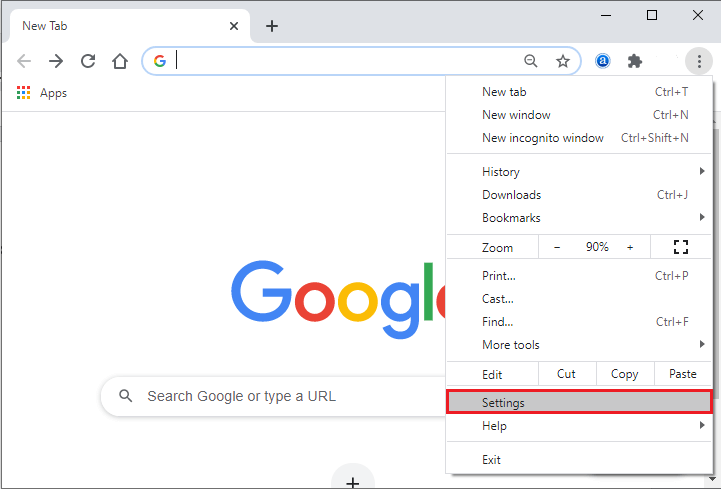
Step 3: On the left panel of the Google Chrome screen, navigate on the Default Programs. 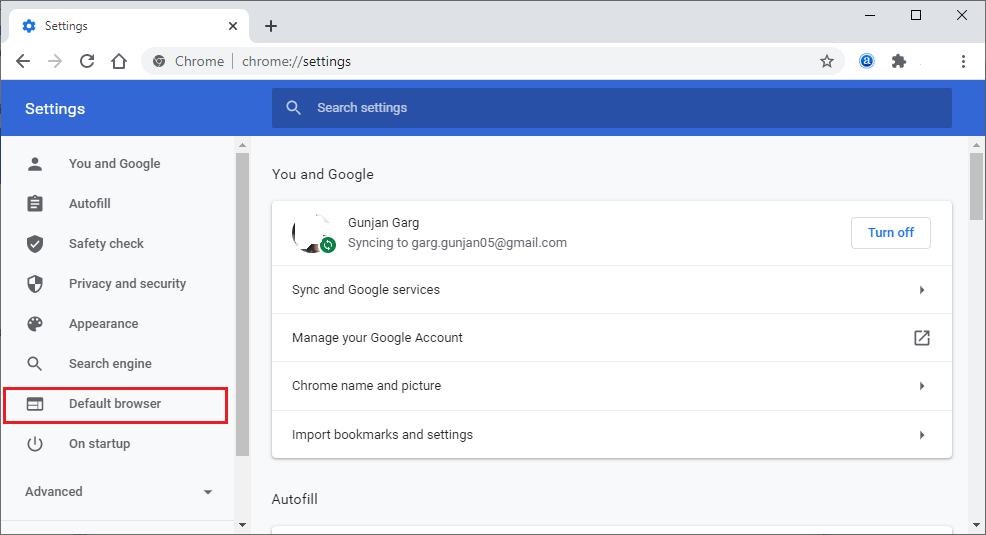
Step 4: Here, click on the Make Default button to make Chrome as a default browser. 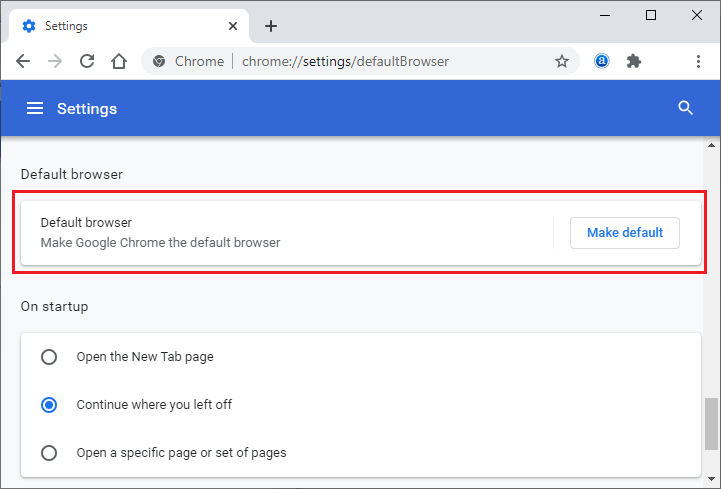
Note: If this Make Default button does not show. It means that Chrome is already set as the default browser.Step 5: This will take you directly to the window setting where go to the web browser and click on the Internet Explorer (set as default browser) here. 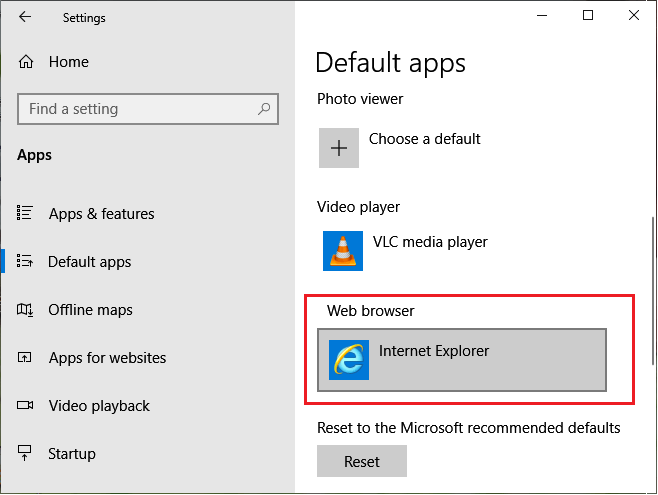
Step 6: From the list of the browser, choose Chrome. 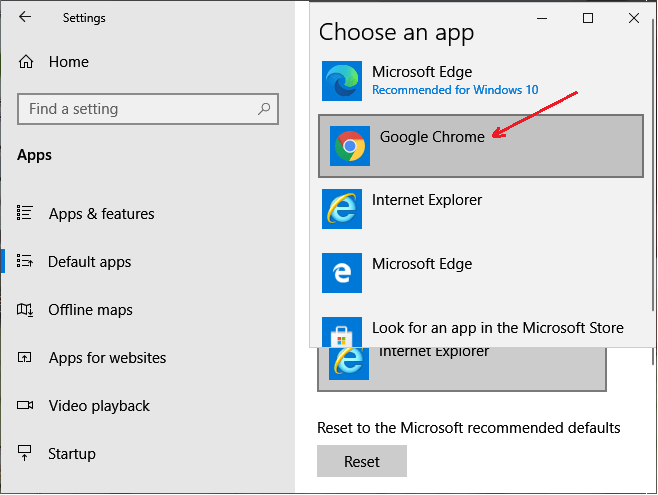
Step 7: You will see that Chrome is set as the default browser successfully. Close all the tabs opened. 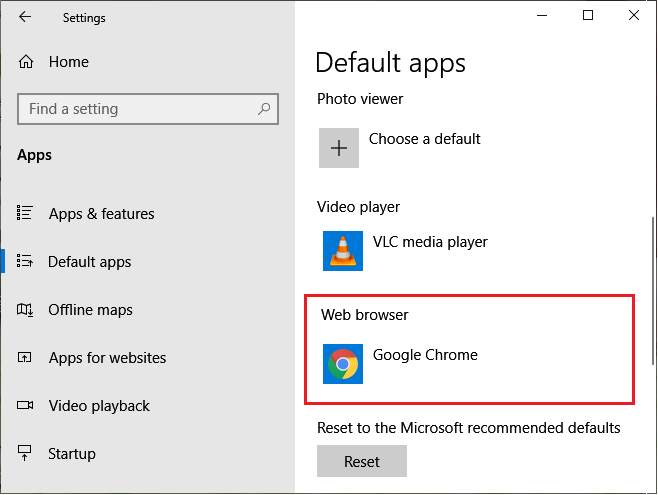
Next TopicGet hostname from IP address
|
 For Videos Join Our Youtube Channel: Join Now
For Videos Join Our Youtube Channel: Join Now
Feedback
- Send your Feedback to [email protected]
Help Others, Please Share









