How to Download YouTube Video in VLC Media PlayerThe VLC media player is a type of multimedia player which is free for all users. It is highly compatible with various operating systems like android, Windows, and ios. Even though VLC media player is an open-source platform, it has so many hidden features, and every feature has different functions. For example, the VLC media player has a feature to download YouTube videos. In this article, we will learn how to download the YouTube video using the VLC player. 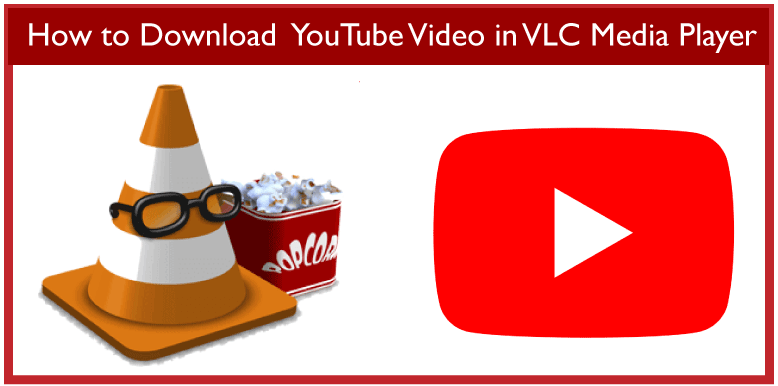
How to Download YouTube Videos Using VLCThere are two methods by which we can download the YouTube video with the help of a VLC media player. Before following the steps below, we must ensure that we have a stable internet connection. Method 1: Download YouTube Videos by Getting Video Location Information Using VLCIn this section, we will learn how to get the location of the video with the help of a VLC media player and then download the YouTube video to our computer. On MAC operating system platform:Step 1: We have to update our VLC player to its latest version in the MAC operating system. To do that, we have to go to the official website of the VLC player and then select one version of the VLC player and click on the download button, which is in yellow. 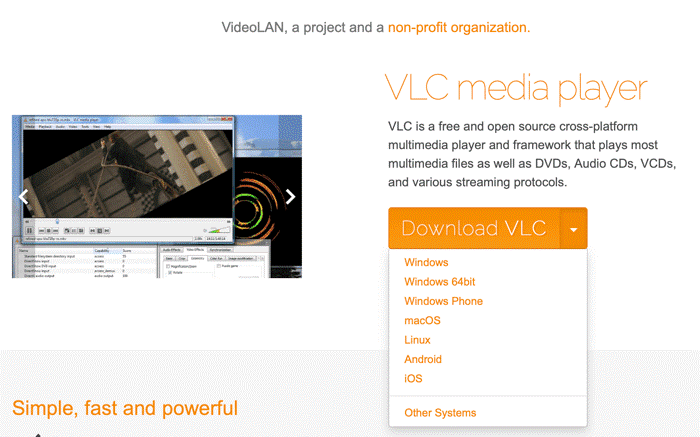
Step 2: In the next step, we have to go to YouTube and choose the video we want to download with the help of a VLC player. Then we have to copy the URL of the YouTube video from the address bar. Then we have to go to the VLC player, and then we have to follow the file>>Open network. After clicking this, a pop-up dialogue box is displayed. We have to paste the URL that we copy from the browser in the URL section of the VLC player. 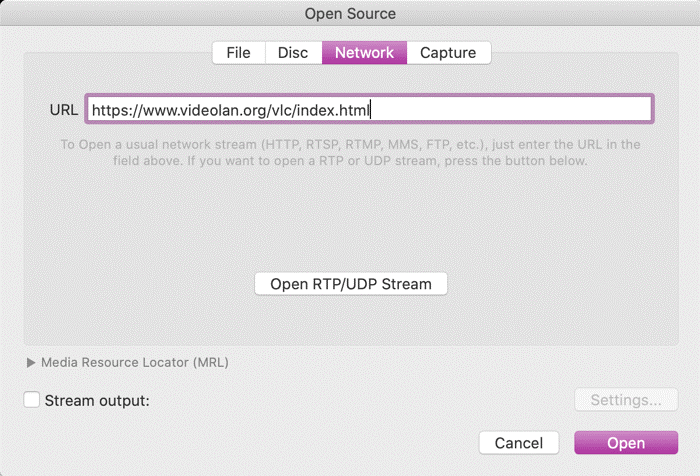
Step 3: When the VLC player completely analyzes the URL, then the YouTube video starts playing. Then we have to follow window>>media player. Then we have to copy the URL from the location bar, which is present at the bottom of the pop-up window. 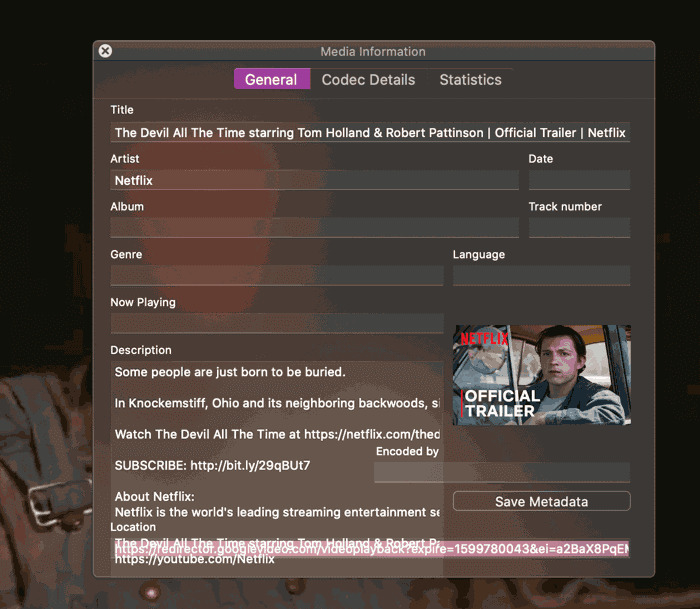
Step 4: Now we have to open a new tab in the browser and paste the URL that we copied from the location of the VLC player on the address bar, then we have to hit the enter button. Then we have to right-click on the video and choose download video as. Then we have to choose the location where we want to store the video and click on the save button. 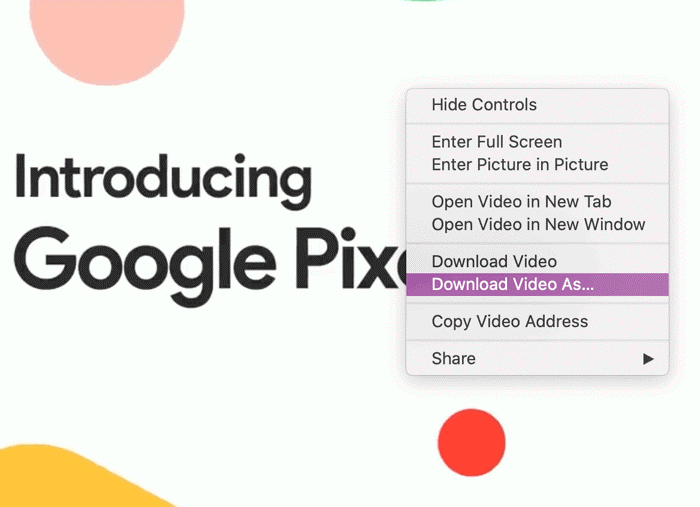
On Windows operating system platform:The step to download the YouTube video with the help of the VLC media player in the window is quite similar to the steps of the MAC operating system. Step 1: We have to first copy the URL of the YouTube video that we want to download with the help of the VLC media player. Then we have to go to the VLC player, and then we have to follow the file>>Open network. After clicking this, a pop-up dialogue box is displayed. We have to paste the URL that we copy from the browser in the URL section of the VLC player. 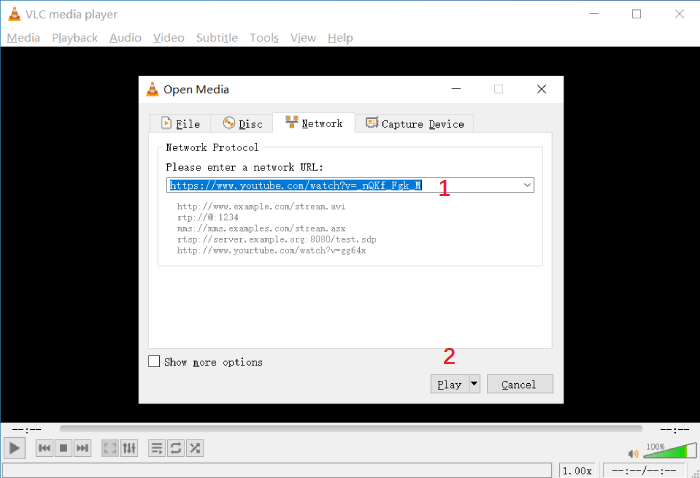
Step 2: After a certain interval of time, the video is successfully played on the VLC player. Then we have to go to tools>>codec information. Then from the location bar, we have to copy the URL. 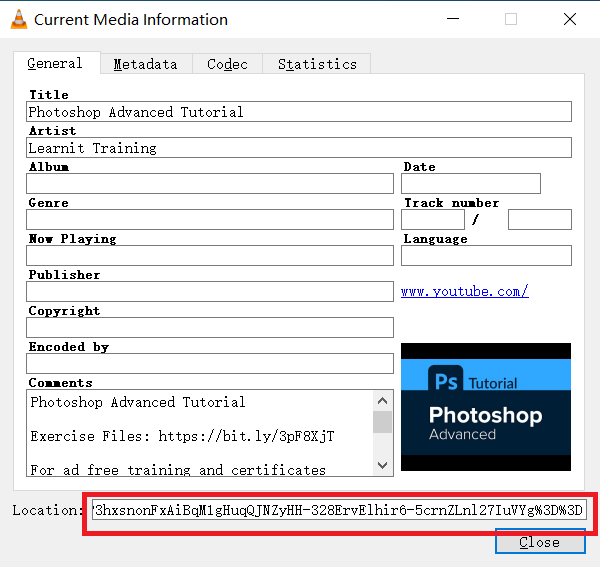
Step 3: Then we have to open a new tab in the browser and paste that URL into the address bar. Then we have to click on the hamburger icon and select save the video to start the video downloading. 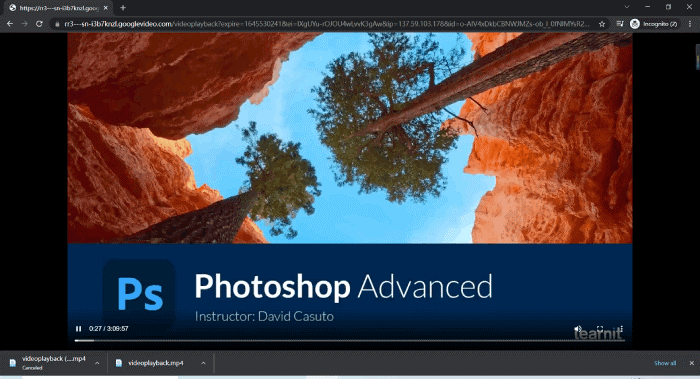
Method 2: Download YouTube videos with VLC via streaming the YouTube videoStep 1: Copy the URL of the YouTube video. Open VLC Media Player and selectMedia >> Open Network Stream. Paste the YouTube video URL to the pop-up window, click the download button of Play and choose Stream. 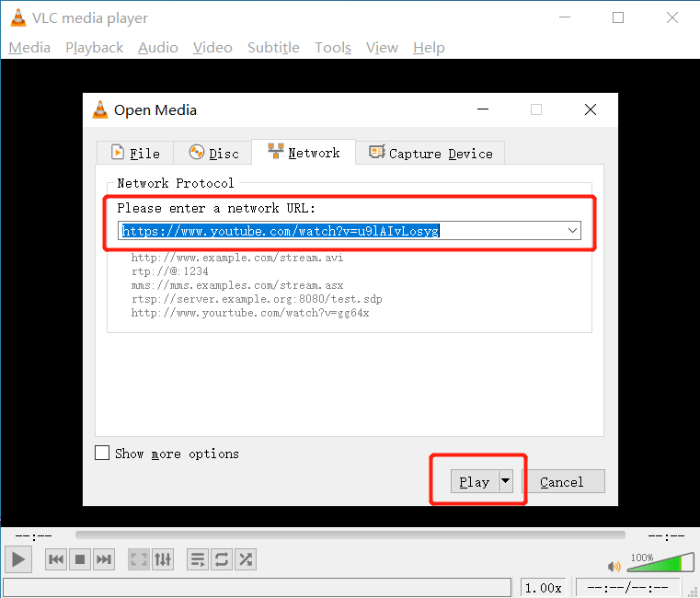
Step 2: Now the Stream Output window appears. Confirm the information on this page and clickNext >> Stream. 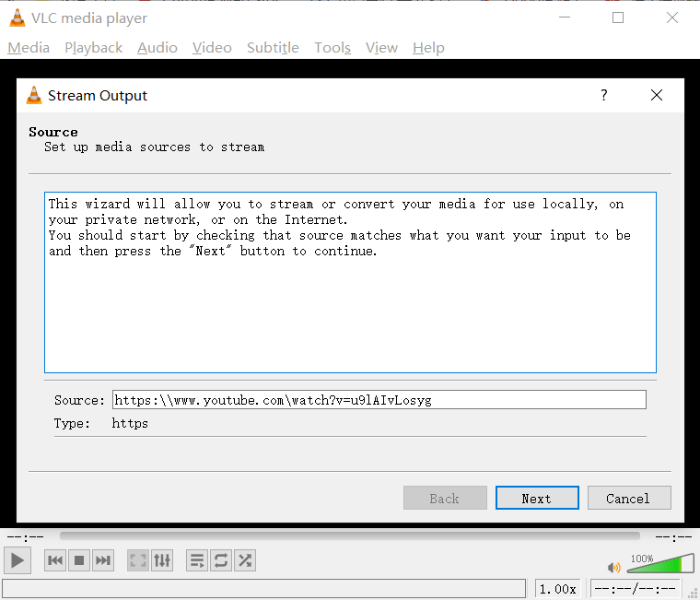
Step 3: On the Destination Setup window, clickAdd 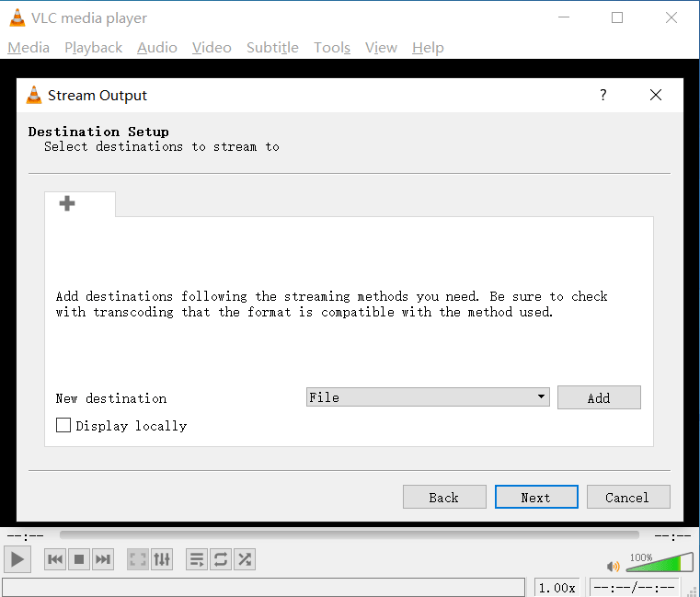
Step 4: Click Browse to set the location you want to save the downloaded YouTube videos. 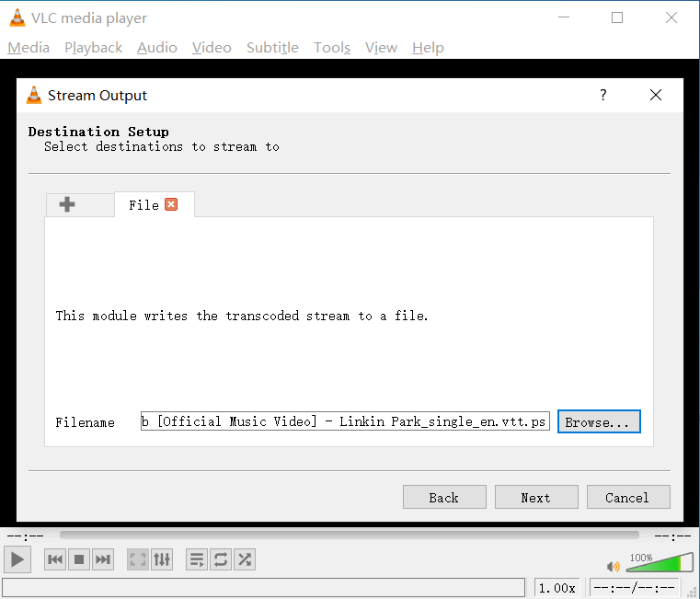
Step 5: On the Stream Output window, click on the drop-down icon and select your preferred format to download YouTube videos. Here you can choose to download YouTube videos in MP4 using VLC. 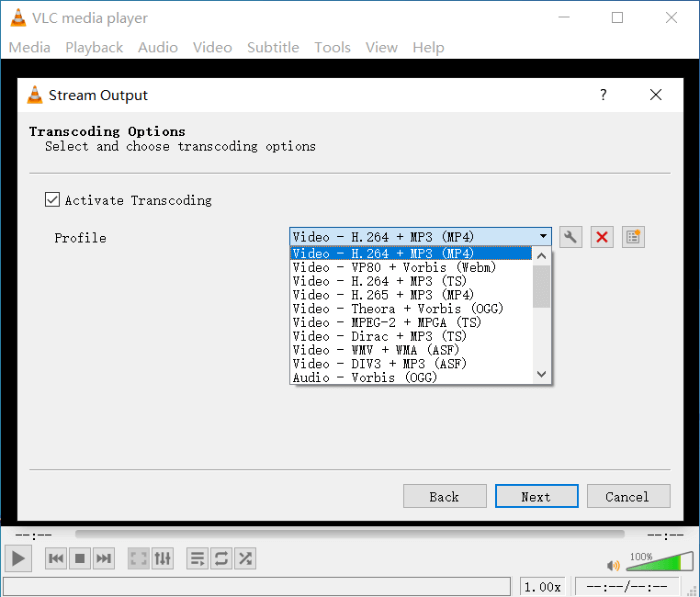
Step 6: Click the Stream button, and VLC will start transcoding. Then you can wait for VLC to download the YouTube video and save it to the specified folder. 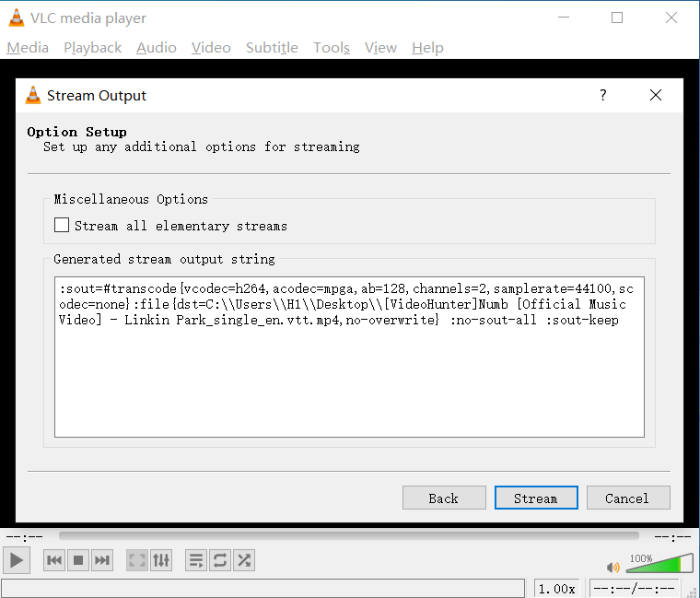
|
 For Videos Join Our Youtube Channel: Join Now
For Videos Join Our Youtube Channel: Join Now
Feedback
- Send your Feedback to [email protected]
Help Others, Please Share










