OneNote Tutorial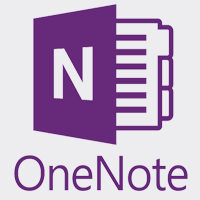
OneNote tutorial provides basic and advanced concepts of OneNote. Our OneNote tutorial is designed for beginners and professionals. What is OneNote?OneNote is an electronic notebook, which is a part of Microsoft Office since 2003. It allows you to organize notes, files, articles, pictures, and more information in a single digital notebook. It is available approximately for all devices such as Mobile, Laptops, Desktops, and also for all the operating system (IOS, MAC, Windows, and Android). 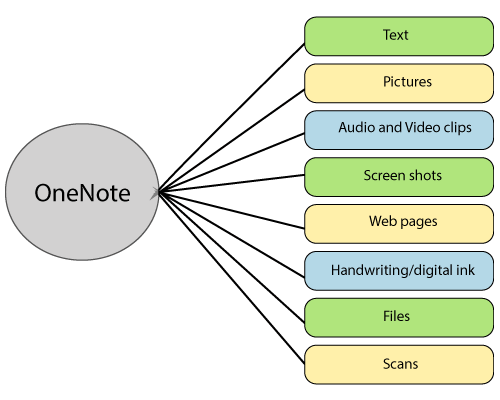
Note: OneNote is inbuilt with Microsoft Office 2003 and above versions. Therefore, we do not need to install it individually.In this tutorial, we are going to use OneNote 16 on Windows 10 platform. Here, we will discuss the following topics:
Features of OneNote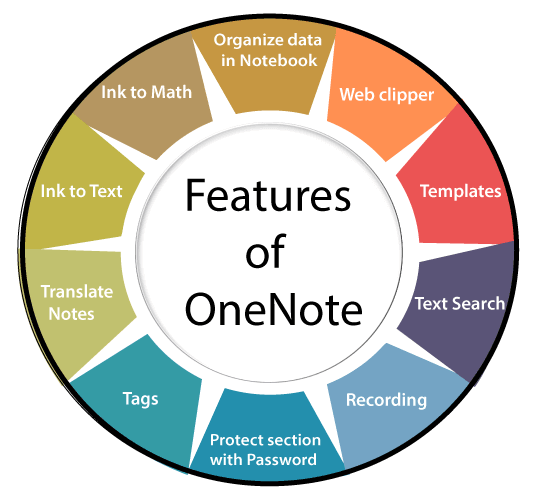
Below is the description of the most important features of OneNote: 1. Organize data in Notebook Organize data in Notebook is one of the best features of OneNote. It allows you to store data in the form of Notebook. A notebook is made up of one or more sections, and each section contains the individual pages or subpages. In Notebook, we store information in the form of text, image, audio, and video. 2. Web clipper OneNote web clipper allows you to extract information from a web page to OneNote. You can access clipped webpages on any computer, tablets, or phones. 3. Templates The template is a pre-designed layout of OneNote. OneNote 2016 contains several in-built templates, including decorative page backgrounds, uniform appearance, or a consistent layout. 4. Text Search OneNote has an ability to search the particular text. You can simply press the Ctrl+E key to enable the search panel, and type what you want to search. 5. Recording A recording is one of the important features of OneNote. In OneNote, you can record audio or video by clicking on Insert -> Record Audio or video. It helps you to record any interview, important notes on your own voice, etc. 6. Protect Sections with Password OneNote provides password security for each section in a notebook. To make your section password protected, right-click on the section and select Password-Protect this section. 7. Tags Tags in OneNote helps you to organize content, remember tasks, or find content based on the tags attached to it. 8. Translate Notes OneNote allows you to translate the notes from one language to your preferred language, which is easily understandable by you. 9. Ink to Text Ink to text is used to convert the handwritten notes into typed text. It helps you for writing the formal document, resume, and reports. 10. Ink to Math Ink to Math is used to covert the equation to formatted equations. How OneNote is Different from Microsoft OfficeThere are the following reasons that make OneNote different from other programs in Microsoft Office:
OneNote Alternatives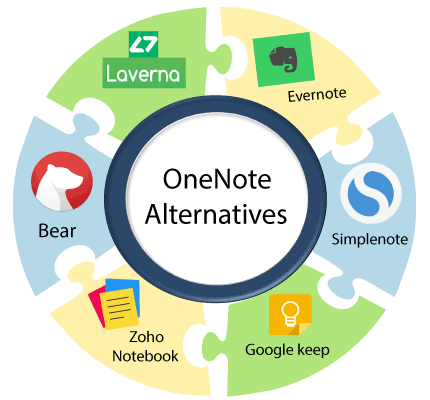
Bear Bear is a flexible writing app for the notes. It is the best application for Apple devices. The main feature of Bear is its tagging system that allows you to organize notes using a series of tags which generally acts like a folder means your notes can be placed inside the multiple folders. Zoho Notebook Zoho Notebook is a note-taking app. It is quite similar to Evernote because it allows you to create notebooks, including the text, pictures, and voice notes. The main advantages of Zoho Notebook is that it includes a web-clipping tool that helps you to grab articles and other bits from the Internet. Zoho Notebook uses Windows, Mac, iOS, and Android platforms. Simplenote Simplenote is a very simple note-taking app which is available on Web, Windows, Linux, Android, iOS, and Mac. It is open-source software which is created by Automattic, a company linked to WordPress. It includes features such as high efficiency and cloud synchronization that helps you to store more data. The main advantage of Simplenote is that it provides a simple interface, fast processing, and has an ability to work offline. The Disadvantage of Simplenote is that it allows limited search and limited reordering of the notes. Evernote Evernote is one of the best alternative of OneNote. It is available for both free and paid versions. It allows you to sync and save your recorded notes, typed notes, and other notes in one convenient place. It uses platforms like Windows, macOS, Android, iOS, Browser, and Unix. Laverna Laverna is a simple and secure editor for storing the notes. The biggest advantage of Laverna is that it provides end-to-end encryption, and everything is password protected. It stores note on Laverna's server, but you can also have an option of integrating the notes with dropbox or RemoteStorage. Google Keep Google keep is an innovative note-taking application. It is a Google product which is properly synced with all other Google products. It stores notes in the form of draft e-mails. It also provides the option of attaching photos and web-clippers. Google Keep available on Web, Android, iOS, and chrome. OneNote Hierarchy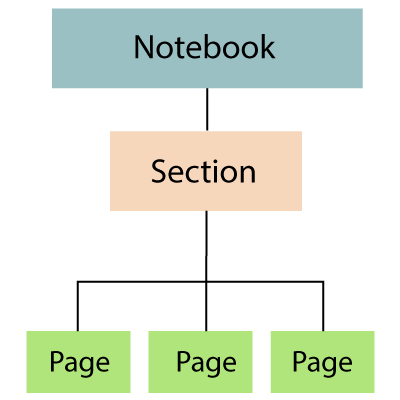
OneNote contains three main hierarchical levels: Notebooks, sections, and pages. Notebooks Notebooks are the main files for OneNote that holds all the information. When you run OneNote for the first time. By default, a notebook is already created. You may also create a separate notebook according to your requirement. For example, if you want to store the school notes, then create a notebook and name it School. Sections Sections are the next level in the hierarchy. It breaks a notebook into relatable topics. For uniquely identify the section, you can provide different color to each section. For example in a school notebook, make sections as Chemistry, Hindi, Maths, and English for each of your classes. Pages Pages are the last level in the hierarchy. It is used to store the information related to sections. The information is stored in the form of text, link, image, and table. Using school as an example again, your Chemistry section may include pages for Lecture Notes, Important Questions, and Assignments. Pages can be further divided into subpages which are same as pages. Subpages are used to reduce the clutter in the page pane. For Example, in Lecture notes, you can create a subpage of important notes. OneNote Shortcuts KeysThere are the following shortcut keys used in the OneNote: Typing and editing notes
Managing Pages, Notebooks and Sections
Formatting notes
Creating a NotebookCreating a Notebook is a very simple task. When you open OneNote for the first time, a default notebook is created for you. You can also use this default notebook and add your own pages to it, or create a new blank notebook. To create a notebook, follow the steps given below: Step1: Open OneNote2016. Click on File->New->provide the notebook name. Then click on create Notebook. 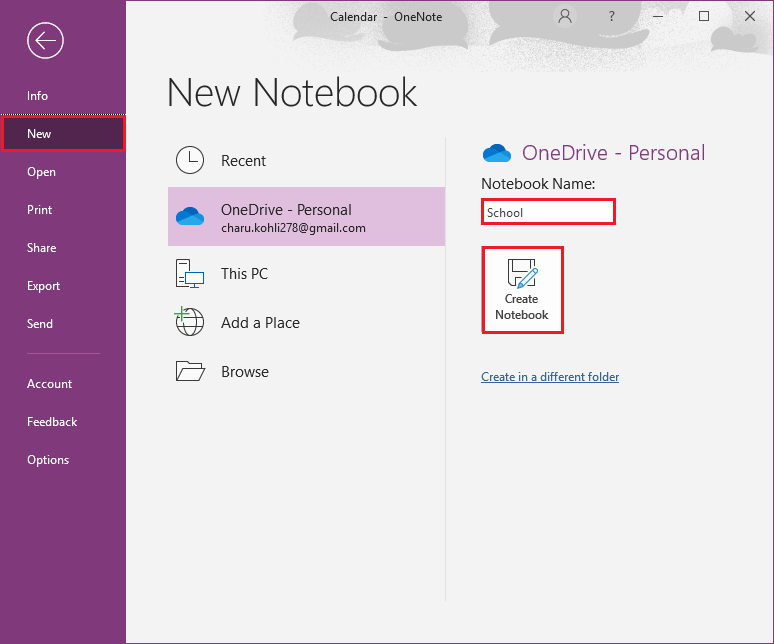
Step2: After clicking on the Create Notebook, the following screen appears. 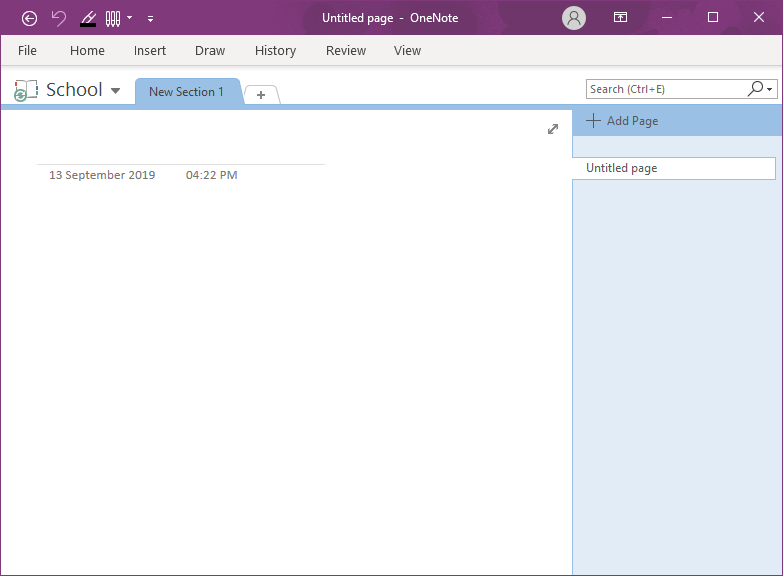
Rename the Section To rename the Section, Right-click on the section then select Rename Section and provide a name that you want. 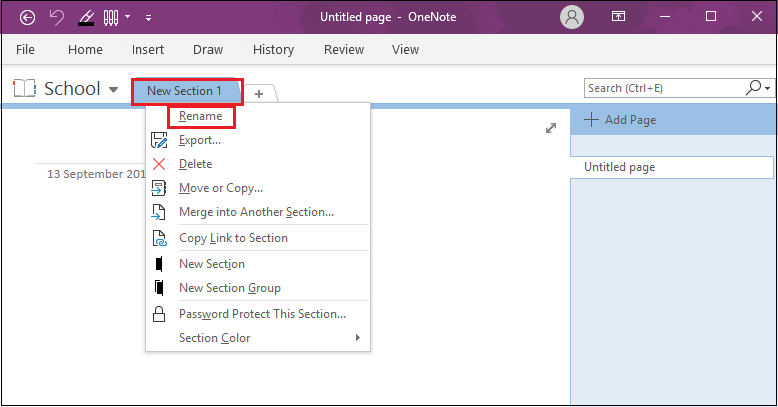
Adding the Section To add the Section, Click on the + at the top of the screen. Then type a name of the section which you want to add. 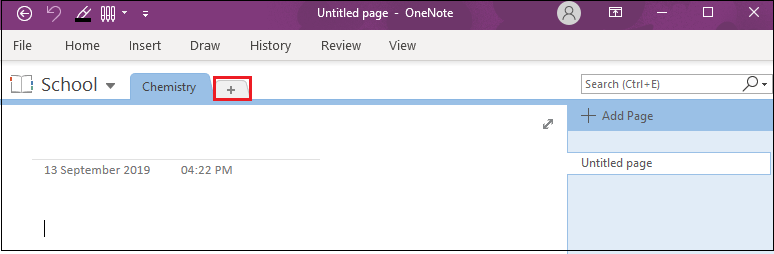
Similarly, you can add more sections according to your requirement. Rename the page To rename the Page, Right-click on the page then select Rename, provide the name that you want to add. 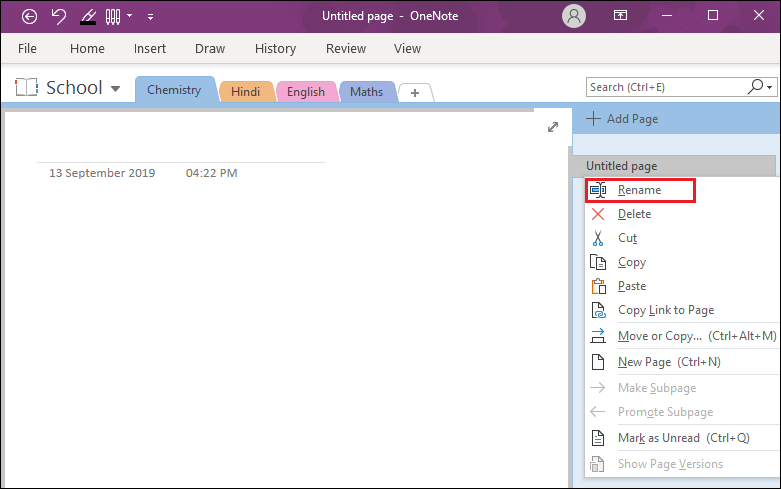
Adding the Page To add the page, click on the +Add page at the Right panel of the screen. Then type a name of the page that you want to add. 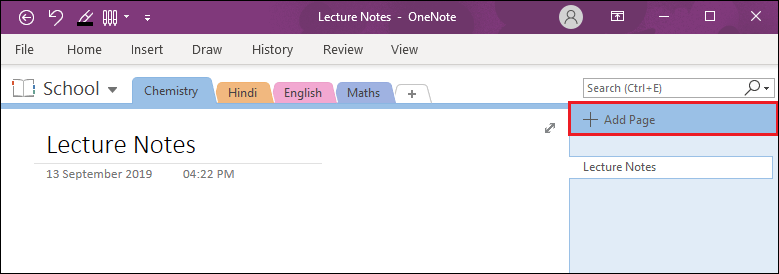
Similarly, you can add more pages according to your requirement. Note: If you are using a recent version of Microsoft Office with Windows 10, there is a chance that you might have more than one version of OneNote on your device. For Windows 10, OneNote for Windows 10 (OneNote) is the latest version of OneNote on Windows because its interface is a combination of both Mac and mobile version of OneNote.Basic tasks in OneNoteThere are the following basic tasks that we perform in the OneNote. Insert a table In OneNote, it is very easy to insert a table in the page. To insert the table, click on the page where you want to insert the table then go to Insert -> table. 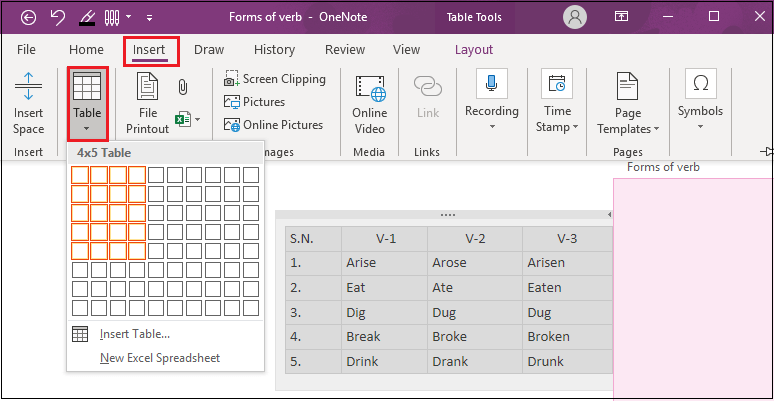
Attach Files One Note allow you to attach a file from the different location that you want to use in current document. The attached file works as a reference file for that document. To attach the file Click on the Insert -> double click on File Attachment. Select the file that you want to attach and then click on the Ok. After clicking Ok the following pop up will occur. 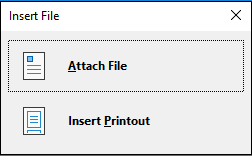
In above pop up, click on the Attach File, now you can see that file is attached in the OneNote. 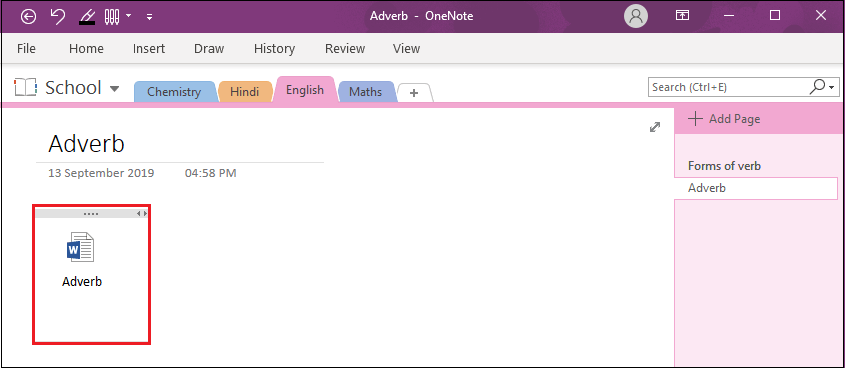
Insert the Picture In OneNote, you can insert the pictures, clip arts, and graphics to make the page more attractive. To add picture click on Insert -> Online Pictures. After clicking on the insert picture, a wizard will open to search the image online. 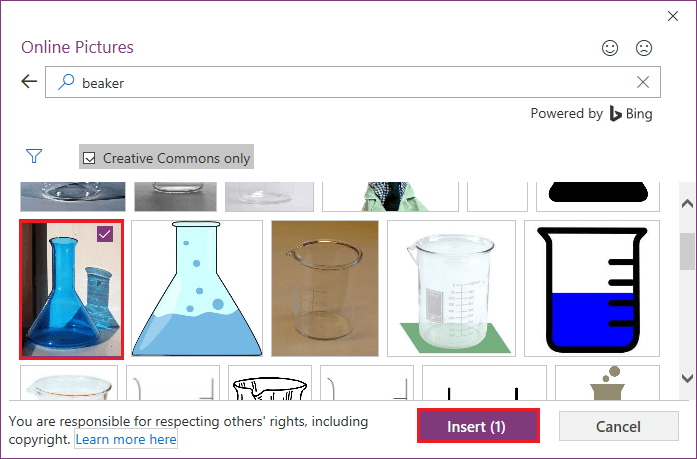
Now, type the name of the image in search box and select one of them. To add the selected image in the working area, just click on the Insert. 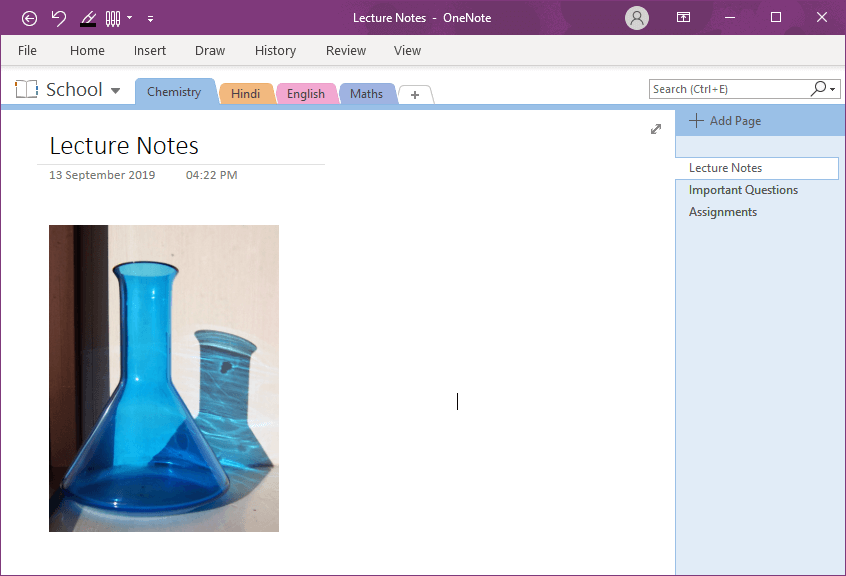
Insert the Online Video OneNote allows you to add online videos. The video makes your notebook more understandable, interesting, and informative. To insert video Click on Insert -> Online video, the following pop up will occur in which provide the link of the video that you want to add and then click on the OK. 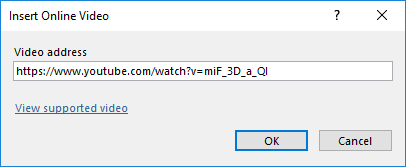
After clicking Ok, video will be inserted in the OneNote. 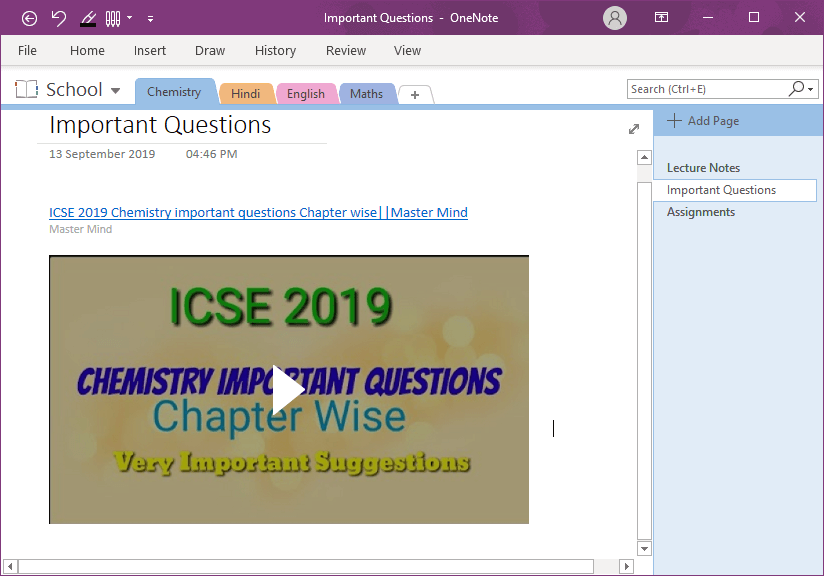
Insert the Link Link option in a notebook is used to link the other notebooks, pages, and sections in the notebook. With the help of a link, you can access your favourite page by only one click. To insert the link click on the insert -> Link. The following pop up will occur in which provide a link which you want to insert and then click on the Insert. 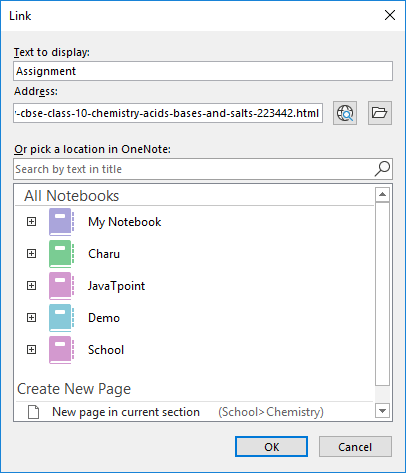
Now you can see that link is inserted in the Assignments page. 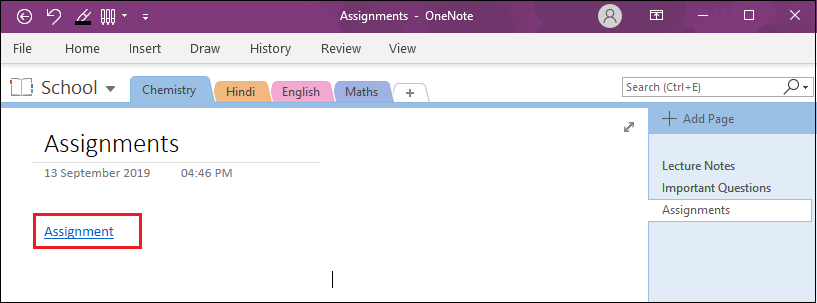
Change the page Color You can also change the page color and makes the page more attractive. To change the page color, click on View -> Page Colour, select the color that you want to add in the page. 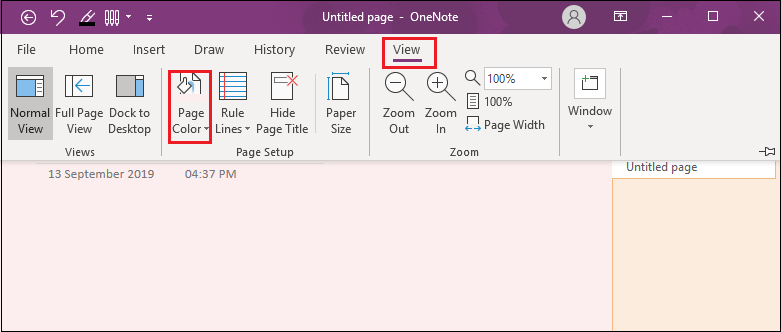
Add Rule Lines To add rule lines click on the View -> Rule Lines. 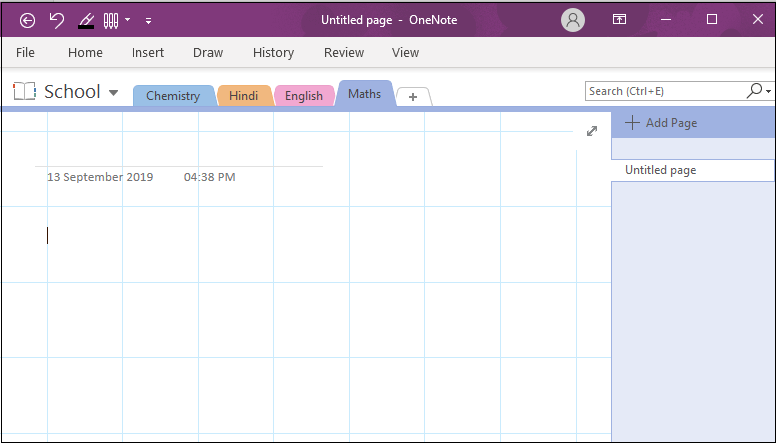
Translate the Notes OneNote offers the translation facility using the AI-powered Microsoft Translator service. It allows you to translate the text into your understandable language. To translate the notes, click on the Review -> Translate then select the language in which you want to translate the notes. 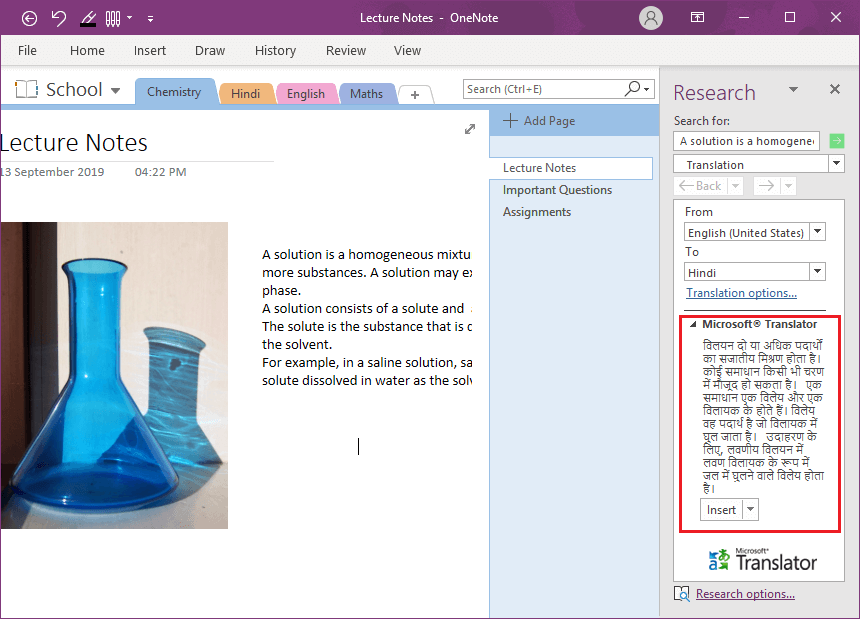
Ink to Text OneNote uses a handy conversion tool to convert the handwritten text into typed text. To convert handwriting text to formatted text, first write the text in the working area then click on the Draw -> Ink to Text. 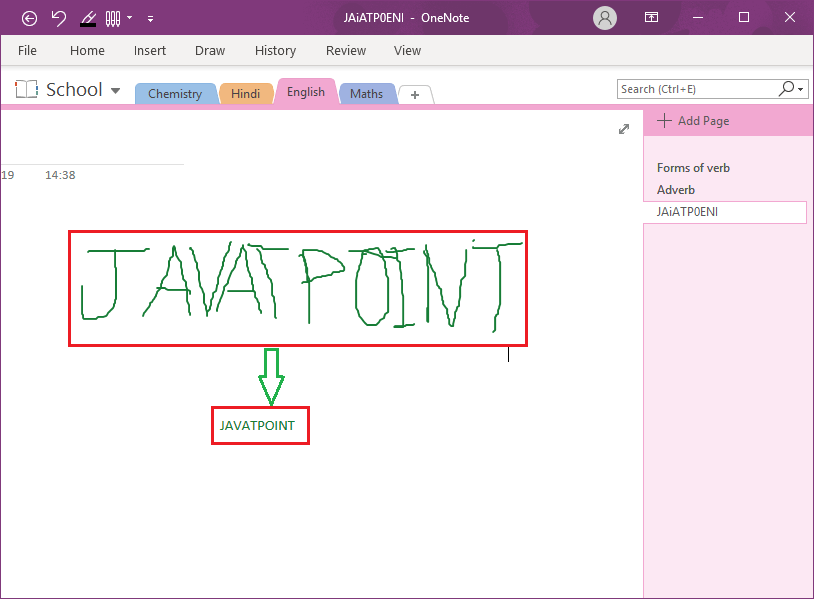
OneNote Page TemplatesOneNote 2016 has a large variety of templates which provides various formatting options to create clean, attractive, and structured notes. By default, OneNote 2016 allows five types of page templates that are: Academic, Blank, Business, Decorative, and Planners. Adding a OneNote Page Template To add OneNote Page Template, go to the Page in which you want to add the template. Click on the Insert ->Page Templates button. From the Page Templates Button, select Page Templates. 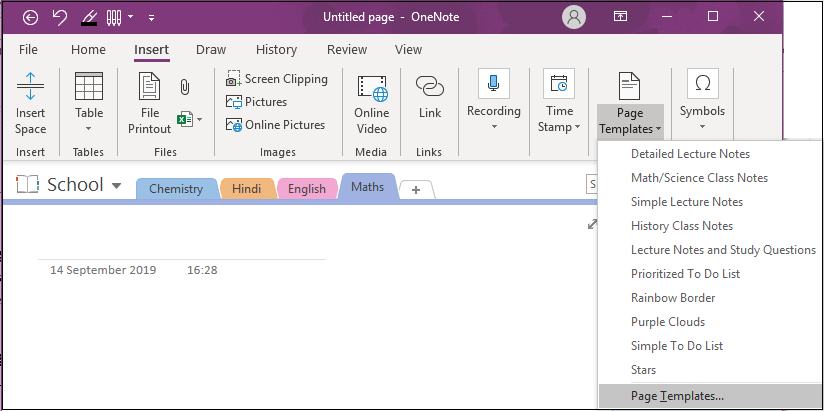
From the Templates pane, select the category to expand the list of templates. Click on the template that you want to add in the page based on the requirement. 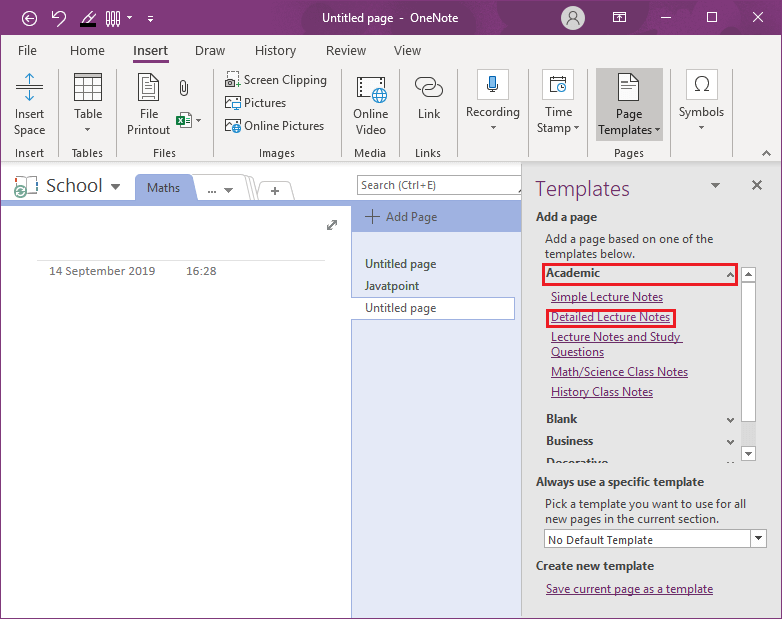
Now, you can see that template is added in the current page. 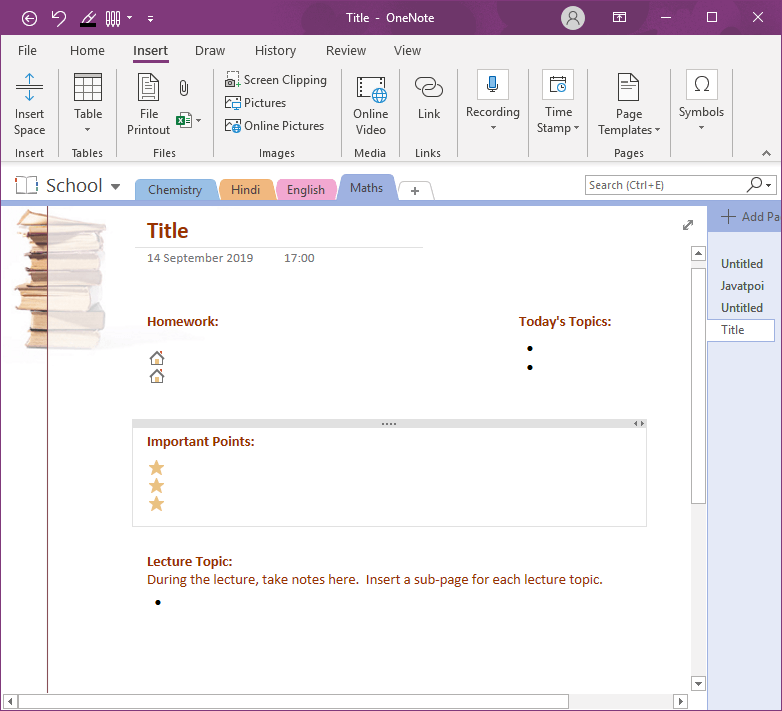
How to add tags in OneNoteOneNote tags help you to quickly identify the important items, provide reminder about the action items, and filter the files that you want to share with others. Add the tag To add the tag, first place the cursor at the beginning of the line or paragraph of text that you want to add. Click on the Home -> Tags, and then click on the tag that you want to apply. 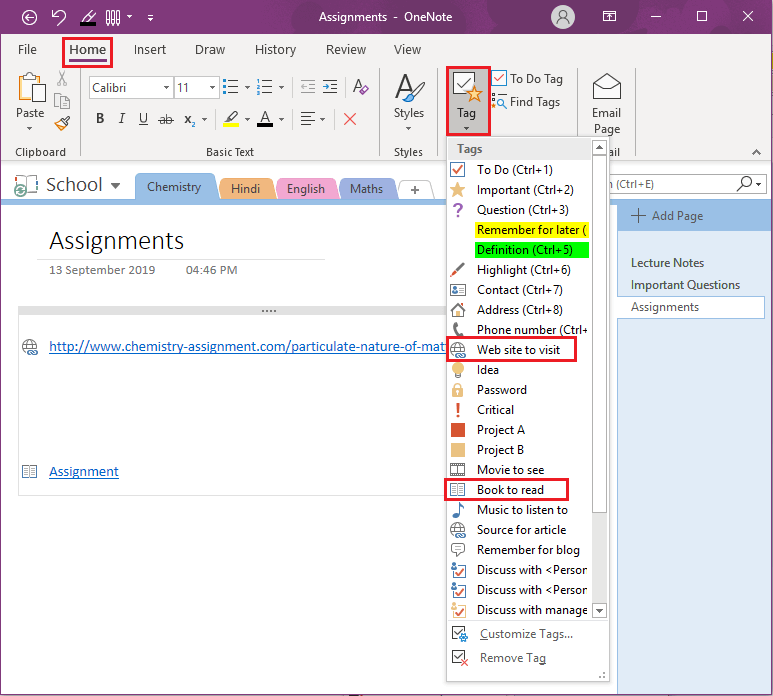
To remove the Tag, click on the Home->Tags->Remove Tag. OneNote Vs. OneNote 2016
PrerequisiteBefore learning OneNote, you must have the basic knowledge of Computer Fundamentals. AudienceOur OneNote tutorial is designed to help beginners and professionals. ProblemWe assure that you will not find any problem in this OneNote tutorial. But if there is any mistake or error, please post the error in the contact form. |
 For Videos Join Our Youtube Channel: Join Now
For Videos Join Our Youtube Channel: Join Now
Feedback
- Send your Feedback to [email protected]
Help Others, Please Share










