What is an ISO File?
The term "ISO" is inherited from the file system's name commonly used by optical media, known as ISO 1960. We can understand ISO image or ISO file as a complete copy (or clone) of each and everything stored on a physical optical disc like CD, DVD, Blu-ray disc. In this type of optical discs, data is stored in the sector by sector manner, and it also does not use any data compression. The primary idea of creating an ISO image was so that the user could easily create an exact clone of the disc, and that image could later be used to burn a new disc as well. As a result, the newly burned image can be considered as the exact copy of the original and also behaves just like the original. However, nowadays, almost all operating systems and many utilities allow you to mount an ISO image as a virtual disc. Therefore, all of your apps and computer systems treat it the same way they do when a real optical disc was inserted. Nowadays, many people use ISO images to create backups of their optical discs. Although, the ISO images are primarily used to distribute the operating systems and large programs as it allows to convert all the content in one handy downloadable file. Now it's up to you to decide whether you want to mount that image or want to use it to burn a new disc. In general several downloadable operating systems like windows, Linux are distributed in the form of ISO images. Therefore it is now very famous among the users because it comes very handy to perform several complex operations seamlessly, such as when you want to download the current version of any operating system to install on your computer system without even using the physical derive. How to Mount an ISO Image?Mounting an ISO image allows us to mount an ISO image in a virtual optical drive and all the apps in the system treat that image as they treat real physical disc. To mount an ISO image in your computer system, you can consider the following instructions given below: 1. Open the file explorer; locate the target file that you want to mount. 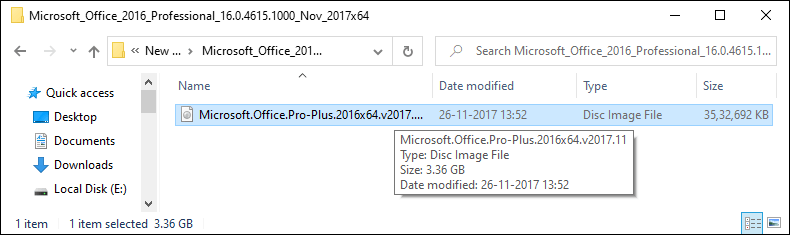
2. Now, after selecting the specific file, click the right button on the mouse for more options: 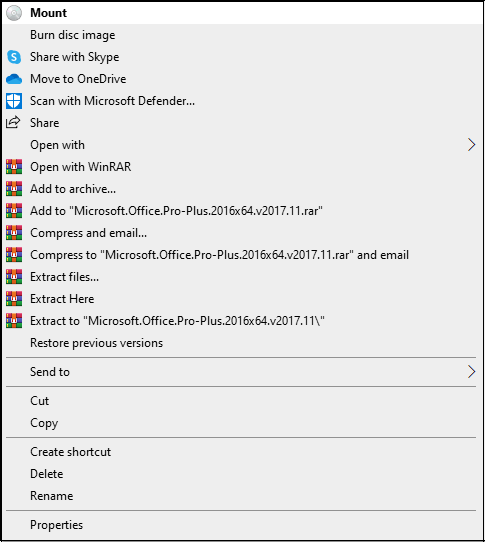
3. Now click on "Mount", your disk will be mounted, and you can use it as if you had a real physical disk. 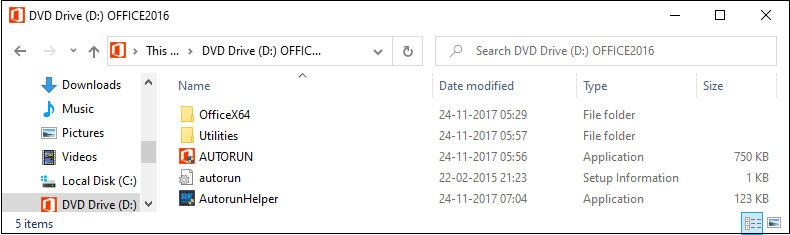
4. To un-mount the disc, all you need to eject the disc just like you eject the standard disc form the options. Note: If you have Windows 7 (or previous), you'll need a third-party app such as the free, open-source, and simple WinCDEmu utility.How to Burn an ISO image to disc?The process of burning an iso to a physical disc comes in handy when we want to create a specific type of disc that can be used to install the operating system or the software programs on other systems. It is specifically helpful while installing an operating system because we require that disc to boot a system. One of the other major advantages of ISO is that it can also be used when making a physical backup copy of the disc or providing the copy to someone else like old school. To burn a disc, you can consider the following given instructions: 1. First of all, locate the file in "file Explorer", which you want to use : 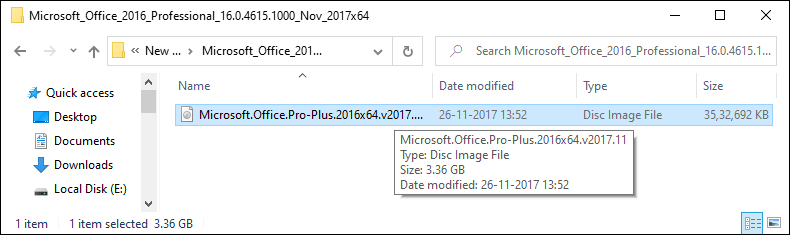
2. Now, select that file and press the right button on the mouse, to open more options as shown below: 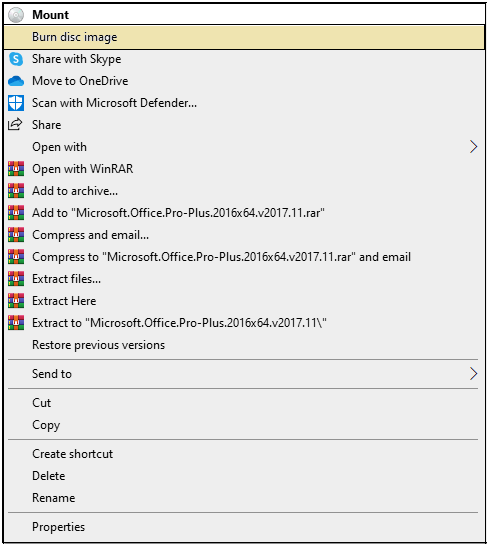
3. Here click on the " Burn disc image" option, after which a new window will be open as shown. 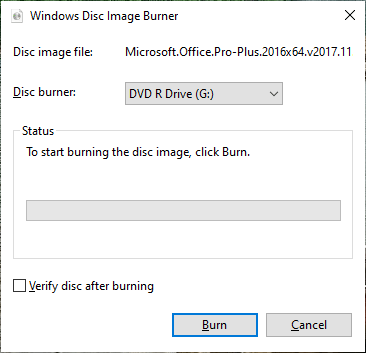
Click on the "Burn" button to start the burning process, once the burning process gets started, you may have to wait for some time until the process is completed. Now you can use this newly burned disc as many times as you want. How to Extract an ISO image?In some cases, you do not want to mount the ISO or burn the disc and still want to access the inside content. You can do so by extracting the files to a specific location on your PC. However, you may need a third-party app such as WinRAR or Zip to extract the content ( or files). You can copy anything from the ISO to a regular folder just by dragging and dropping. If you like, you can also extract the entire contents of the ISO to a regular folder by following the given instructions 1. Select the ISO image, and click the right button on the mouse to open more option as shown below: 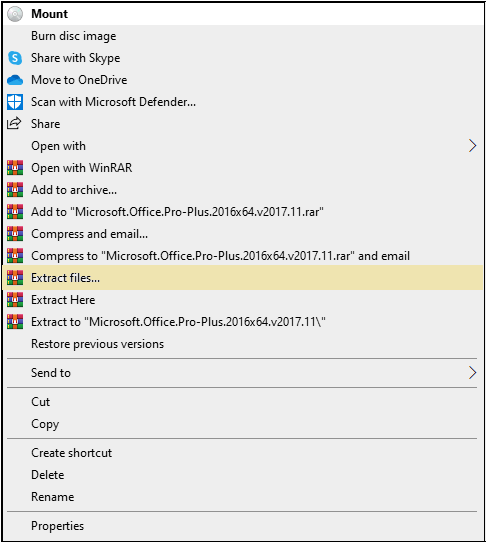
2. Now select the "Extract files" option and click on it. Once you click on the "Extract files" a new prompt will open in which you can specify the location where you want to store the extracted files. 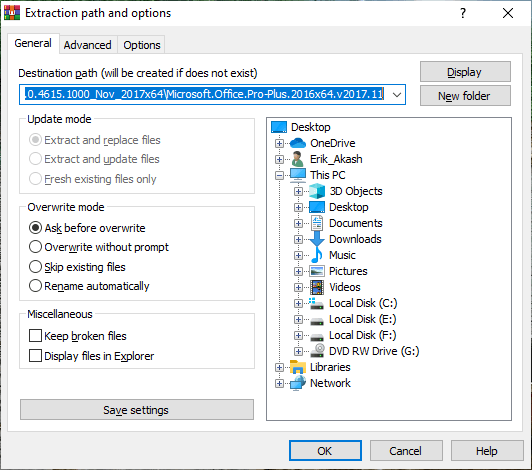
3. After specifying the location, click on the "Ok" button, after which the file extraction process will be started as shown below: 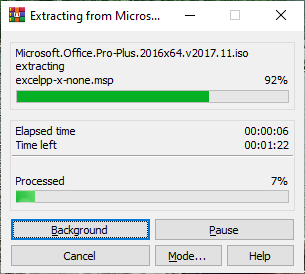
4. Here you can see that the all files of the "ISO" image has been extracted. 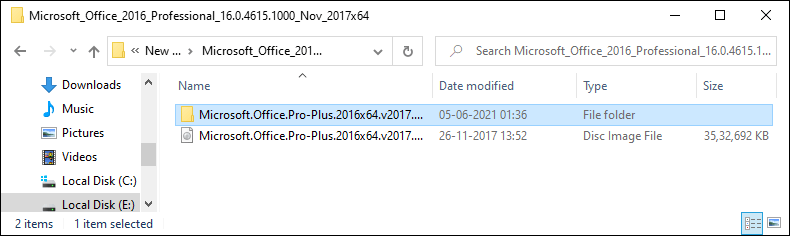
Next TopicWhat is an SLA
|
 For Videos Join Our Youtube Channel: Join Now
For Videos Join Our Youtube Channel: Join Now
Feedback
- Send your Feedback to [email protected]
Help Others, Please Share










