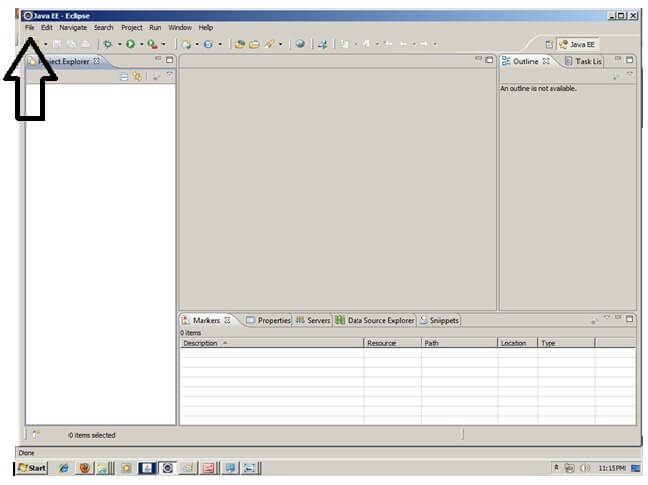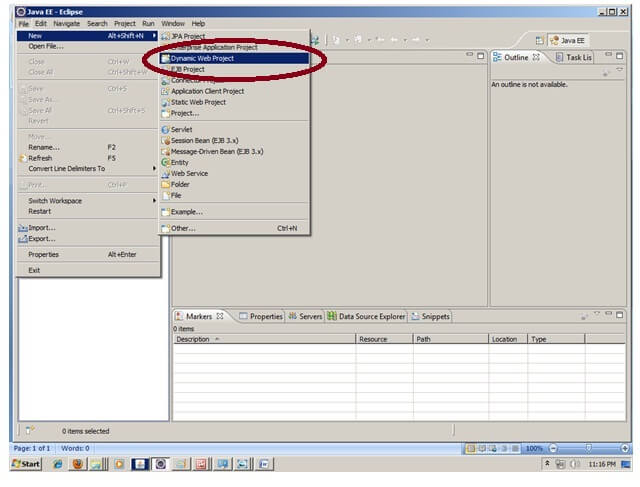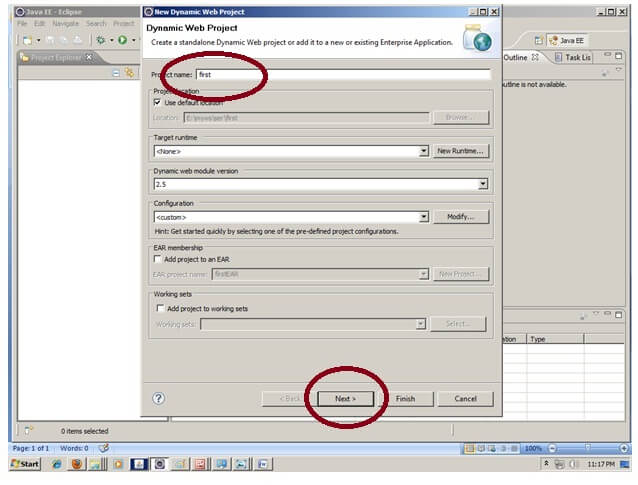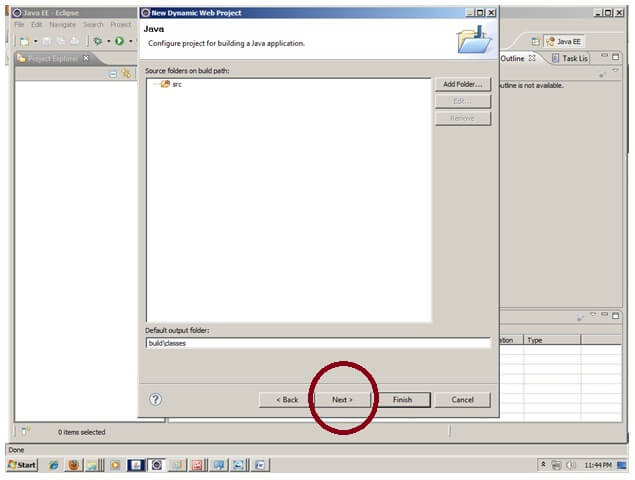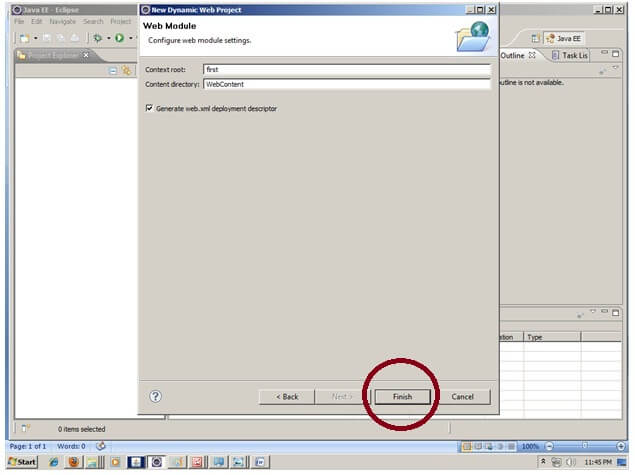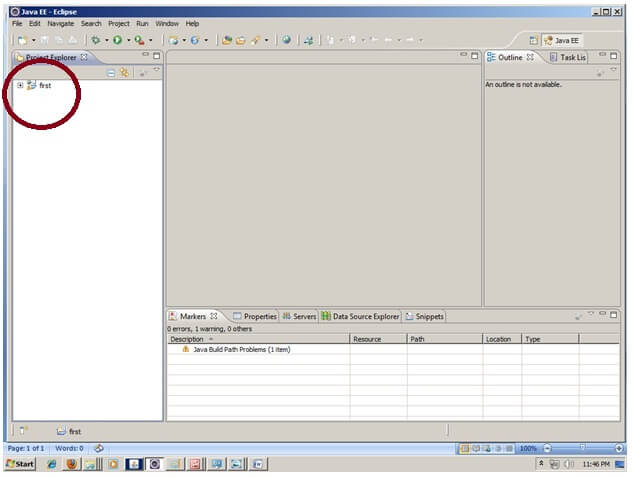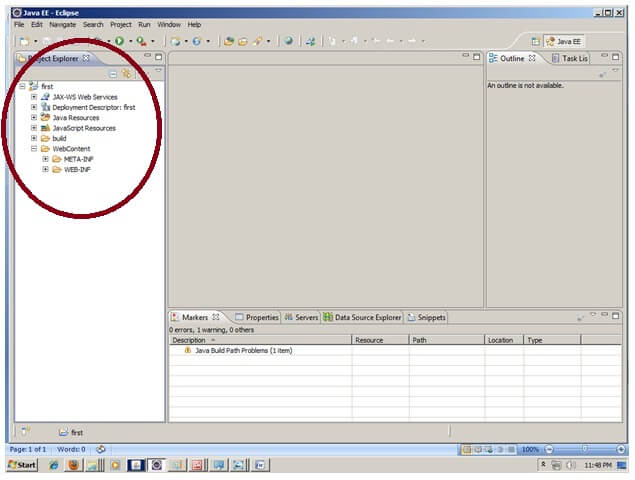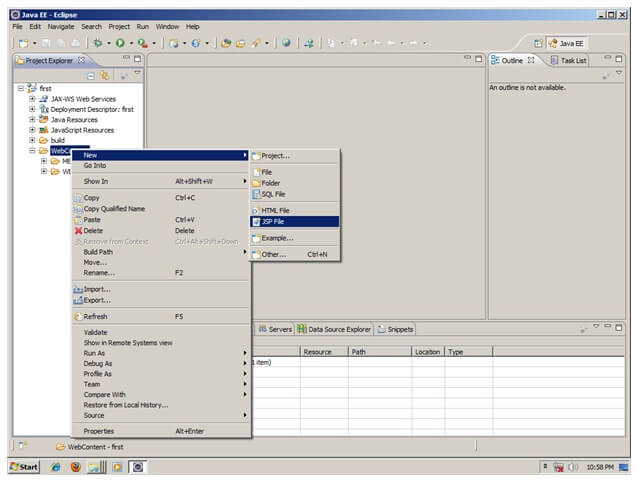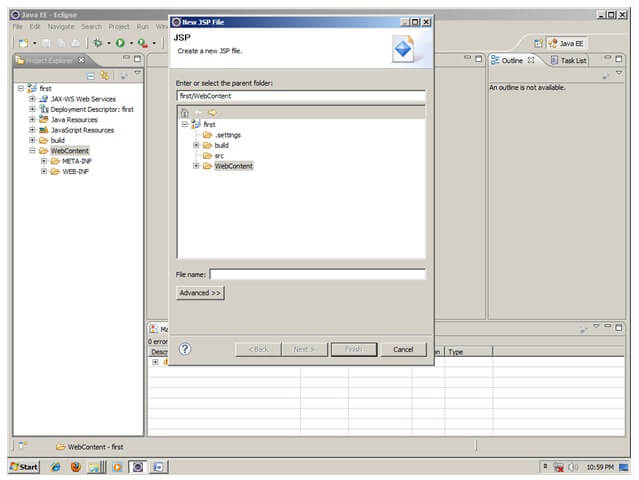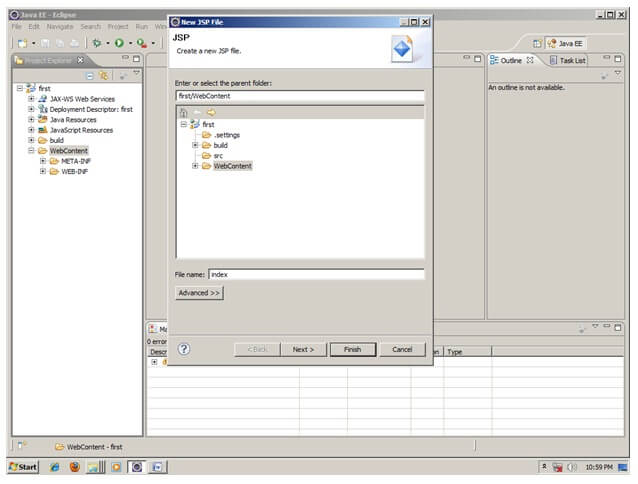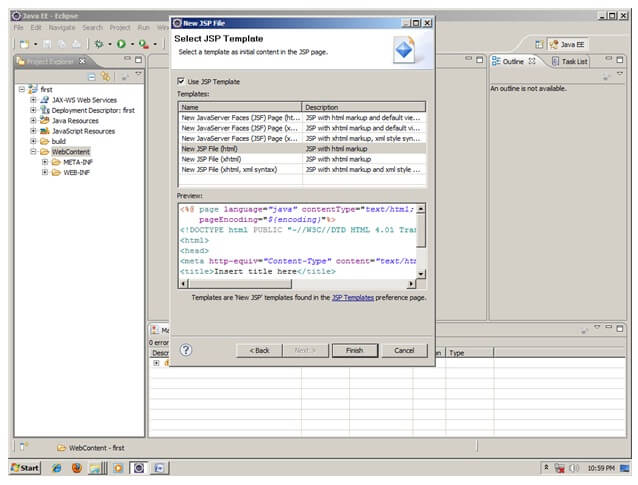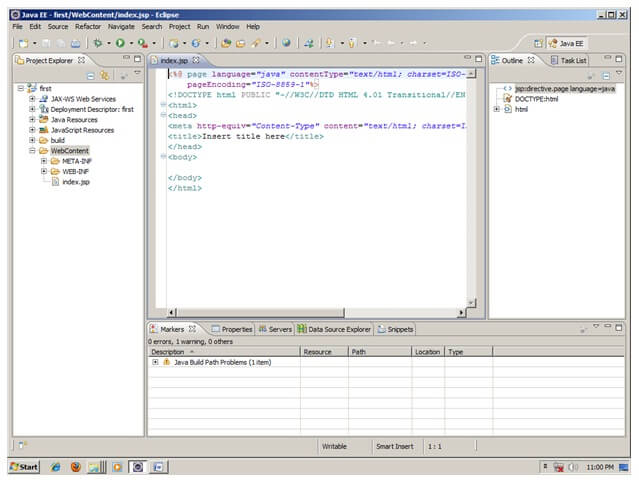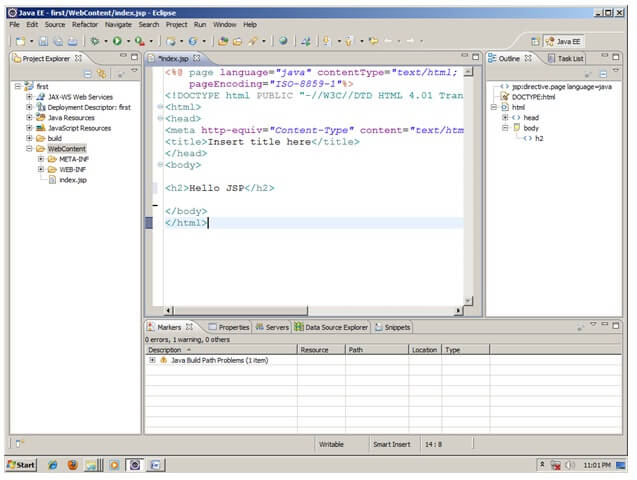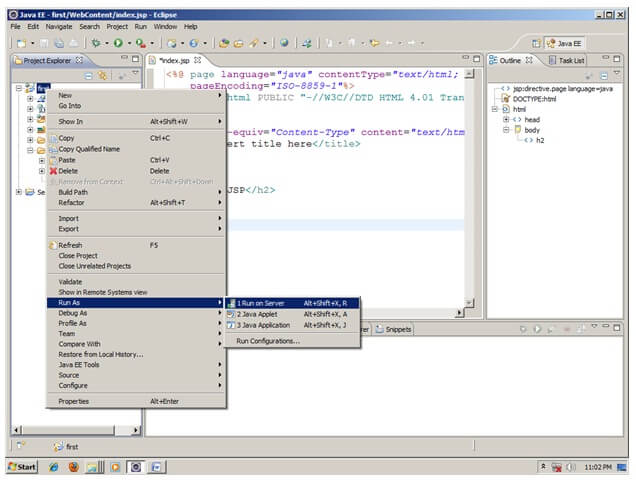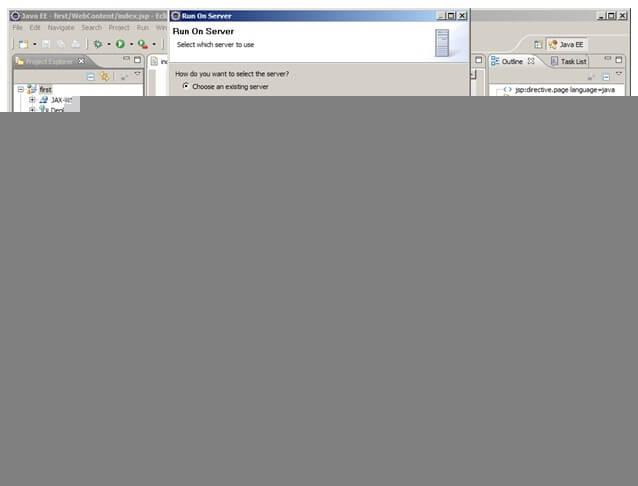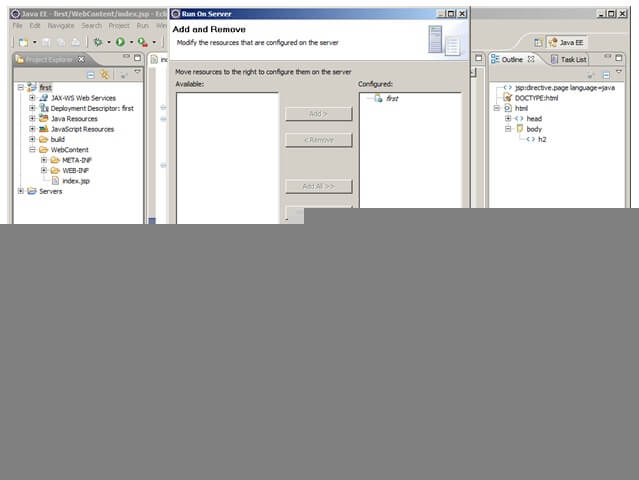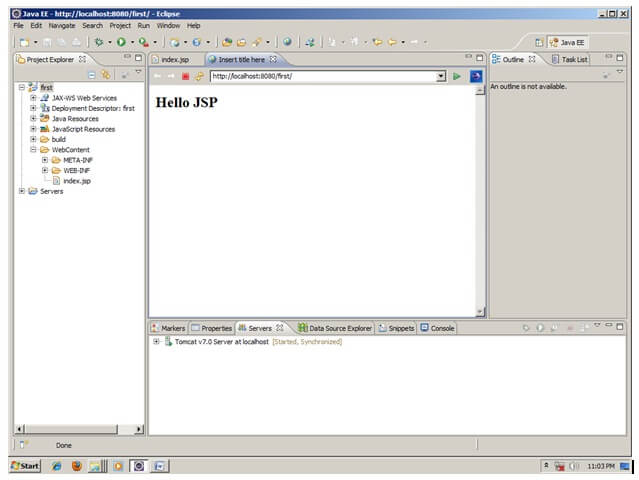Creating JSP in Eclipse IDE with Tomcat server
1) Create the dynamic web projectFor creating a dynamic web project click on File Menu -> New -> dynamic web project -> write your project name e.g. first -> Finish.
2) Create the JSP file in eclipse IDEFor creating a jsp file explore the project by clicking the + icon -> right click on WebContent -> New -> jsp -> write your jsp file name e.g. index -> next -> Finish.
Now JSP file is created, let's write some code.
3) Start the server and deploy the project:For starting the server and deploying the project in one step Right click on your project -> Run As -> Run on Server -> choose tomcat server -> next -> addAll -> finish. If you are using Eclipse IDE first time, you need to configure the tomcat server First. Click for How to configure tomcat server in eclipse IDE Now start the tomcat server and deploy projectFor starting the server and deploying the project in one step Right click on your project -> Run As -> Run on Server -> choose tomcat server -> next -> addAll -> finish.
Yes, Let's see JSP is successfully running now.
Next TopicJsp Scriptlet Tag
|
 For Videos Join Our Youtube Channel: Join Now
For Videos Join Our Youtube Channel: Join Now
Feedback
- Send your Feedback to [email protected]
Help Others, Please Share