How to Disable FirewallA firewall is the first line of control when it comes to the security of computers. It is designed to keep unauthorized users away from accessing files and resources stored on the computer system. There can be several reasons why a user might want to disable the firewall, especially when a user wants to try another firewall program. Note: It is not good to disable Windows Firewall unless there is another security program (with additional firewall support) running on the computer.Disabling the Windows Firewall is quite easy, and it hardly takes around 10 minutes. Let's proceed with the steps to disable a firewall: Step 1: First, we need to open the Control Panel. There are several ways to do this, but the easiest way is to use a search bar. Therefore, we need to click on the Windows search bar and enter the 'Control Panel'. It will look like the following screen: 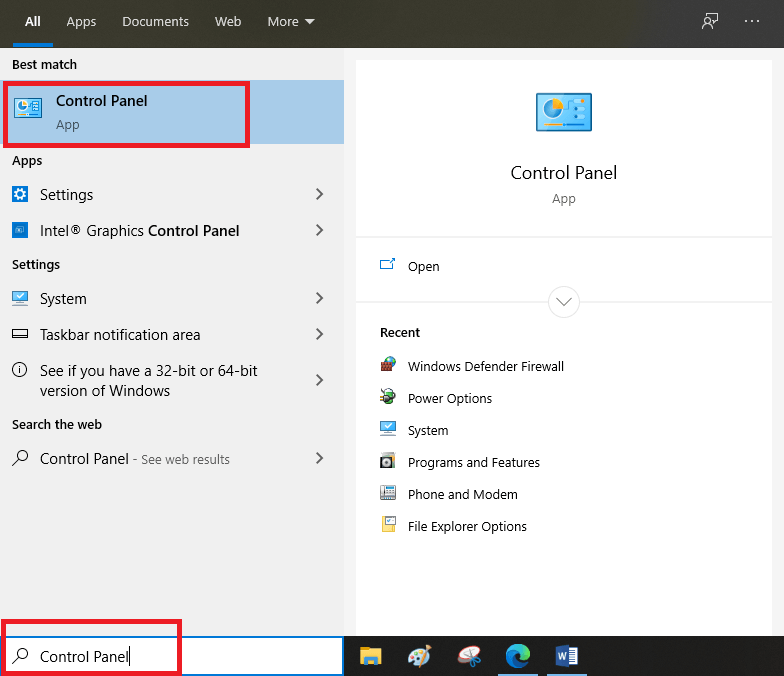
Step 2: After that, we are required to click on the Control Panel to open its settings. The control panel contains the following options: 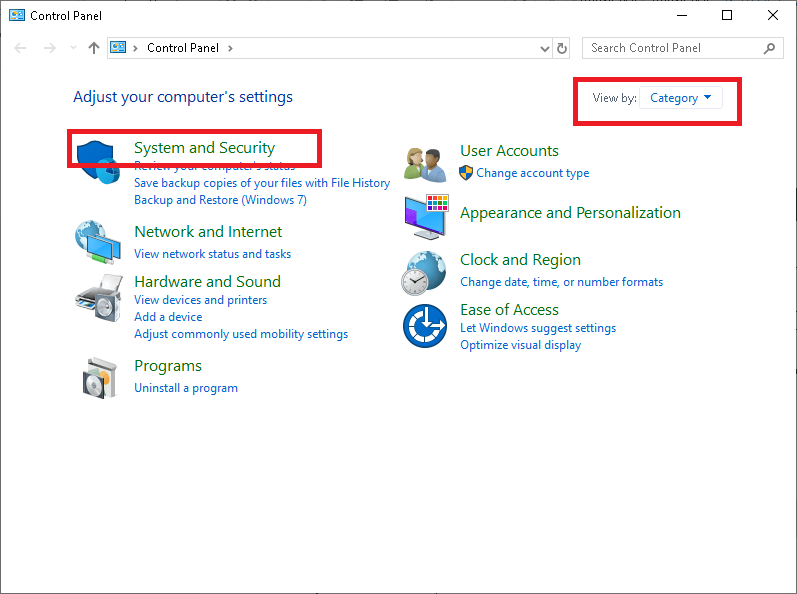
Here, we need to click on 'System and Security'. This option is only visible if the 'view by:' option is set as 'Category'. Step 3: Next, we need to click on 'Windows Defender Firewall', as shown below: 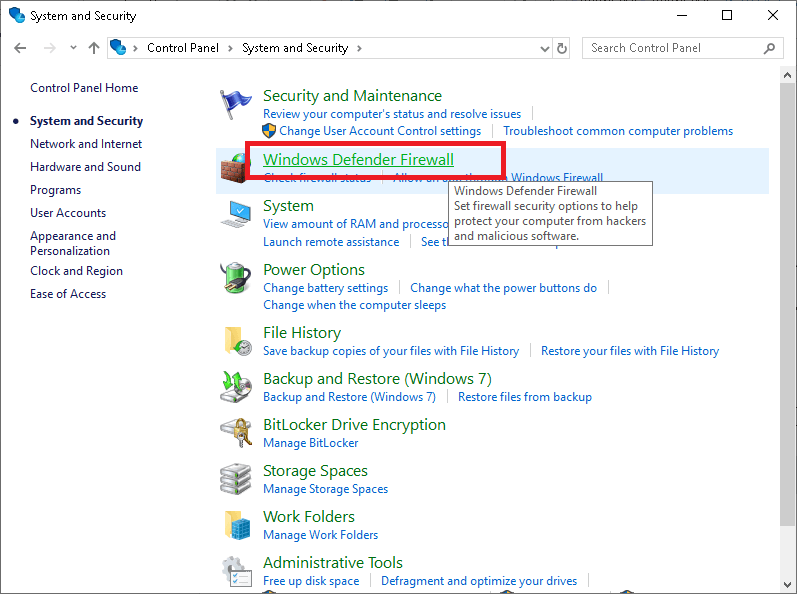
Note: In some computers, the option of 'Windows Defender Firewall' might instead be displayed as 'Windows Firewall'.Step 4: We are then required to click on 'Turn Windows Defender Firewall on or off'. This option is shown in the left side panel of the screen: 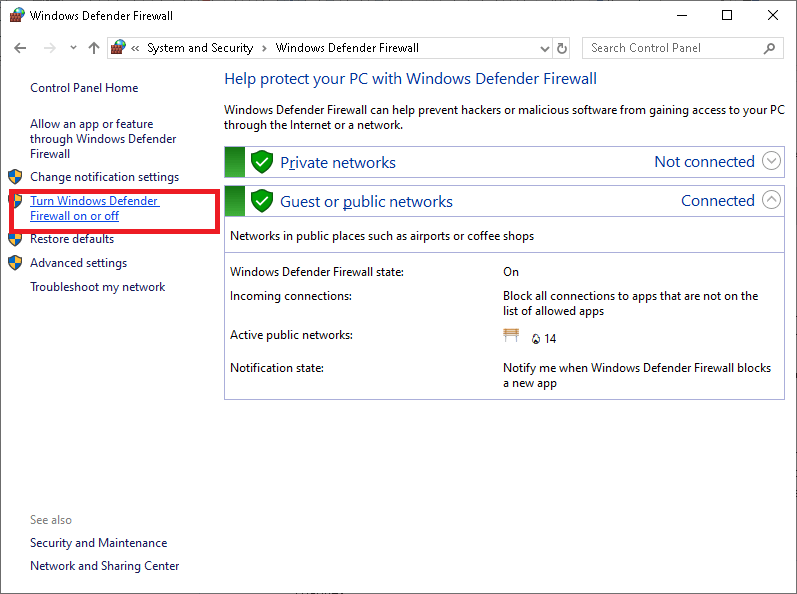
Step 5: On the next screen, we need to click on the circle radio button next to 'Turn off Windows Defender Firewall (not recommended)'. 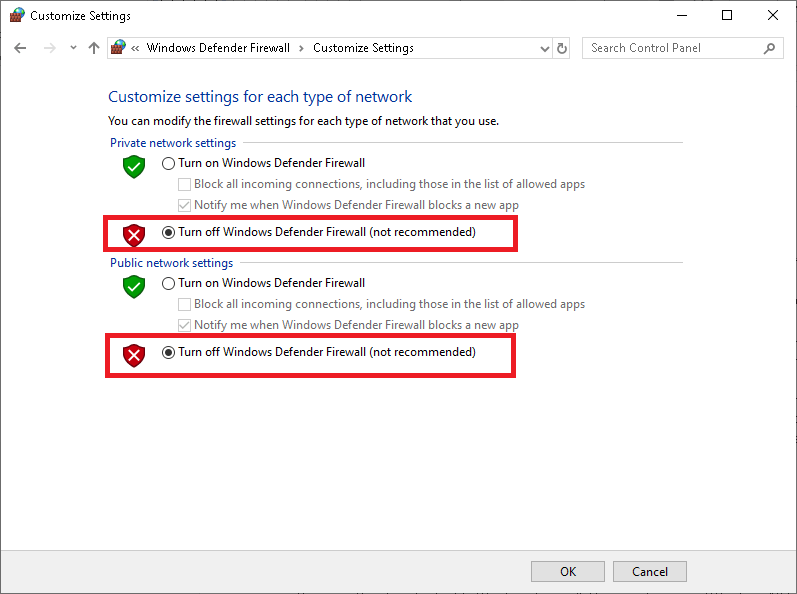
Here, we can select the firewall settings for different types of networks. Using this screen, we can turn off or disable the firewall for private networks, public networks, or both. We need to select the circle radio button next to 'Turn off Windows Defender Firewall (not recommended)' under both the private and the public network settings. Step 6: After selecting the radio buttons, we are required to click on the 'OK' button to keep the changes. 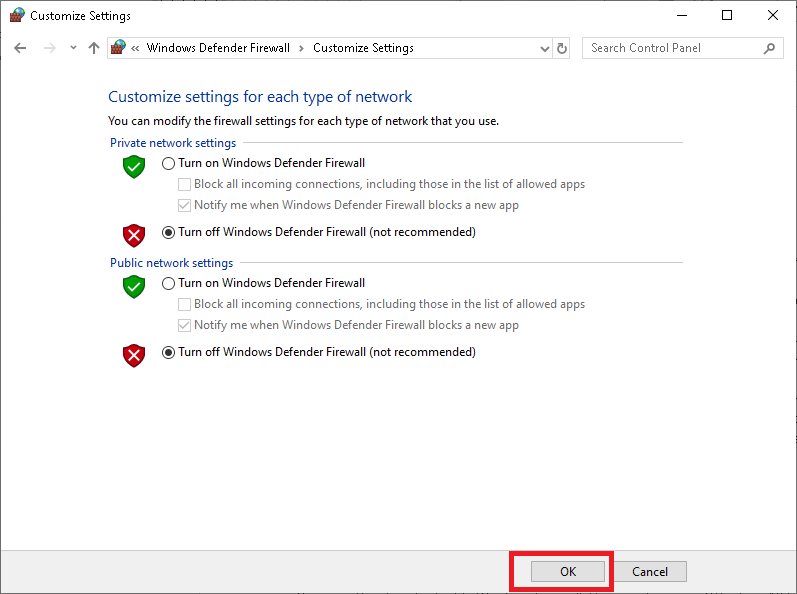
These are the steps to disable Windows Firewall. Here, we have used Windows 10 to describe the complete step by step tutorial. The processes will be the same on Windows 7/8/8.1; however, the user interface may be slightly different. CautionSuppose there is any program that is unable to access the Internet. In that case, it is better to allow that specific program through the firewall rather than disabling the entire firewall system. Here are the steps to allow any program through Windows Firewall: Step 1: First, we need to open a Control Panel. Step 2: On the next screen, we need to click on 'System and Security'. Step 3: After that, we are required to click on 'Allow an app through Windows Firewall'. This option is displayed under 'Windows Defender Firewall' option, as shown below: 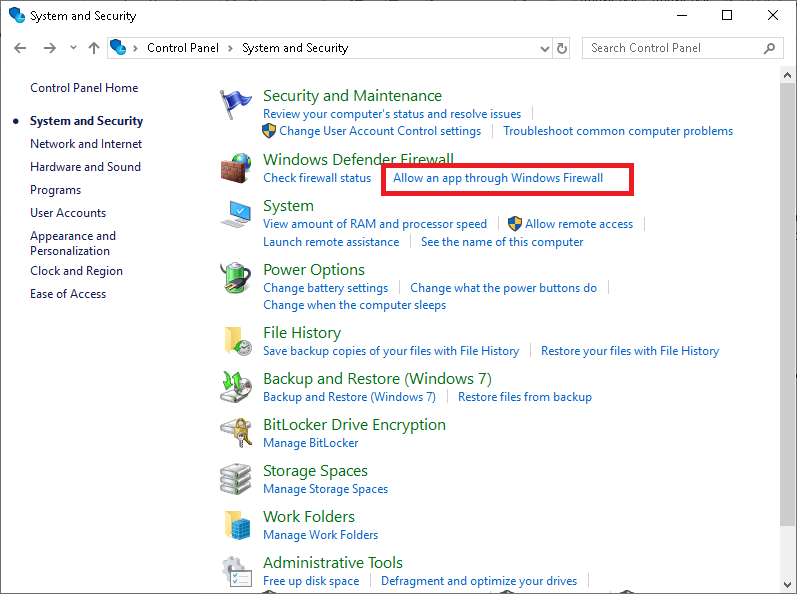
Step 4: After completing the above step, we will get the following screen: 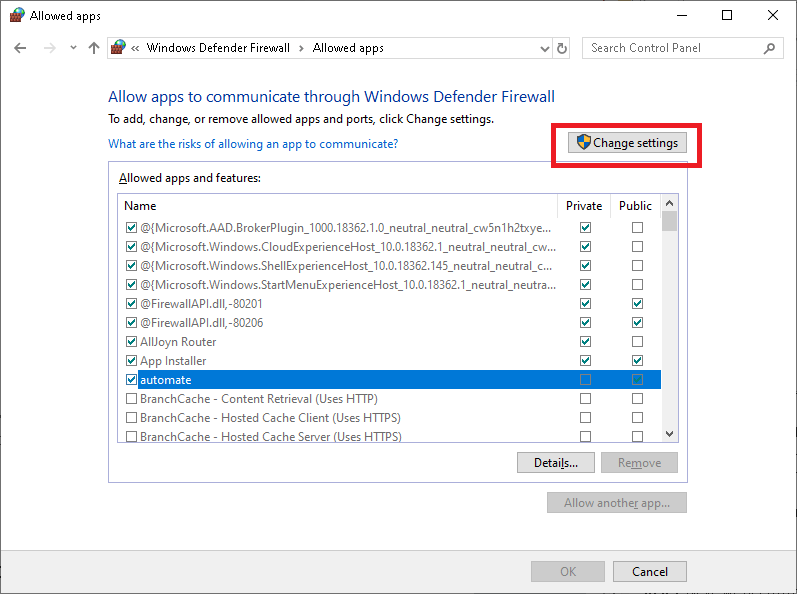
Here, we need to click on the 'Change settings' button. This will allow us to access the list and modify its settings. Step 5: Under the list of 'allowed apps and features', we can find a specific program to which we want to grant access through the Windows Firewall. After that, we need to select the checkboxes next to that particular program. Here, we also get options to manage firewall settings for the private network and public network separately. The private box is mostly used for games based on a local area network, while the public box is used to allow the program to access the Internet. Besides, if we don't see a required program in the list, we can use the 'Allow another app' button to add it manually. 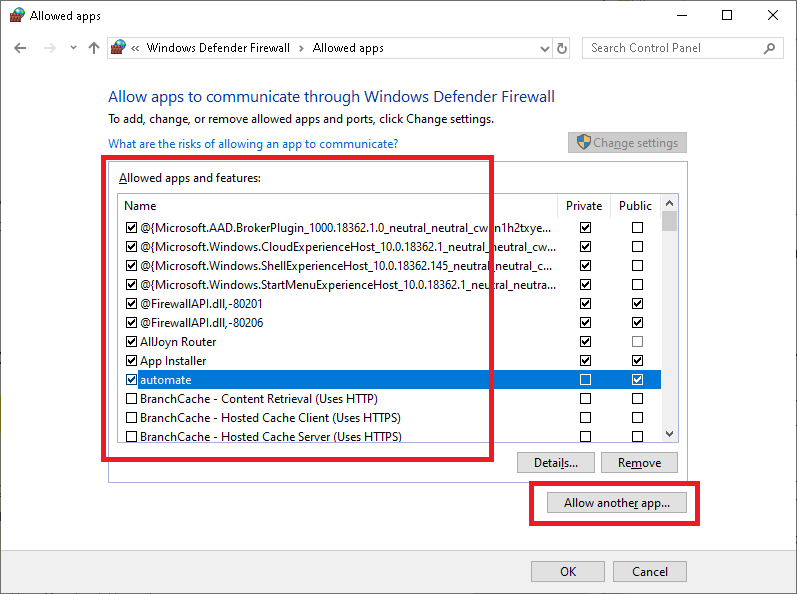
Step 6: Next, we need to click on the 'OK' button to keep the changes. 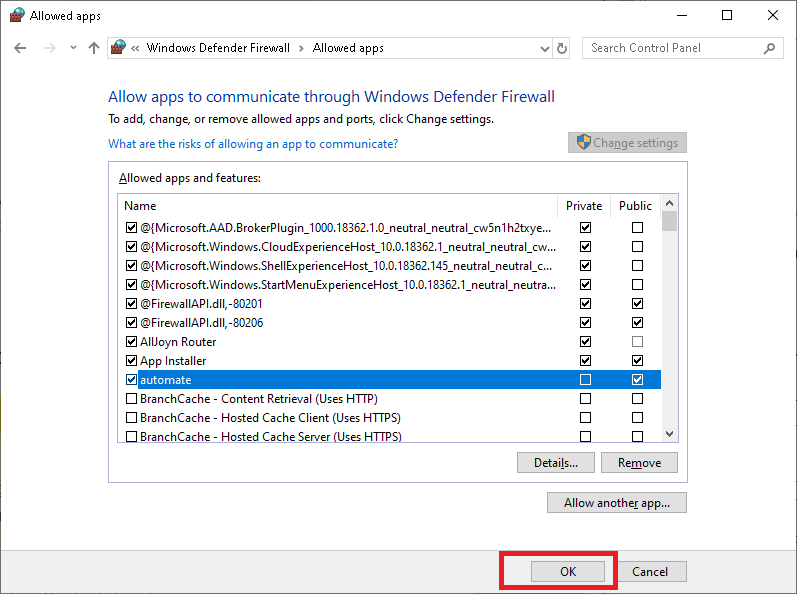
By using this method, we can enable or disable Windows Firewall for specific software. In simple words, the method helps us specify rules for individual programs to allow access to the Internet.
Next Topic#
|
 For Videos Join Our Youtube Channel: Join Now
For Videos Join Our Youtube Channel: Join Now
Feedback
- Send your Feedback to [email protected]
Help Others, Please Share









