Inkscape Tutorial
Inkscape tutorial provides basic and advanced concepts of Inkscape. Our Inkscape tutorial is designed to help beginners and professionals. It helps you to clear your Inkscape concepts and provides knowledge on how to use Inkscape. In this tutorial, we are going to discuss the following topic:
What is Inkscape?Inkscape is a graphics software used to create or edit graphics images such as illustrations, line-arts, charts, diagrams, logos, sophisticated web graphics, etc. "It is an open-source, powerful vector graphics application used to create two-dimensional scalable graphic images." Primarily it acts as an illustrator tool, but it can also be used for a wide range of computer graphics tasks. It can be run on Windows, Mac OS X, and GNU/ Linux. Inkscape uses the SVG (Scalable Vector Graphics) as its primitive graphics format, although it can also import or export various file formats such as AI (Adobe Illustrator Artwork), EPS (Encapsulated PostScript), PDF, PS (PostScript), and PNG. The Inkscape provides various vector shapes (squares, polygon, spirals, and 3D boxes) and text. These shape can be transformed with the help of solid colors, patterns, and color gradients. We can also alter these shapes through some transformations like moving, rotating, scaling, and skewing. What is SVG (Scalable Vector Graphics)?Scalable Vector Graphics (SVG) is an open standard developed by the W3C (World Wide Web Consortium) group in year 1999. It is an XML-based vector image format that illustrates the images with vector shapes, embedded raster graphics, and text. It also supports interactivity, scripting, and animation. The SVG files contain lightweight graphics. SVG vector images are defined in an XML file, it means they can be indexed, searched, scripted, and compressed. All the web browsers, including Google Chrome, Mozilla Firefox, Opera, Safari, etc., supports SVG format. What is Vector Graphics?Vector graphics is the creation of computer graphics images (digital images) that are described in terms of 2D points. It uses mathematical equations to create designs of polygons or other shapes, and these equations are converted into points that are connected via lines or curves, which are also known as vector paths. In Vector graphics, every point has an exact position on the X-axis and Y-axis of the Cartesian plane and specifies the direction of the path. Vector graphics are generally found in SVG, EPS, PDF, and AI file format. History of InkscapeInkscape was developed by a team of developers named Ted Gould, Bryce Harrington, Nathan Hurst, and Men TaLguY in 2003 as a code fork of Sodipodi (predecessor to Inkscape) project. The word Inkscape is a combo of the words ink and scape. It follows all the SVG standard. During the development of Inkscape, developers made some changes that make it differ from the Sodipodi project. They changed the programming language from C to C++ and used the GTK+ toolkits C++ bindings. They have also redesigned the user interface and added several new features. Inkscape has participated in the Google Summer of Code (GSoC) program in 2005. Below is given the release history of Inkscape: 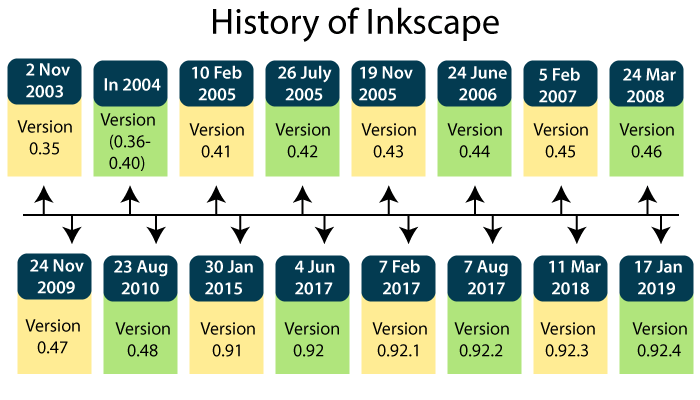
Features of InkscapeInkscape provides a variety of features, which are listed below: 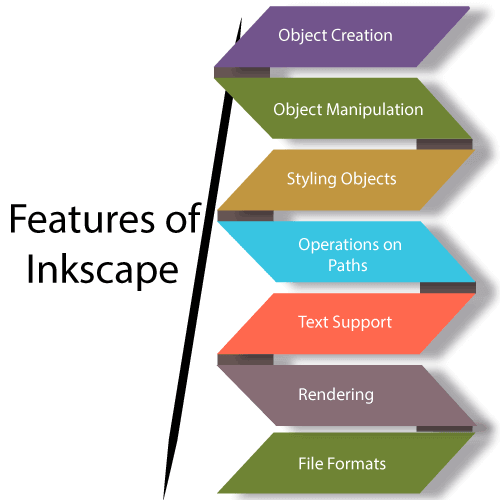
1. Object creationIt defines the creation of an object in Inkscape. Objects in Inkscape can be referred to as a text, path, shape, or a drawing. Following are the basic object creations in Inkscape:
Note - Corners of the rectangle and square shapes can be rounded.
Note - The Bullet list, number list, and underlined texts are not supported by the older versions (Below Version 0.92).
2. Object manipulationIt defines the modifications and transformations made to the objects. Following are the sub-parts of the object manipulation module:
3. Styling objectsIn Inkscape, styling defines the styles, patterns, or layouts of an object. Following are the sub-parts of styling module:
Note - The appearance of an object can be further changed through masks and clipping paths.4. Operations on pathsInkscape contains an essential toolset to edit paths of the vector file. Following are the operations/ tools performed on the paths:
5. Text supportIn Inkscape, the text support module highlights the attributes of the text used in the graphics images. Some of the major text attributes supported by the Inkscape are multi-line text, use of installed outline fonts, kerning, letter spacing, line spacing, text on a path, and text in shapes. It supports both multi-line text (SVG's <text> element) and flowed text (non-standard <flowRoot> element). It also supports italicized and bold text, as well as superscript and subscript character attributes. Note - Underlining of the text is not yet implemented in Inkscape.6. RenderingInstead of using the GTK library, Inkscape uses its own library called "libnr" for creating graphic images. From version 0.91 or above versions, it uses the Cairo programming library to render graphics images, which results in the increase of the rendering speed of the application. It supports a fully anti-aliased display to make the edges (jagged) of the polygons appear smooth. It also supports the alpha transparency for image display and PNG export. 7. File formatsInkscape uses the SVG (Scalable Vector Graphics) as its primitive graphics format. SVG is the most flexible file format for the creation and generation of graphics images. Inkscape can import (converted to SVG) or export (converted from SVG) any other file format like Adobe Illustrator Artwork (AI), CorelDRAW (CDR), Microsoft Visio Drawing (VSD), Portable Document Format (PDF), SVG Zip (SVGZ), Raster formats, etc. Installation of Inkscape SoftwareInkscape is an open-source, free vector graphics software. Follow the steps to install the Inkscape in your system: Step 1: Download the Inkscape from https://inkscape.org/. Click on the Current Version option of the Download tab, as shown below. 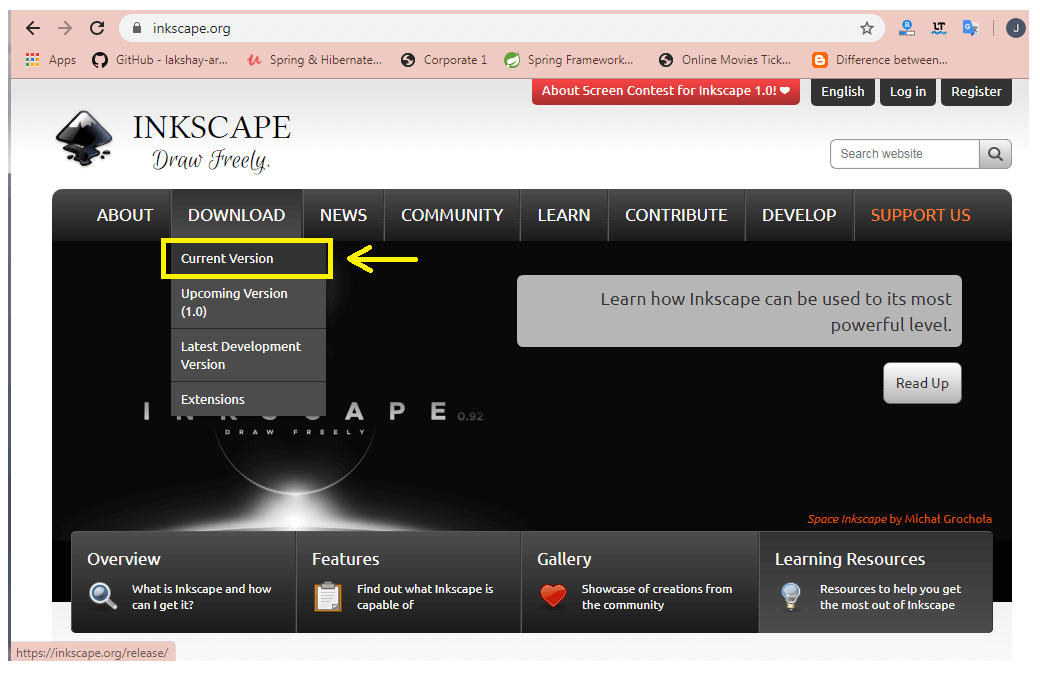
Step 2: According to your system's OS, click on the respective GNU/Linux, Windows, or macOS button, as shown below. 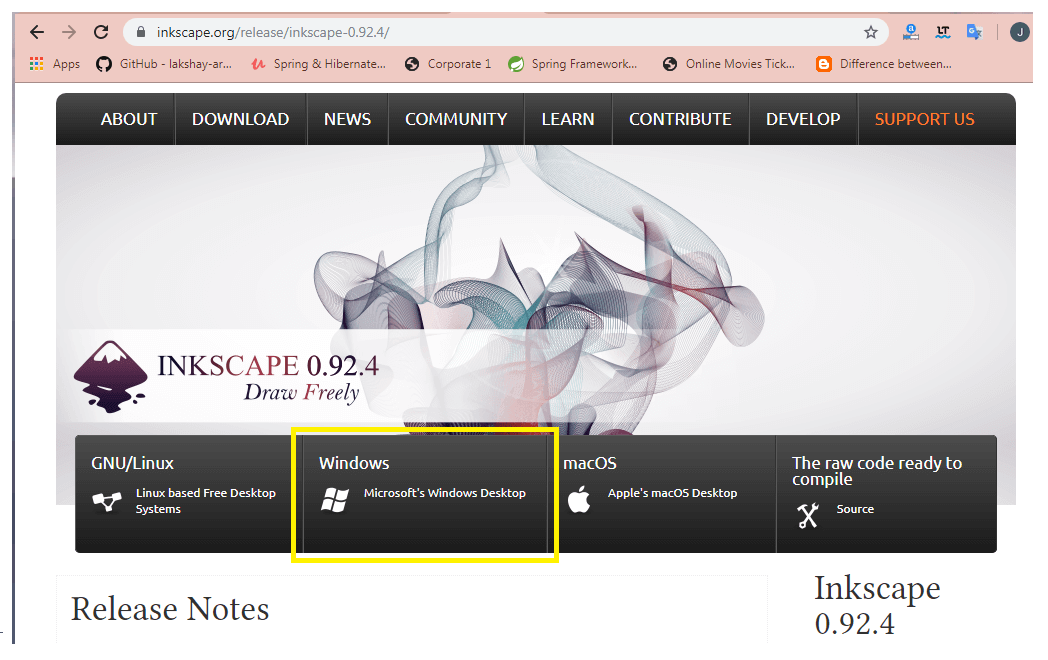
Step 3: According to your system configuration, click on the respective button, as shown below. 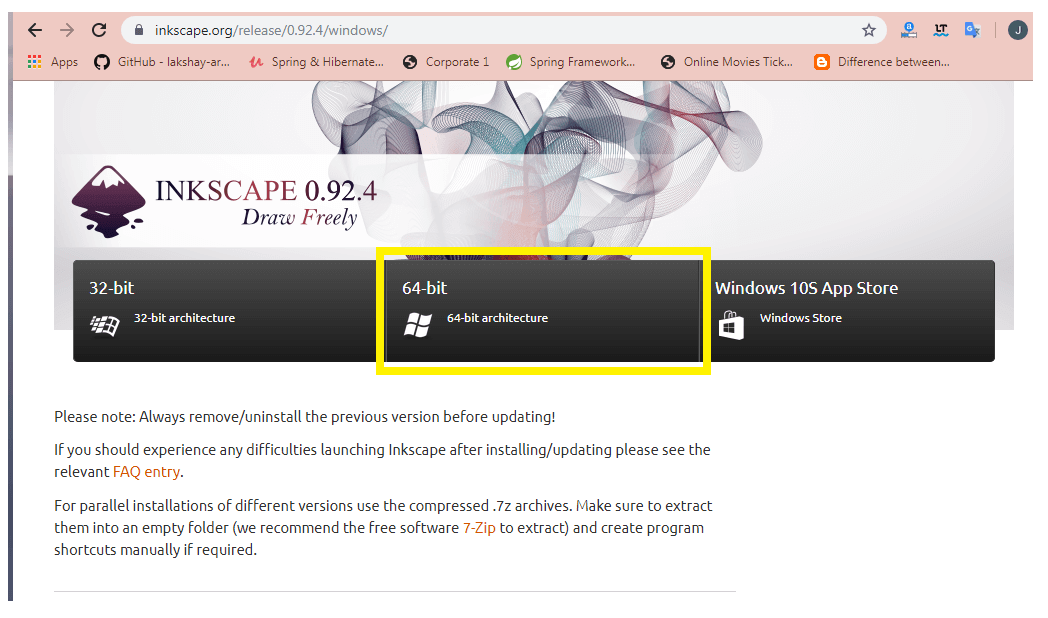
Step 4: Now, click on the Installer or Windows Installer package button to download the Inkscape as shown below. 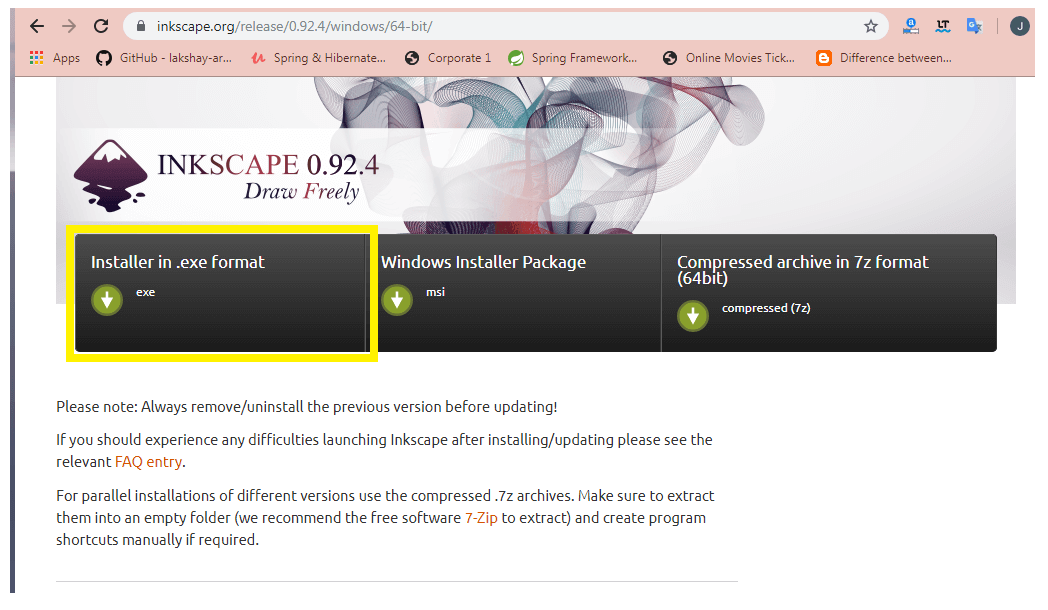
Step 5: Once the download is completed, you need to select the language for the installer. After that, a License Agreement dialog box will open. Click on the Next button, as shown below. 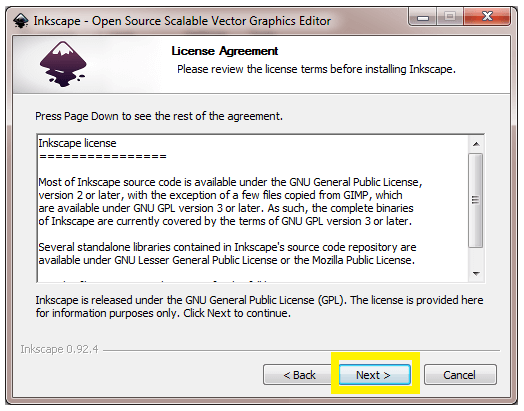
Step 6: Now, a new window Choose Components will open, where a list of components appears from which you can select those components which you want to install. Click on the Next button, as shown below. 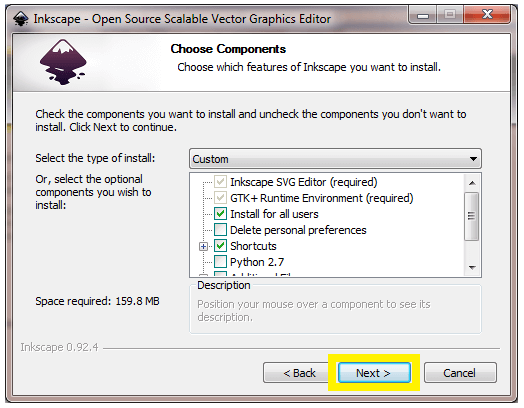
Step 7: Here, a Choose Install Location window will open. You can choose the destination folder or location as per your choice, which is done on clicking the Browse button. After selecting the destination folder, click on the Install button, as shown below. 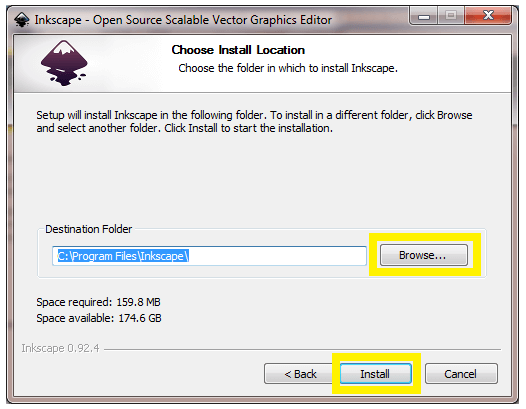
Step 8: Once the installation is completed, the following window will appear on the screen. Now click on the finish button, as shown below. 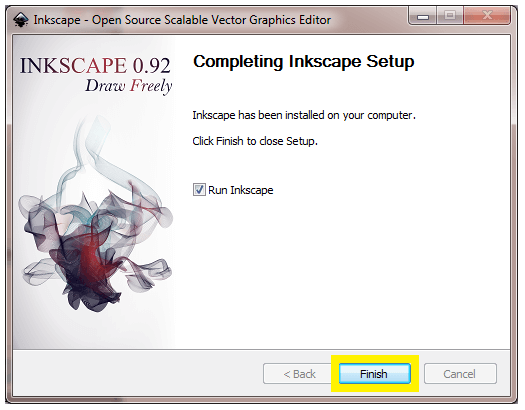
Inkscape InterfaceThe Inkscape interface is consists of several elements, which are used for the ease of developing the vector graphics images. It is based on the GNOME Human Interface Guidelines (HIG) standard. Inkscape is generally composed of a single-window on which drawings or images are created and manipulated. The default window elements are further divided into eight major areas, which are listed below:
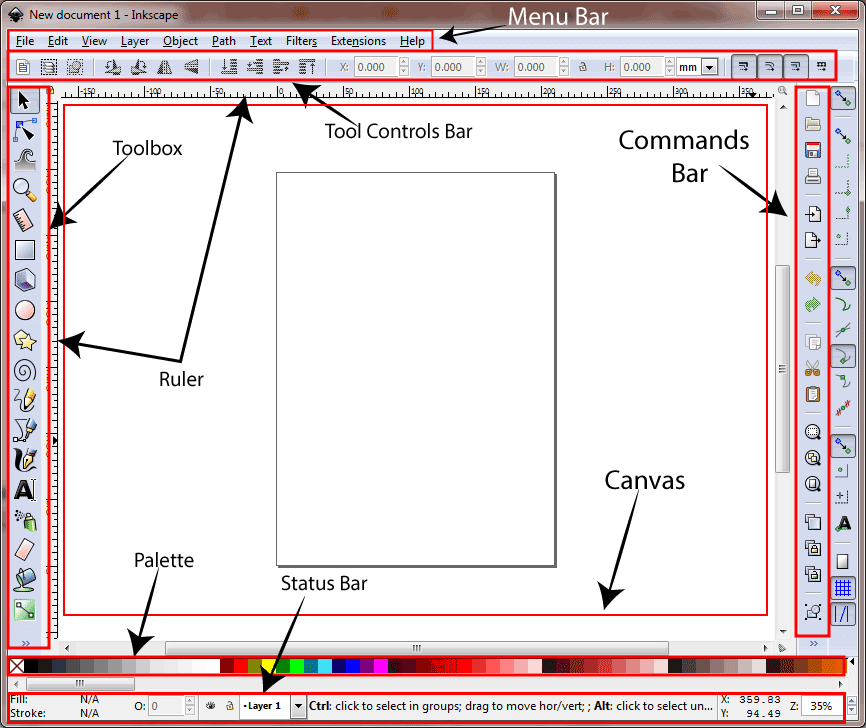
The Menu Bar
The Menu Bar appears on the top of the window. It contains the basic menu like File, Edit, View, etc., These menu contains a drop-down list of operations. Functions related to drawings are also available in the Menu Bar. Most of the commands of Menu Bar are directly accessible from the keyboard, using access keys (underlined letter) or by keyboard shortcuts. For example, we are taking the File drop-down list to show the access keys and keyboard shortcuts of the list, as shown below. 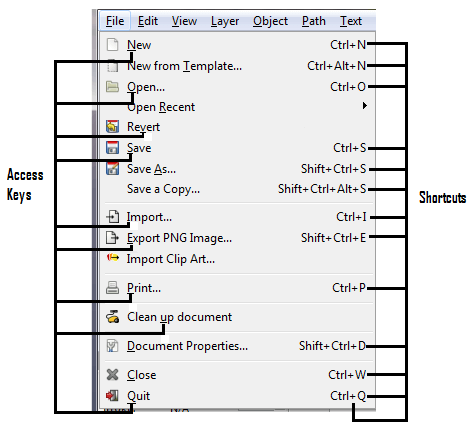
The Commands BarThe Commands Bar is vertically located on the right side of the user interface. It contains the icons that are shortcuts to the commands, which are accessible from the menus or shortcut keys. It also contains other controls used for manipulating the drawing objects and documents like file options, zoom levels, undo, cut, group, etc. The related function’s icons are grouped together and separated by a horizontal line. 
The following table shows the brief description of Commands bar:
The Toolbox and Tool Controls barToolbox 
The Toolbox is vertically located on the left side of the window. It contains the basic set of utilities. It is used for creating and editing the shapes and images. These tools can be used for geometric shapes as well as free-form shapes, lines, text, and fills (colors and gradients). The following table shows the brief description of the Toolbox:
Tool Controls Bar The Tool Controls Bar (also called Controls Bar) is located under the Menu Bar. It contains icons or clickable buttons that are specific to the selected tools. When each tool is selected in the Toolbox, the icons displayed in the Tool Controls Bar changes to show the icons related to that tool. Some of these options can affect the selected object, whereas the rest options take effect when creating a new object. 
The Canvas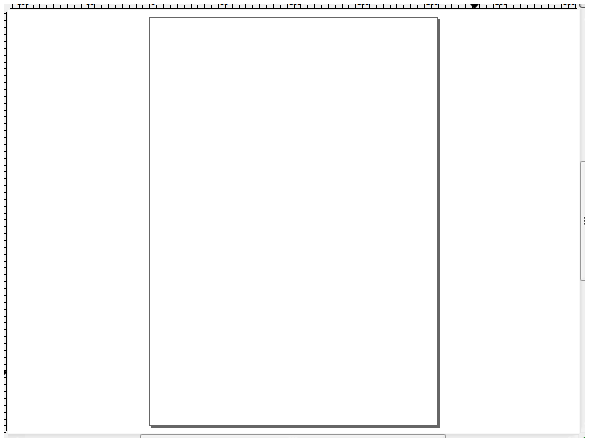
The Canvas is the main workspace and an essential part of the Inkscape interface. It is the main drawing area on which the drawing is created and viewed. It is located in the middle of the Inkscape window. The canvas can extend outside the viewable area of the window and can be panned (scrolled up/down and left/right) and zoom. The Rulers, Grid, and GuideRulers 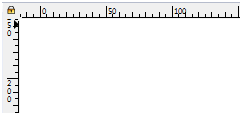
The Rulers are located on the top and left of the canvas. The first ruler is placed horizontally on the top of the canvas, which represents the X-axis coordinates. In contrast, the second one is placed vertically on the left side, which represents the Y-axis coordinates. The rulers may represent distances in several measurement units. We can set the unit by using the following menu bar command File -> Document Properties -> Page tab -> Display units, as shown below. 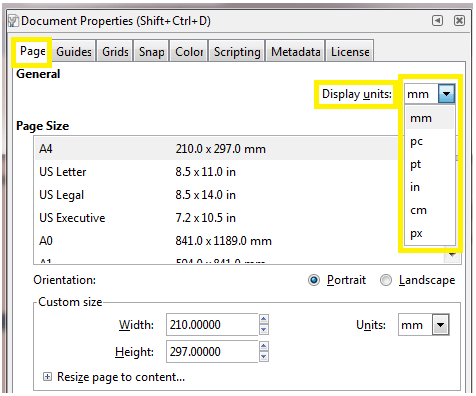
Grid The Grid is a set of vertical and horizontal lines. It is used to guide the drawing objects and images. There are two types of grids: rectangular and axonometric grid. The rectangular grid is one of the most commonly used grid, that is made up of horizontal and vertical lines. The axonometric grid allows a user to define any kind of angled grids. 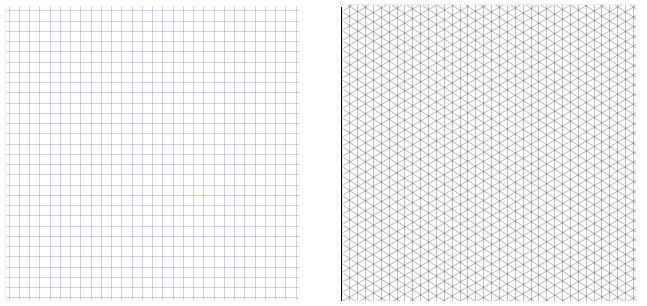
The above images shows the rectangular and axonometric grids, respectively. Guides The Guides are the user-defined lines. It provides an easy alignment to an object. To use guides, click and drag from the ruler to the point where the guide is to be inserted and released. Clicking and dragging from the horizontal ruler produces a horizontal guide. Similarly, clicking and dragging from the vertical ruler produces a vertical guide. In the following image, the vertical and horizontal blue lines on the canvas represent guides. 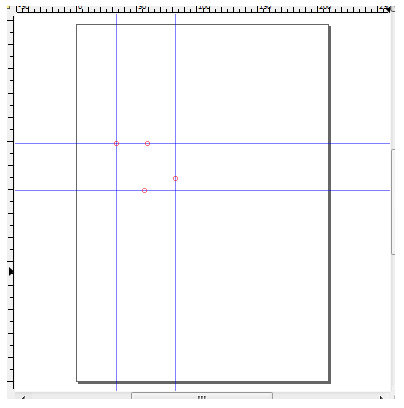
The Palette Bar
The Palette Bar is located at the bottom (above the Status Bar) of the window. It provides many fills and stroke style (color, gradient, patterns) options. Also, it is a quick way to apply colors on the shapes or diagrams. Colors can be dragged from the color palette and drop on the objects to change their fill. The colors in the palette can be changed by clicking on the arrow icon located at the rightmost side of the palette. The Status BarThe Status Bar is placed at the bottom of the window. It provides routine edit settings and a suitable focal point for all editing tasks. The Status bar seems like a redundant bar as most of its functions can be accessed from other menus. 
The following table describes the brief description of the Status bar:
Conversions in InkscapeIn Inkscape, conversions are referred as "to convert one form into another for editing purposes." Inkscape supports two types of conversions:
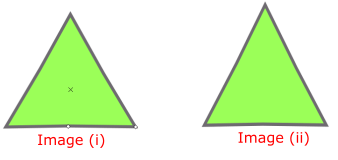
The above image shows the Object to Path conversion. Image (i) is of an object whereas, Image (ii) is of a path.
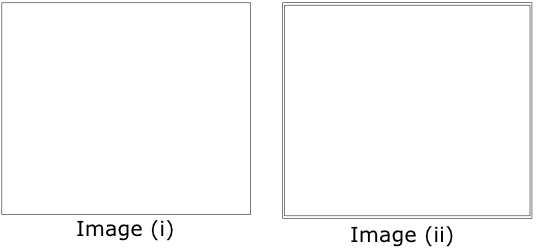
The above two images show the Stroke to Path conversion. In the first image, we have shown the stroke and in the second image, we have shown the path. The basic difference between the stoke and path is the outline of the object. Path Operations (Boolean Operation)In Inkscape, a number of commands are available to form new paths from the two or more existing paths. In the new path, the most important thing is the Z-order of the paths. Almost, in all paths operations, the top path is considered as running on the bottom path. It means the bottom path remains unchanged, and the top path is thrown away. Let's discuss the concept of path operations briefly. 1. Union (Ctrl++) - It provides the union of one or more paths. When a new path is created, it consists of all the areas of the original paths. It removes self-intersections and creates individual sub-paths for each section. The following image shows the union of paths: 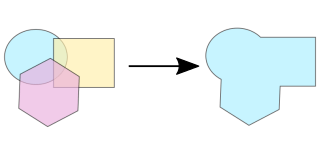
2. Difference (Ctrl+-) - It provides the difference between two or more paths. The difference between two or more paths is defined as the area removed from the top (star) path from the bottom path (square). The following image shows the difference between two paths. 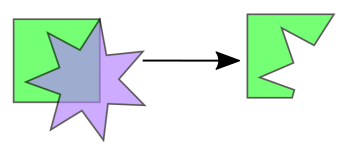
3. Intersection (Ctrl+*) - It produces the intersection of two or more paths. The intersection is defined as the common area among all the objects, that provides a new path. The following image shows the intersection of paths. 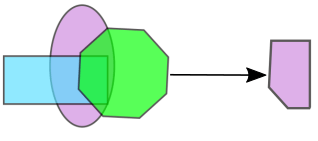
4. Exclusion (Ctrl+^) - It provides the exclusion of two or more paths. According to an Even-Odd Fill rule, a new path is created by combining multiple sub-paths. It is called exclusion of paths. The following image shows the exclusion of paths: 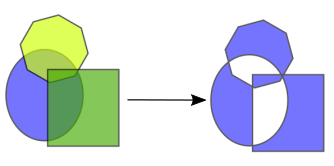
5. Division (Ctrl+/) - It provides the division among two or more paths. The bottom path is divided by the top path, that results in two or more new paths. The following image shows the division of paths: 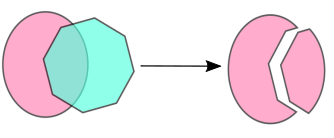
6. Cut Path (Ctrl+Alt+/) - It provides cutting of path. The bottom path is cut by the top path, that results in two or more new paths. The new paths are created without Fill. The following image shows the cutting of paths: 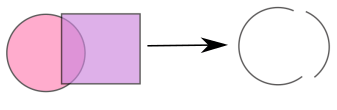
Trace BitmapIn Inkscape, the bitmap images are converted to paths via tracing. It uses the Potrace Bitmap tracing engine developed by Peter Selinger. Potrace is a tool for tracing and transforming a bitmap image into a smooth, scalable image. It takes bitmap image (.pbm, .bmp formats) as input and gives one of the various vector file formats as the output. It provides a set of curves, which results in an image. We can open the Trace Bitmap window by pressing the keys Shift+Alt+B. The window has three tabs: Mode, Options, and Credits. The Mode tab is for selecting the tracing mode. The Options tab contains a list of options, and Credits tabs gives information about the author of Potrace. All windows are shown below. 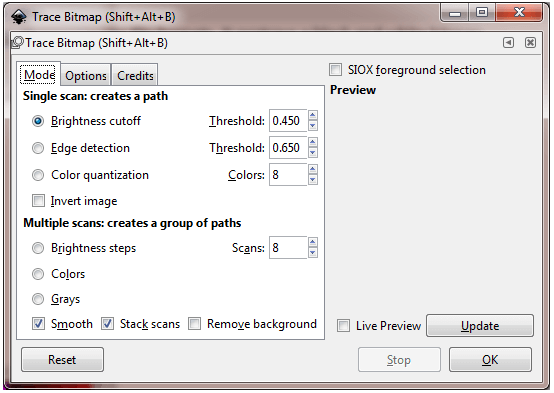
The above image shows the Mode tab of the Trace Bitmap window. 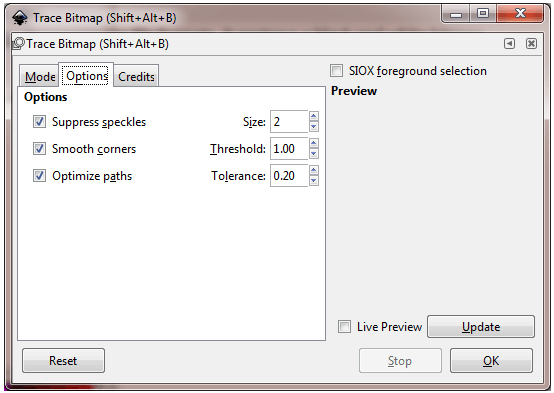
The above image shows the Options tab of the Trace Bitmap window. 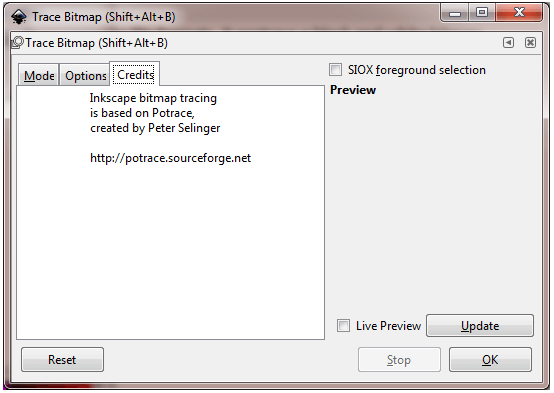
The above image shows the Credits tab of the Trace Bitmap window. There are three types of tracing modes are as follows:
Brightness Cutoff It slightly uses an amount of red, green, and blue (with shades of grey) of a pixel as an indicator. It indicates the given image, either black or white. The threshold can be set from 0.0 to 1.0 (white to black). In the case of the maximum threshold, a few number of pixels are considered to be "white," and the produced image will be darker. The following image shows the brightness cutoff. 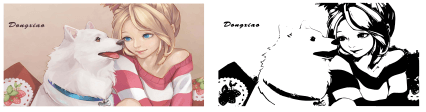
Edge Detection It uses an edge detection algorithm that is designed by J. Canny. It provides a quick way of finding a set of lines of similar contrast. Like brightness cutoff, the threshold can be set from 0.0 to 1.0. It adjusts the darkness or thickness of the edge in the output. The following image shows the edge detection. 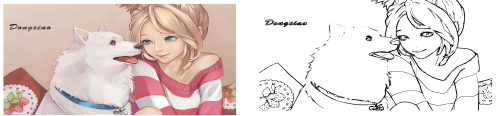
Color Quantization It is a complex method in which the algorithm identifies the color transformation instead of modifications in brightness and edges. The following image shows the color quantization. 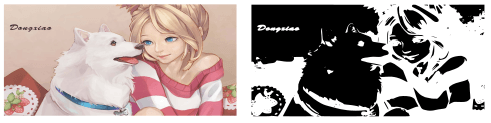
Examples of InkscapeIn the following examples, we have performed different operations on the image and we have also drawn different shapes. 1. Creating an ArrowLet's draw an arrow in Inkscape. Step 1: Open the Inkscape, click on the Pen tool and draw a straight line, as shown. 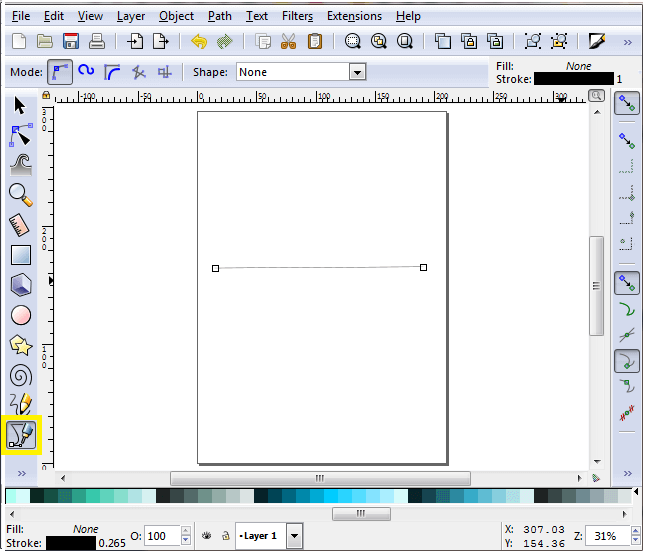
Step 2: Click on the Object menu and select Fill and Stroke (or press Shift+Ctrl+F) from the drop down list. 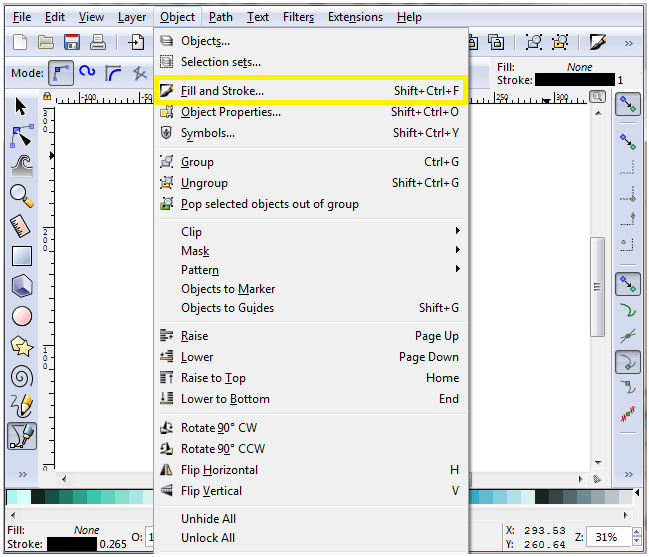
Step 3: The Fill and Stroke window will open once you click on the Fill and Stroke button, as shown. 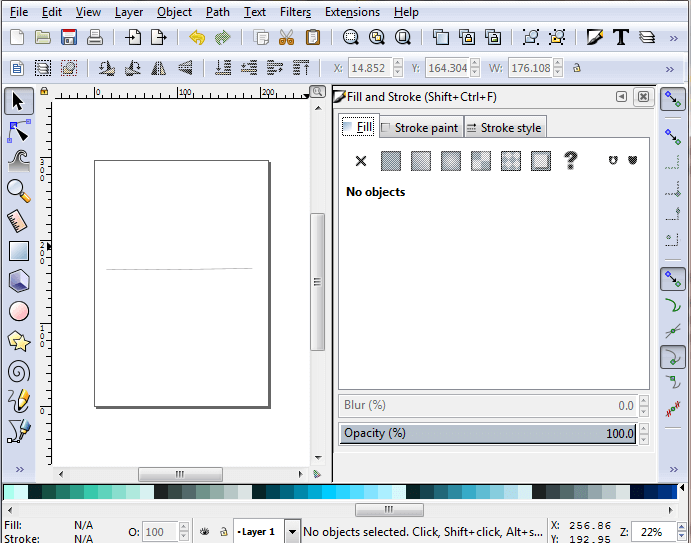
Step 4: Select the line and click on the Stroke style button of the Fill and Stroke window. Select the arrow type and add it on either of its sides, as shown. 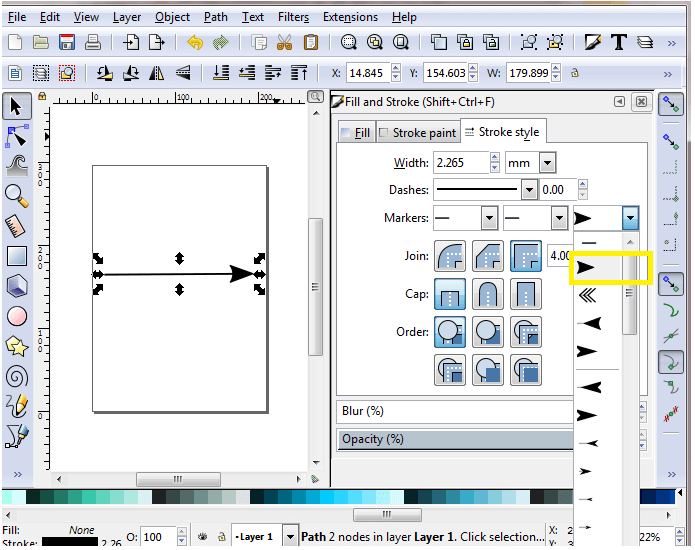
Similarly, we can create different designs of the arrows. 2. Crop an image in InkscapeNote: Before moving to the next step, make sure that each object is grouped together.Step 1: To group each object do the following: Select all -> click on Object -> Group or press Ctrl+G. 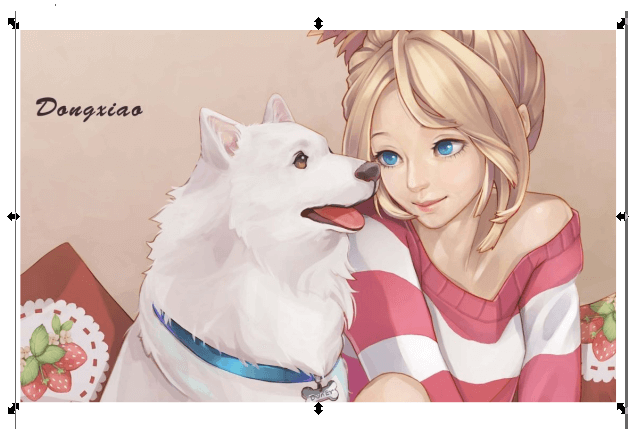
Step 2: Now, click on the Circle tool and draw a circle on the area you want to crop, as shown below. You can choose any shape to crop an image. 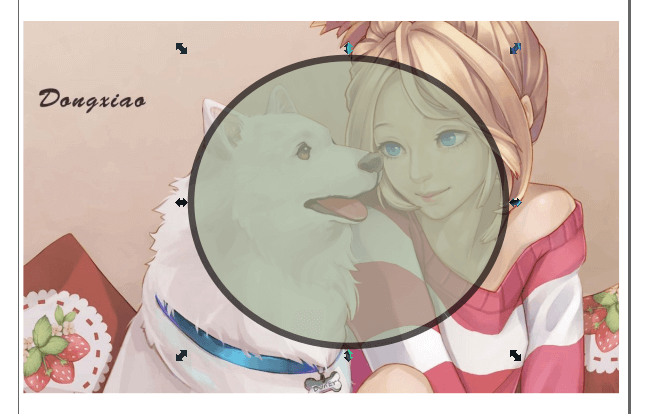
Step 3: Select the circle and scene. Now click on Object menu -> Clip -> Set to crop the image. 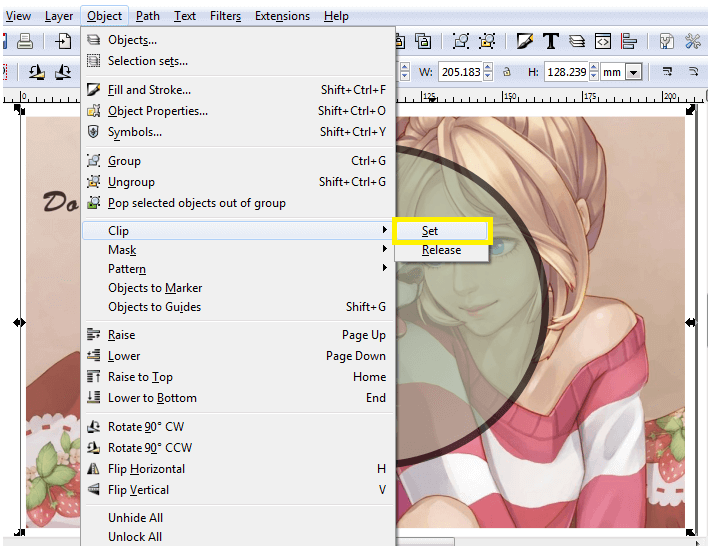
Step 4: The cropped image is shown below. 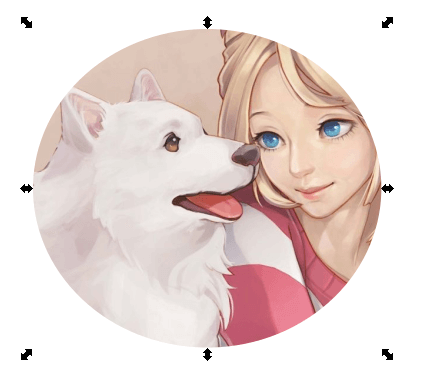
3. Creating a logo in InkscapeFollow the steps to create a logo in Inkscape. Step 1: Open the Inkscape, click on View menu, and select Custom. 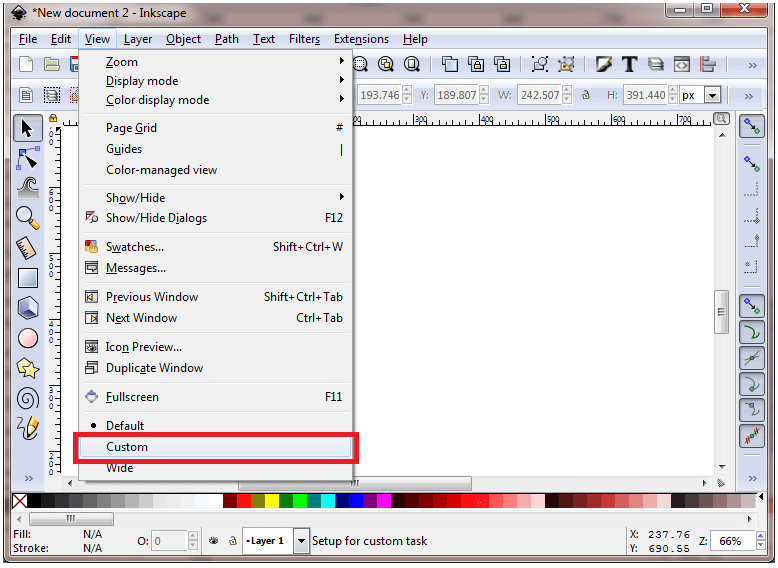
Step 2: Now, click on the Polygon Tool and select polygon in the Tool Controls bar. After that, set the number of corners to 3, as shown below. 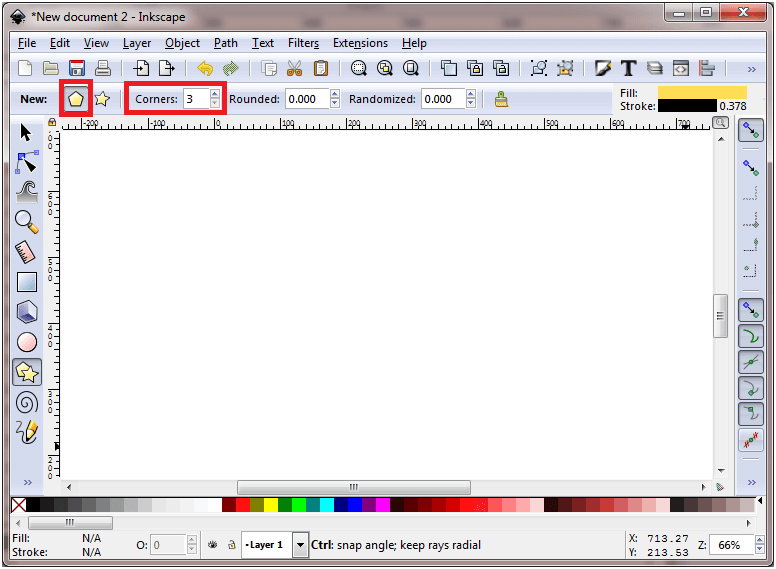
Step 3: Now we are going to draw three triangles in a pattern for logo, as we have shown below. 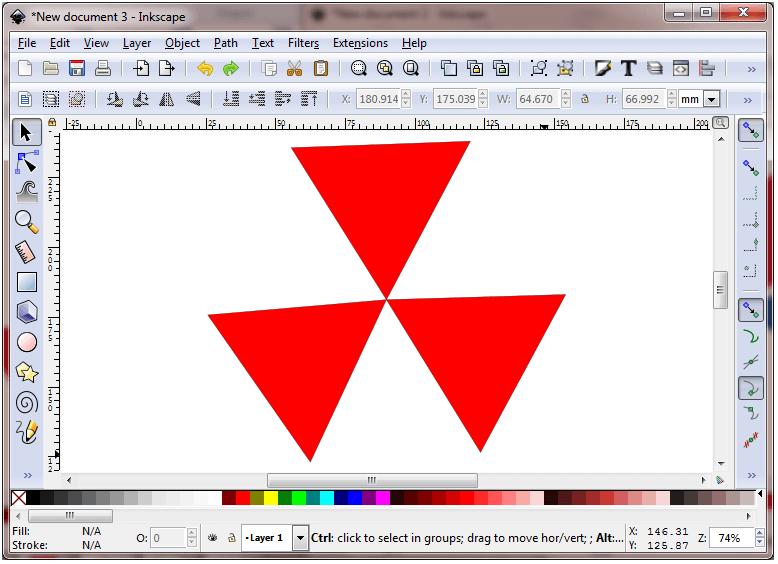
Step 4: In this step, we are going to create a circle in the middle (intersection point of all triangles) of the drawing by using the Circle Tool, as shown below. 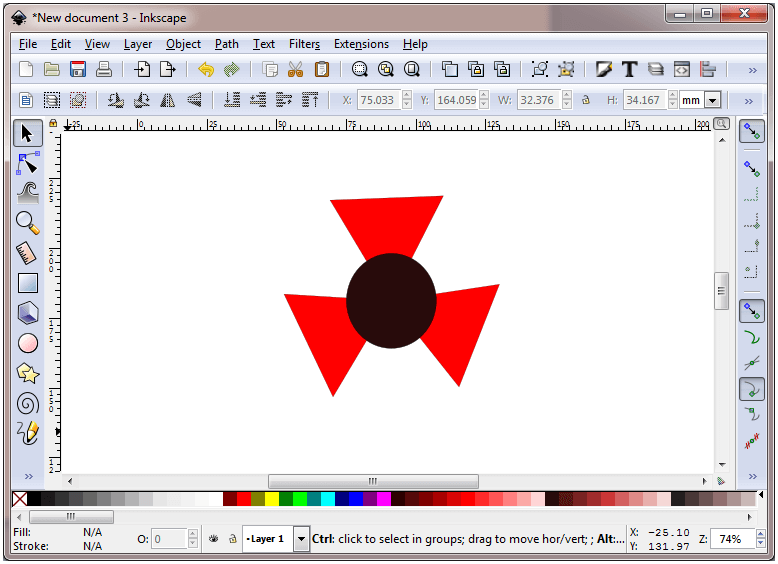
Step 5: In this step, we are going to add text in our logo design with the help of the Text Tool. We can also set the font, font style, and font size in the Tool Controls bar. 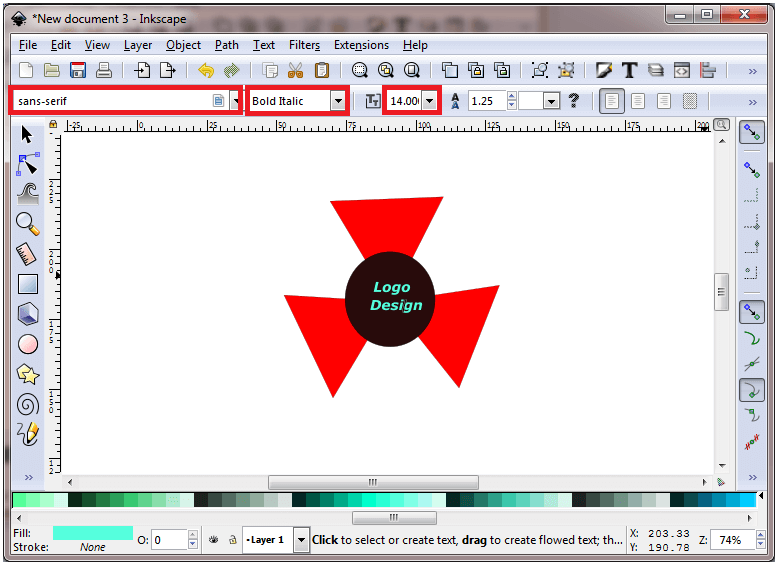
Similarly, we can create different types of logos in Inkscape. Inkscape vs. IllustratorInkscape is vector graphics software. It is used by beginners and professionals to create illustrations, logos, diagrams, 3D images, maps, etc. Adobe Illustrator is a vector graphics application. It is built for professional graphic designers. It is a part of the Adobe family (Adobe Creative Cloud). It allows us to create logos, drawings, sketches, and typographies.
Inkscape vs. GIMPGIMP (GNU Image Manipulation Program) is a raster graphics software. It is used for image editing, transformations, free-form drawing, etc. It provides many sophisticated tools for editing, conversion between various image formats, etc. It was released under the GPLv3+ and can be run on Linux, Mac OS, and Windows. Inkscape is a vector graphics software. It is used to create graphics images, illustrations, icons, logos, 3D images, etc. It can run on any platform.
Inkscape vs. CorelDRAWInkscape is an open-source vector graphics application. It is used to create and edit 2D and 3D images such as logos, icons, illustrations, patterns, etc. CorelDRAW is robust vector graphic software developed by the Corel Corporation. It is used by graphics designers and professionals for editing 2D images such as logos, patterns, illustrations, icons, etc. It offers several design tools for image editing that helps us to work smarter and faster.
PrerequisiteTo learn Inkscape, you don't need to have any prior knowledge in graphic designing, as Inkscape is easy to learn and understand. AudienceOur Inkscape Tutorial is designed to help beginners and professionals. ProblemWe assure you that you will not find any problem with our Inkscape Tutorial. But if there is any problem or error, please post the same in our contact form. |
 For Videos Join Our Youtube Channel: Join Now
For Videos Join Our Youtube Channel: Join Now
Feedback
- Send your Feedback to [email protected]
Help Others, Please Share










