What is PDFescape?PDFescape is an open-source and fee-supported web-based online PDF editor program written in JavaScript, HTML, CSS, and ASP. It offers multiple features such as PDF editing, form filling, page arrangement, printing, saving, and form publishing. A premium ad-free version is available for a fee. Form publishing requires additional fees. PDFescape only requires a modern internet browser and an active internet connection. It offers online storage of PDF documents. PDFescape can be used with common browsers such as Firefox, Internet Explorer, Safari, Chrome, and Opera. PDFescape FeaturesPDF documents can be opened within the application itself or imported through the web interface. Open documents can be modified using tools similar but more limited than those found in PDF applications such as Adobe Acrobat. Below are some of the features offered by this PDF editor or PDFescape. 1. Online PDF Reader
2. Online PDF Editor
3. PDF Form Filler
4. PDF Form Designer
5. PDF Annotator
6. Premium Desktop Features
7. Ultimate Desktop Features
How to Use PDF Editor OnlineHere is the step-by-step process to edit & Sign PDF files online for free, fill out PDF forms online, change PDF text, add text to PDF, edit existing PDF text, add an image to PDF Create links in PDF, edit hyperlinks in PDF, and to Annotate PDF. Step 1: Open the link Click on the following link to open the PDFescape fee-supported web-based online PDF editor program. https://www.pdfescape.com/open/ 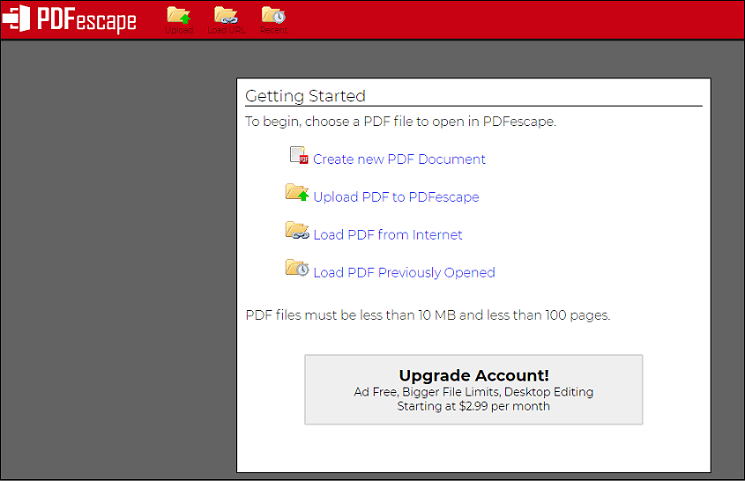
Step 2: Upload your files Files are safely uploaded over an encrypted connection. After processing, they delete it permanently.
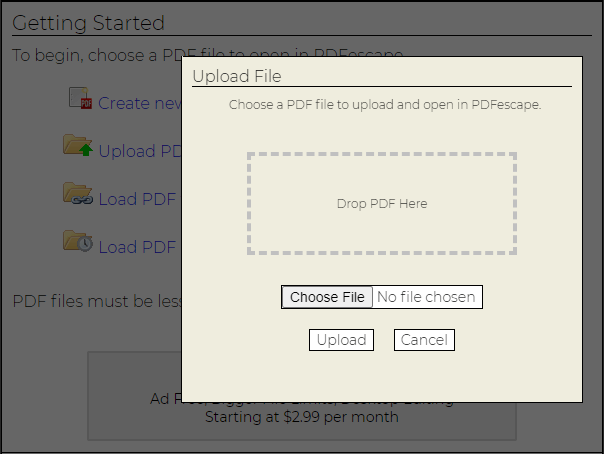
NOTE: If you don't want to upload your files online and work with them offline, then you need to use Sejda Desktop. This also has the same features as the online service, and the files never leave your computer. You can use all your locally installed fonts.Step 3: Add text to PDF Make sure the Text tool is selected. Click anywhere on the PDF page to add text. Step 4: Change PDF text Select the Text tool in the top toolbar. Click any existing text to start editing. Now you can make text changes such as bold, italic, change font size, font family, and text color. 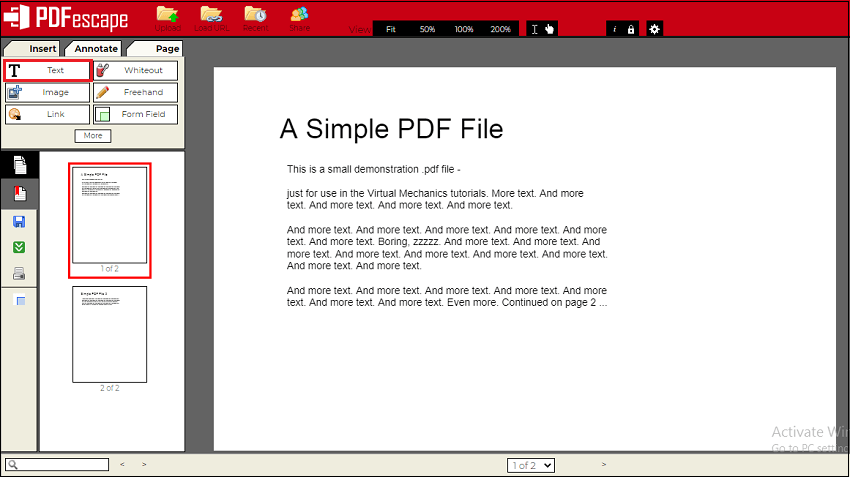
Step 5: Add image to PDF Click on the Image tool and select Choose File option. Select an image from your computer and then add it to the PDF page. You can drag it with your mouse to move it. Drag on the corners to resize it. 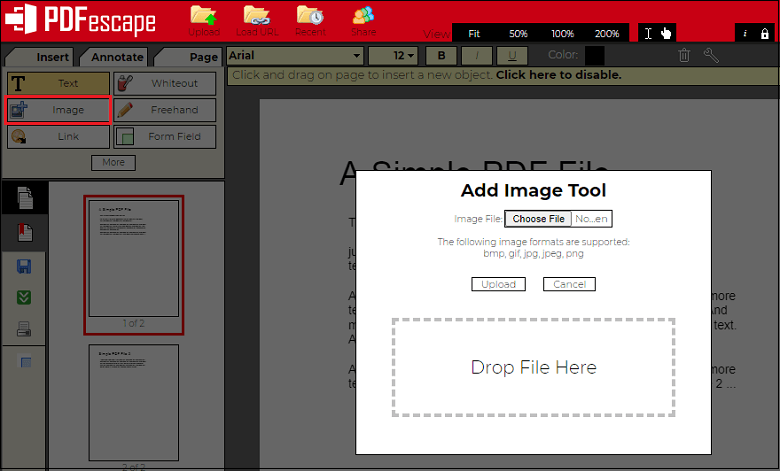
Step 6: Fill out PDF formsClick any form field in the PDF and start typing. If Form contains no input fields, then select the Text tool to type text and the Forms tool for checkmarks and radio bullets. 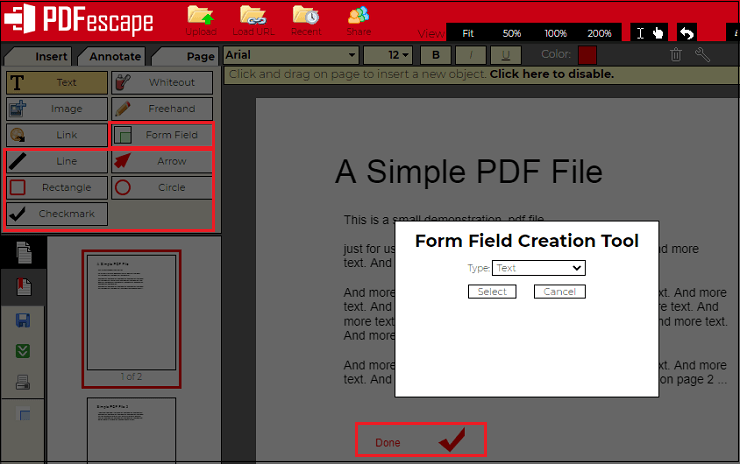
Step 7: Add links to PDF and edit existing hyperlinks You can add new links to web URLs or pages in the document. And you can also edit existing hyperlinks in the PDF easily. Step 8: Whiteout PDF You can cover part of the PDF page with a white rectangle, so the content is no longer visible. 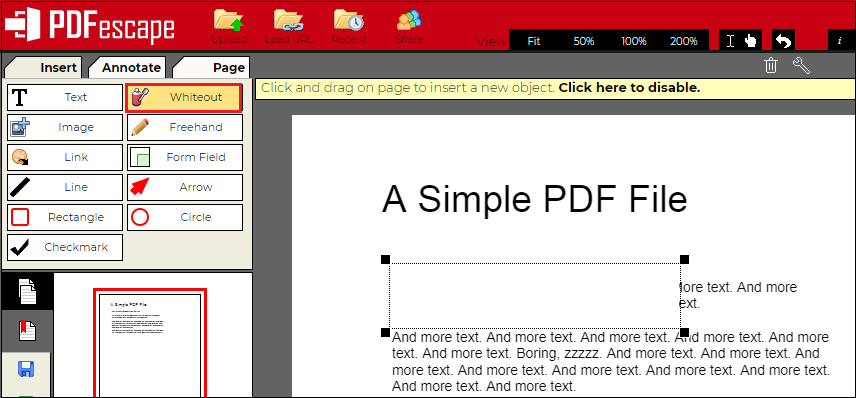
Step 9: Add shapes Click the Shape tool to add rectangular or ellipsis shapes to a PDF page. Change border or background fills color. Step 10: Find and replace in PDF. Easily find and replace all occurrences of words in a PDF. Step 11: Add form fields to PDF Click on Forms in the top menu and select the type of form input you want to add: Text, Multiline Text, Dropdown, Checkbox, Radio choices. Click on the desired form field type and place it on the page. Enter the new field's name and, optionally, the default value. 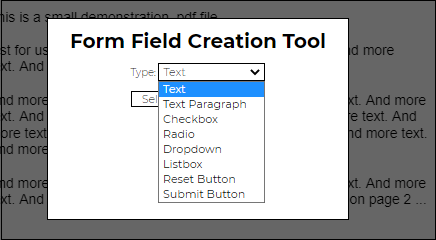
Step 12: Annotate PDF pages Use the PDF annotator to strikethrough and highlight text on PDF pages. Click on Annotate, then choose the style and select text on the page to apply. 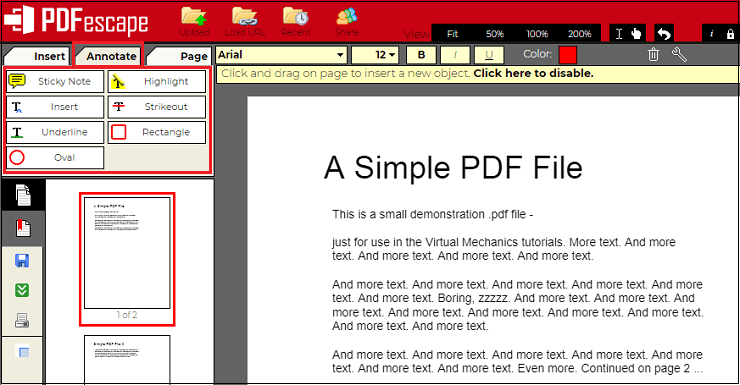
Step 13: Save your changes Click on the Save Document button to apply the changes and then Download your edited PDF document. 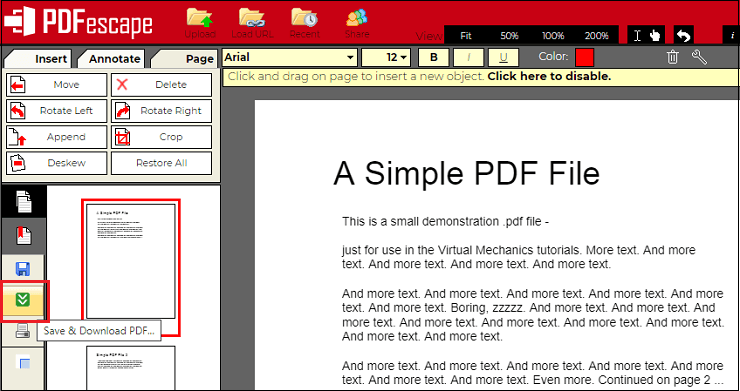
Next TopicTypes of Coal
|
 For Videos Join Our Youtube Channel: Join Now
For Videos Join Our Youtube Channel: Join Now
Feedback
- Send your Feedback to [email protected]
Help Others, Please Share









