WhatsApp WebWhatsApp is a phone application, but you can also access your WhatsApp account on Mac, Windows, iPad, or Android tablets with the help of WhatsApp web. WhatsApp Web is the browser-based PC client of WhatsApp messenger. You can do this through a WhatsApp web link and QR code. WhatsApp Web allows you to send and receive WhatsApp messages online on your PC or Tablet. It is not another account, it creates the same account on a web browser, and you are simply accessing the same account on two different devices. WhatsApp Web has the same functionality as WhatsApp on your mobile phone, and you can instantly send and receive messages through WhatsApp Web. All the messages of your WhatsApp account are synced, and you can see all the messages on both devices. Any message that you send via WhatsApp Web will also be available on WhatsApp on your mobile phone. WhatsApp Web is available for most Android and iOS, and Smartphones. Once you are logged in, you can use almost all the messaging platform features directly from your PC, including sharing documents, photos, and videos. It even lets you view your friends' stories, initiate new chats, change your profile photo, and use the search feature within chats. Below are some important points to know:
How to Use WhatsApp Web on PC/Laptop?Using WhatsApp Web is easy to use, but some people who have no idea about how it works may not know about it, and not easy to use for them. You can follow these quick steps to learn how to use WhatsApp Web on PC. Step 1: Always make sure that your mobile phone needs to be actively connected to the internet for WhatsApp Web to work. Step 2: To use WhatsApp on PC, open any web browser on your computer and type web.whatsapp.com on the search bar. Step 3: Now, you will see a QR code on the page that needs to be scanned from the phone with WhatsApp. 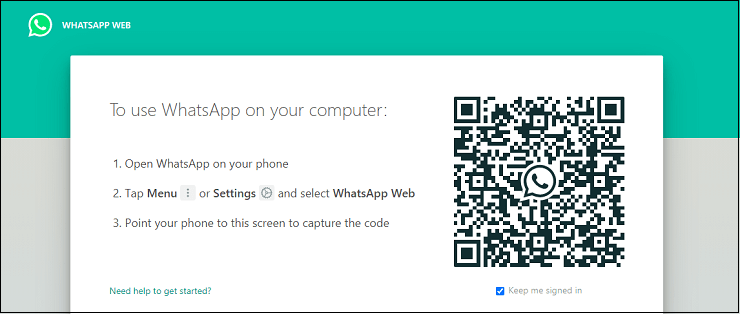
Step 4: To scan WhatsApp Web QR code from your Smartphone,
Step 5: And point your phone at the QR code to capture this code. Step 6: If you want your PC to remember the login every time you use WhatsApp Web, select 'Keep me signed-in option' below the QR code. 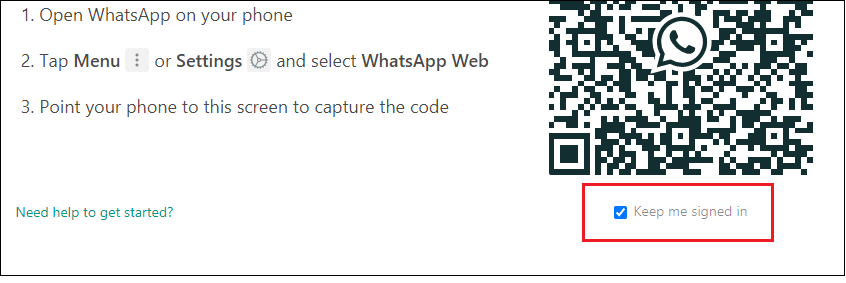
You are done now. Once connected, your phone will show a notification that you're logged in to WhatsApp Web. NOTE: Both your PC and Smartphone require an active internet connection for WhatsApp Web to work.How to make a video call on WhatsApp WebThere is no provision of video or voice calls on WhatsApp Web as of now. You can only send messages, files, photos, videos, check statuses, archive, and block chats using the tool. However, if reports are anything to go by, you'll be able to make video and voice calls using WhatsApp Web soon.
If you can't wait for the update and urgently need WhatsApp voice or video call support on the desktop, download the Bluestacks app. Bluestacks is one of the most popular Android emulators for computers.
NOTE: Once you register the number on WhatsApp Bluestacks, the phone number will stop working on the device it was registered before. If you have set up WhatsApp in Bluestacks using the number on your phone, you can now only use WhatsApp on Bluestacks and not on your phone.How to Enable Dark Mode on WhatsApp WebWhatsApp Web does not officially support dark mode, but there are two ways to enable this feature easily. You can enable it either by using a setting button or using the Inspect Element option on your browser. Here are the following steps you need to do: Method 1: Setting button Step 1: To enable dark mode on WhatsApp Web, go to the Settings on your WhatsApp. The option will be inside the three-dot icon, next to the new chat icon on the web. 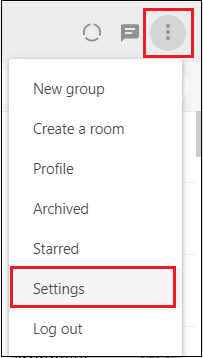
Step 2: From there, select the Theme option. Step 3: A small window with 'Light', 'Dark', and 'System Default' options will pop-up on your screen. Step 4: Select the 'Dark' to enable dark mode on WhatsApp Web. If your system's theme is also set on dark mode, you can select the 'System Default' option as well. 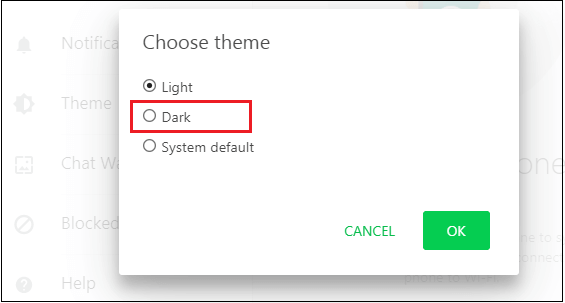
Step 5: Click on the ok button to see the changes. Method 2: Inspect element option Step 1: Go to WhatsApp Web on your computer and log in via the QR code. Step 2: Right-click on the WhatsApp Web page and click Inspect Element option. 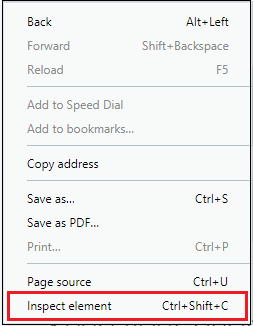
Step 3: Now search for body class="web". On some browsers, you might have to search for body class="web text-rendering-bug-fix". Step 4: Right-click this line and click the Edit option. 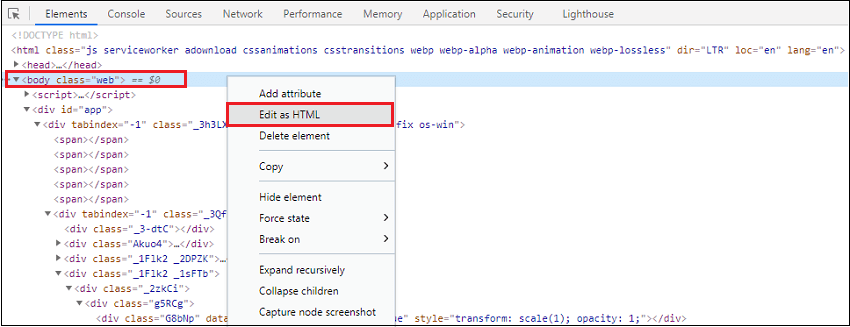
Step 5: Now change it to body class="web dark" or body class="web dark text-rendering-bug-fix". Step 6: Press Enter to see changes.
How to Update Status on WhatsApp Web?Unfortunately, you cannot update or post status on WhatsApp Web. You'll have to reach out to your Smartphone to add WhatsApp status. You can check your contact's status using the web but not post your status via WhatsApp web. How to Edit Profile Photo on WhatsApp Web?Edit profile on WhatsApp web is almost the same as changing your profile photo on your phone. Below are some steps to do this easily: Step 1: Open WhatsApp Web on your computer's browser. Step 2: Click on your Profile photo icon. Step 3: If you already have a profile photo, hover over your photo, then click Change profile photo. Step 4: Now, you will get these four options:
Step 5: To upload a new profile picture, select the Upload Photo. If you don't have a profile photo, click Add profile photo, you can also choose to Take a photo or upload a photo. 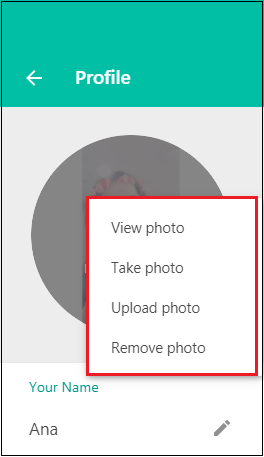
How to Logout from WhatsApp Web?Follow the following steps to logout WhatsApp account from WhatsApp web. Step 1: First, click on the three vertical dots over the chatbox on the browser. Step 2: The overflow menu will have the log out option at the bottom. 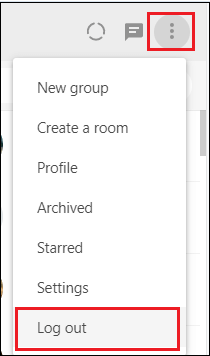
Step 3: You can also logout from WhatsApp Web via the connected Smartphone. To do so,
How to Check WhatsApp Login and Logout on PcYou can monitor WhatsApp Web logins and logouts from the messaging app on the Smartphone. You need to follow these steps to do so: Step 1: Open WhatsApp on your phone. Step 2: Tap on the action overflow menu (three vertical dots) on the top right corner and select WhatsApp Web. Step 3: The following screen will show you devices where you've logged in. 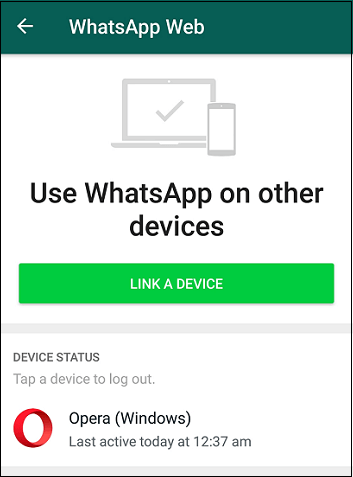
Step 4: You can log out from these devices all at once with the Log out from all devices option or individually by tapping on them. 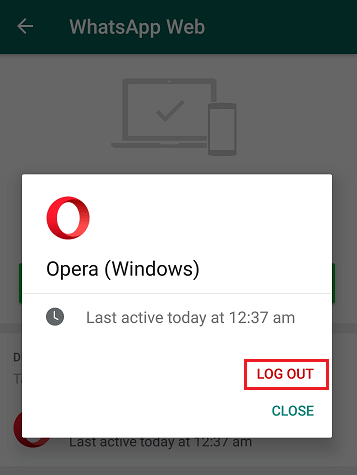
NOTE: You may spot the '+' icon in the top right of the screen that you can use to add new devices. But, remember, you can only use WhatsApp Web on one device at a time.
Next TopicIOT in Agriculture
|
 For Videos Join Our Youtube Channel: Join Now
For Videos Join Our Youtube Channel: Join Now
Feedback
- Send your Feedback to [email protected]
Help Others, Please Share









