What is an M.2 SSD?An M.2 SSD is a small form factor solid-state drive (SSD). It is a specification for internally mounted computer expansion cards and associated connectors. M.2 replaces the mSATA standard, which uses the PCI Express Mini physical card layout and connectors. M.2 SSD gives more flexible physical specifications. The M.2 allows different module widths and lengths with more advanced interfacing features. The M.2 is more suitable than mSATA for solid-state storage applications, especially in smaller devices such as ultrabooks and tablets. Three types of M.2 are available: 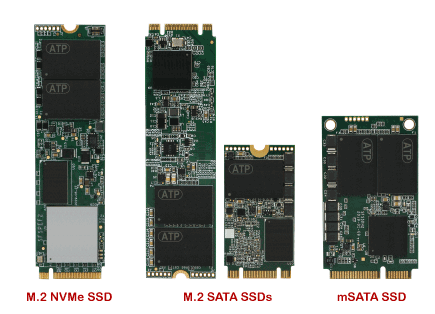
SSDs are a form of storage media that saves persistent data on solid-state flash memory. An SSD has no moving parts to break, spin up, or down like a hard disk drive (HDD). Initially, the M.2 SSD specification was known as the Next-Generation Form Factor, but the Next-Generation name was changed to M-dot-2 (M.2). Computer bus interfaces are provided through the M.2 connector. It is up to the M.2 host or module manufacturer to select which interfaces must be supported, depending on the desired level of host support and device type. The M.2 connector keying notches denote various purposes and capabilities of both M.2 hosts and devices. The unique key notches of M.2 modules also prevent them from being inserted into incompatible host connectors. M.2 SSD Form FactorM.2 drives are not connected to a motherboard via a cable, and they're instead plugged directly into the motherboard using a dedicated M.2 connector slot. M.2 SSDs are rectangular in shape. Generally, they are 22 millimeters wide and usually 60 mm or 80 mm long, although card lengths can be different. The card size is identified by a four- or five-digit number. The first two digits are the width, and the remaining numbers are the length. For example, a 2260 card is 22 mm wide and 60 mm long. Longer length M.2 drives usually hold more NAND chips for extra capacity than the shorter versions. Other sizes include:
The 22 mm width is important to note, as it is the standard for desktops and laptops. An 80 mm or 110 mm length card can hold 8 NAND chips for 2 TB of capacity.
What Does an M.2 SSD Look Like?As well as the two types of M.2, you will find some differences in the connectors. You must buy the right type of M.2 SSD for your motherboard connection. Three configurations are available, which differ on the notch's position and the edge connector gap.
You will need to take care to check your motherboard documentation before purchasing an M.2 SSD. A mistake could be expensive. M.2 SSD Module KeysKeys, the notches in the edge connectors of M.2 modules, can distinguish the types of M.2 products. M.2 SSD modules plug into circuit boards through mating connectors on either side. It has two types of connectors or sockets, such as B key sockets and M key sockets. The key determines the number of PCIe lanes the socket supports. A B key holds one or two PCI Express lanes, while an M key holds up to four PCIe lanes. The B key edge connector is six pins wide, and the M key edge connector is five pins wide. 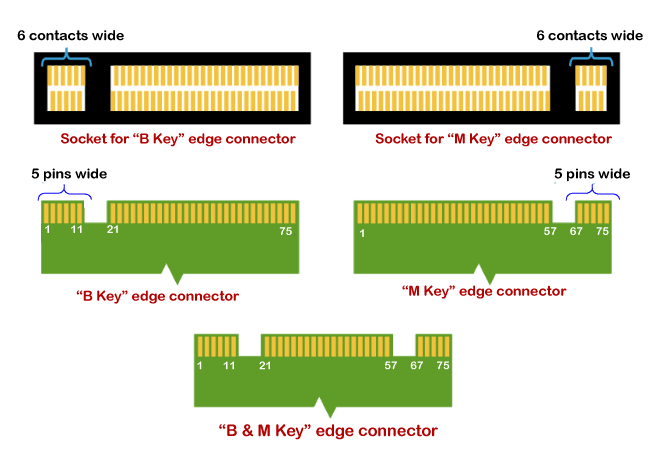
For Wi-Fi and Bluetooth wireless adapters, M.2 cards are keyed for A and E slots in a motherboard. Most M.2 wireless cards support both A and E key slots.
How to Install an M.2 SSD DriveBefore you install your M.2 SSD drive, disconnect the computer from the mains. If you're installing an M.2 SSD device in a laptop, remove the battery. Now follow the following steps: Step 1: Select the M.2 SSD you want Start by identifying an M.2 SSD storage device based on your motherboard requirements and your port key. This is the most difficult aspect of the process. That's why you should make the right choice, based on your motherboard, size requirement, and budget. Step 2: Identify the M.2 Connector Some motherboards have multiple M.2 ports. One might be for a network card or some other device. Alternatively, your motherboard might have a specific configuration for optimum use. You might have four or more SATA drives, for example, requiring using a specific M.2 port. Therefore, it is important to check your motherboard documentation to confirm which port should connect to the M.2 SSD. Step 3: If no M.2 Connector then try an Adapter If your motherboard misses an M.2 slot, you can purchase a PCIe adapter card with an M.2 slot. These are relatively inexpensive if you're thinking of buying an M.2 SSD. No PCIe adapters are available for laptops, but USB 3.0 enclosures for M.2 SSDs are available. This isn't ideal and is useless for booting operating systems. But it is a good option for ultra-fast storage, perhaps for high-definition video editing. Remember when buying an adapter to ensure the key matches the M.2 SSD you're buying. Otherwise, it will be incompatible. Step 4: Install the M.2 SSD Drive When you're ready to install the M.2 SSD drive, begin removing the securing screw from the port.
Take care not to over-tighten the SSD as this will damage it. Replace your PC's case before you boot it up again. Step 5: Enable M.2 in the BIOS/UEFI You'll need to enable the M.2 device in your PC's settings, so boot straight into the BIOS/UEFI screen. Look for an M.2 option related to the PCI Express slot. Check the motherboard manual for the correct steps here, as it will differ from manufacturer to manufacturer. With the device enabled, you can opt to install Windows or whatever operating system you prefer. M.2 SSD devices are particularly suited to running operating systems rather than acting as storage for other files.
Next TopicWhatsApp Web
|
 For Videos Join Our Youtube Channel: Join Now
For Videos Join Our Youtube Channel: Join Now
Feedback
- Send your Feedback to [email protected]
Help Others, Please Share









