What is AnyDesk?AnyDesk is a remote desktop software that allows us to connect to a computer remotely. It is a cross-platform software that provides platform independent remote access to different devices such as PC and other host devices. It provides remote access, file transfer, VPN features. It provides secure and reliable access to IT professionals. It allows the user to remotely access the desktop along with its files or documents from anywhere in the world. AnyDesk has a built-in address book function, which tracks connections or contacts and allows the user to see those connection's online status. AnyDesk is also accessible in areas where there are low bandwidth and poor Internet connectivity. 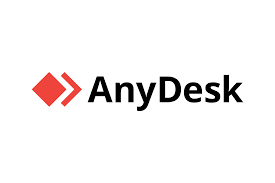
This Software is designed for small and medium-sized firms. AnyDesk is accessible on almost all Operating Systems such as Windows, macOS, Android, iOS, Linux, FreeBSD, Raspberry Pi, and Chrome OS. In this section, we will see how to install and use the AnyDesk software on different operating systems such as Linux, Windows, MacOS. Features of AnyDeskAnyDesk is all in one remote desktop software that comes with multiple functionalities, which are given below: Remote Access - AnyDesk has an admin tool that allows the user to perform various tasks such as remote reboot, session reporting, report analysis, etc. Admin tools also enable the user to fix and troubleshoot any problem on the remote desktop. Communication with Contacts - AnyDesk has an address book function that saves contact details and allows the user to monitor their online status. Easy File transfer - AnyDesk comes with the drag-and-drop function that enables the user to drag and drop the files and documents from the host system to the client system and vice-versa. Remote Hardware Access - Users can also easily access the hardware components of the remote systems such as cursor, CD/ DVD reader or power button. Online Collaboration: It provides collaboration and communication with ease. It is useful for online meetings, presentations, or working on the same project from the other location. Built-in File Transfer: It allows transferring files from one PC to another PC. We can copy and paste the files to different Pcs. Lightweight: It is a lightweight tool. No administrative access or installation is required to use it. We can simply download the executable file (3 Mb) and run it. Customization: AnyDesk is highly customizable. We can customize the user interface to provide an intuitive remote desktop experience. Recording: It allows the recording of the screen. Both the client and service provider can record the session; It provides next-level security. It is a useful feature for training purposes. Own Network: It does not have cloud storage. But, we can create our enterprise network for full control of our data. High Performance: It provides high performance, low latency, fast data transmission. The performance has always been an issue for remote connections. It provides the DeskRT codec to ensure the low lag on the high screen resolution devices. Secure & Trustworthy: AnyDesk is used by millions of users worldwide. It provides a secure connection from the first use. It uses banking standard TLS 1.2 technology to ensure its security and keep protected from unauthorized access. The servers of AnyDesk uses Erlang telecommunication technology to maximize reliability. Apart from the above features, it also provides the following features:
Advantages of AnyDeskThe advantages of AnyDesk are given below: Good performance in low internet bandwidth - Any desk comes with the codec that compresses and transfers files between two machines. AnyDesk is also accessible in areas with low connectivity without any trouble. Ensures Bank-standards security - AnyDesk uses robust TLS technology, which is used to protect data and unauthorized access. Also, AnyDesk consists of RSA 2048 key encryption that enables the user to make all the sessions verified and encrypted. AnyDesk Android ensures portability - In addition to AnyDesk for PC, the Software is also accessible on smartphones. The user can use it anywhere and at any time on android phones. Its portability allows the user to keep connected to the remote system and access important data whenever necessary. Multi-Users on a single License - AnyDesk comes up with a lifetime free license for all of its versions. Also, AnyDesk allows multiple users to access it in a single license. How to install AnyDeskAnyDesk is available free for personal use. For the business purpose, we may require to purchase it. Its free version has enough features for use. But its premium version contains more extensive features such as multiple devices connect, concurrent sessions, etc. To install the AnyDesk, we have to download the installer file, after downloading the file, It can be installed with a single click. To install it, run the executable file and follow the prompt. This process will go the same for all the operating systems such as Linux, Windows, MacOS, etc. To install the AnyDesk on Windows Operating System, follow the below steps: Step 1: Open a browser and search for the AnyDesk.com; it will take you to the official website of the AnyDesk. OR Click on the given link: https://AnyDesk.com/remote-desktop The following screen will be displayed: 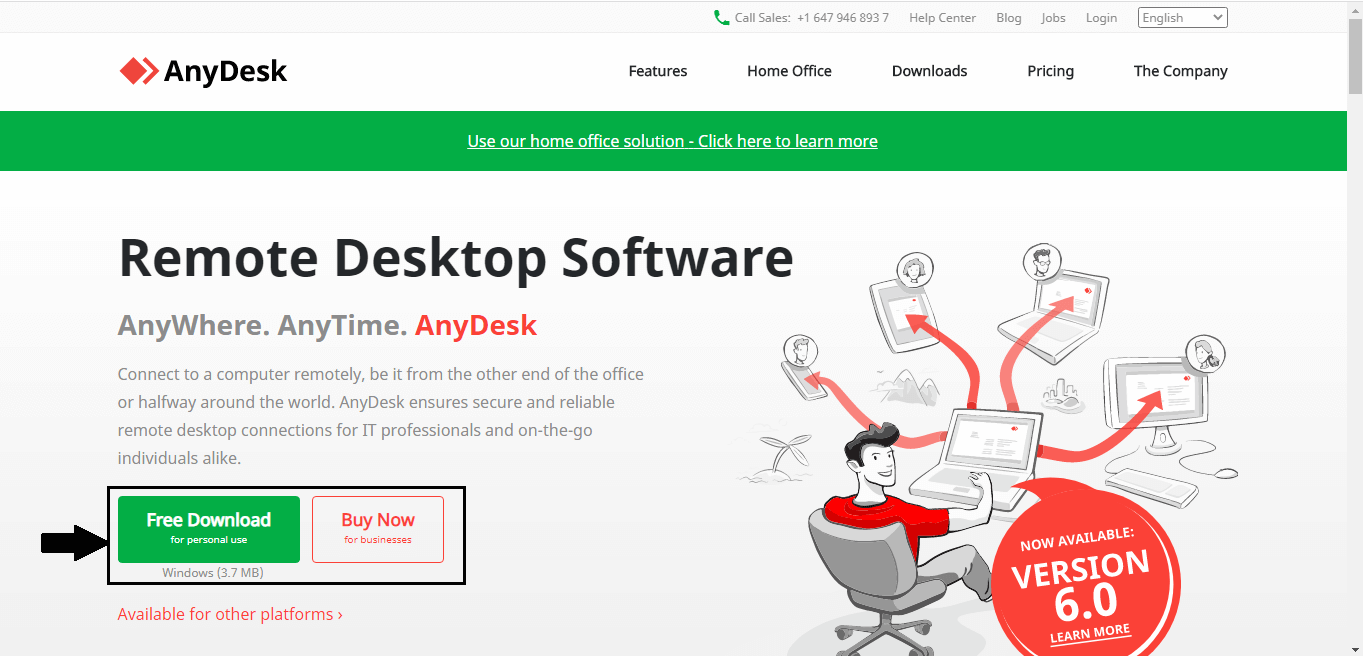
Step 2: Click on the Free Download button if you want the free version or click on the Buy Now if you want the paid version. After clicking on the download button, the downloading starts automatically. 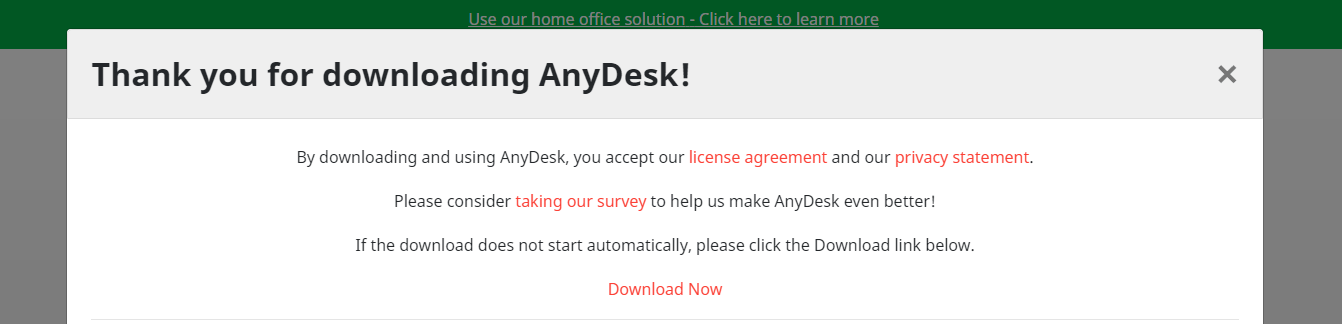
Step 3: When downloading is complete, then a popup box will appear with two buttons Run and cancel, then click on the Run button. 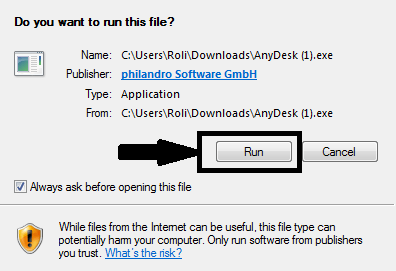
Step 4: When you click on the Run button, another dialog box will appear. Click on the Accept & Install button. 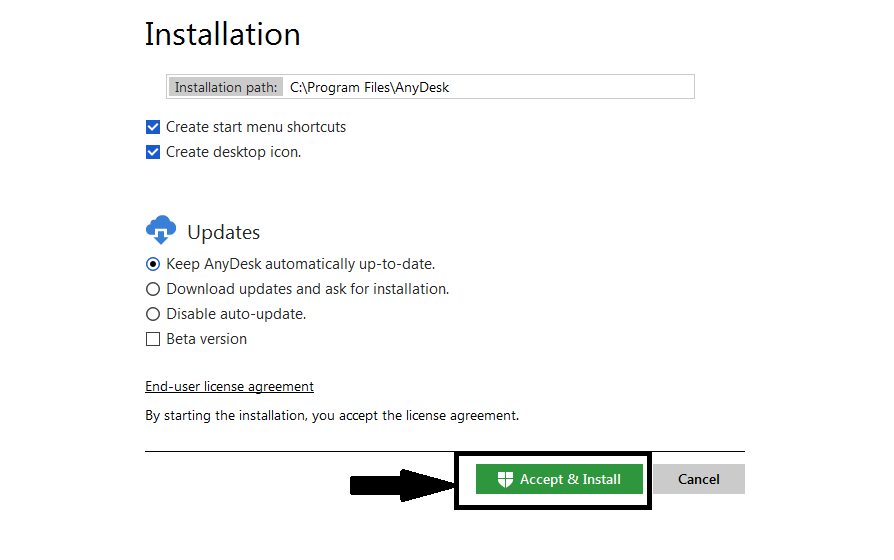
Step 5: Now, the AnyDesk remote access tool is installed successfully on our machine. To use it, click on the AnyDesk icon and open it. The user interface of AnyDesk will be displayed as follows: 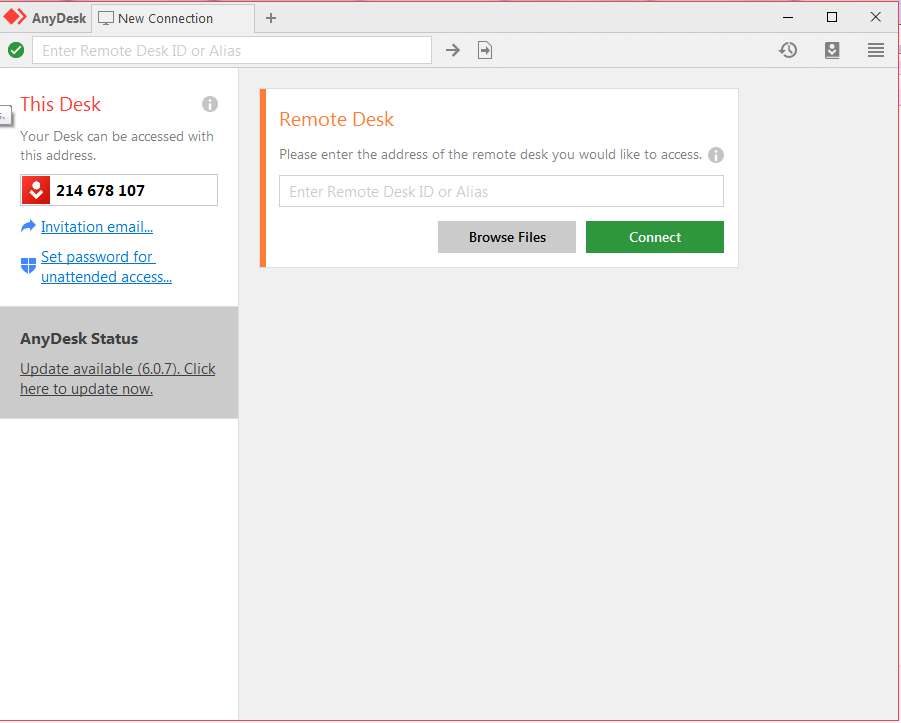
How to Use AnyDeskA remote access tool is very helpful in a professional environment. It allows us to roll out all the programs to all devices in our organization. It has a straight forward interface. Let's understand how to use it. AnyDesk is a free tool. So if anyone wants help can download it from the web. The only thing required is whoever wants to connect with your system needs to download AnyDesk as well. After the successful configurations in both the machines, we can start our first session. To start a session in AnyDesk, Open it. Every system has a unique Personal ID. It will look as follows: 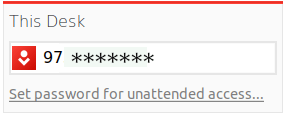
It will be a 9 digit number. To connect a system, we have to enter the user's ID in the Remote Desk option in the AnyDesk. It looks as follows: 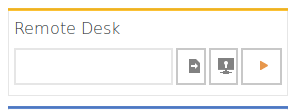
We can also set an alias for a particular device to connect. Now, we can request a connection to another system. Let's understand with the below steps: Step1: Open AnyDesk To connect two devices remotely, open AnyDesk on both devices. 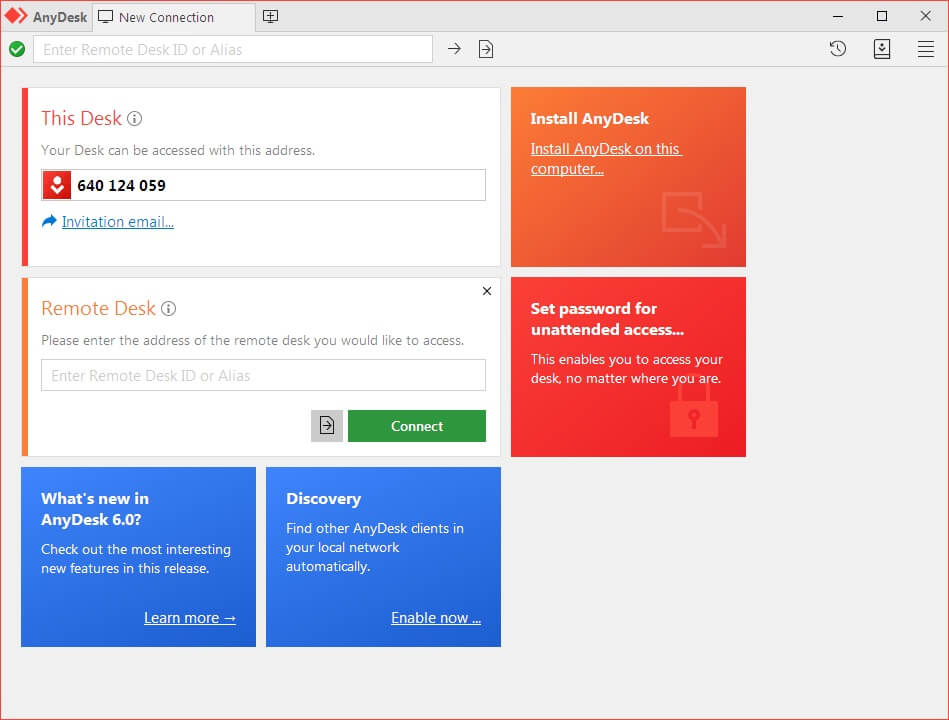
Step2: Enter the ID & Request Connection Enter the system's ID connected to other systems in the Remote Desk field and click on the Connect button. It will request the connection to the other side system: 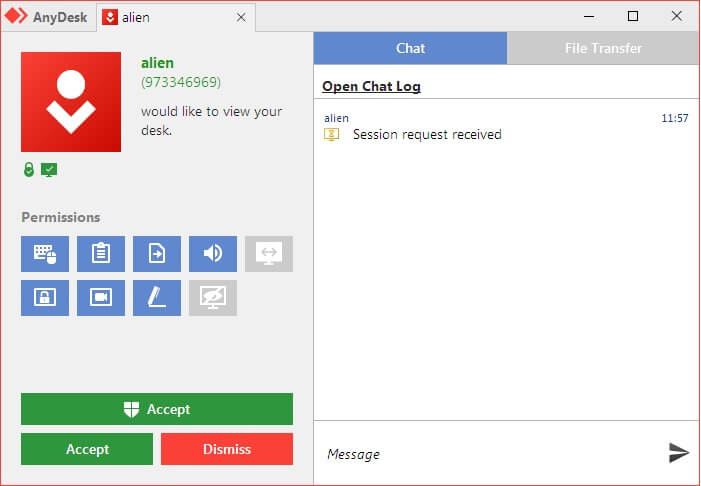
Step3: Accept Connection Request To allow other users to access your system, click on the Accept option. It will allow other users to access your system. We can decline this request by clicking on the Dismiss option. After accepting the connection request, the other system will start connecting with your PC. 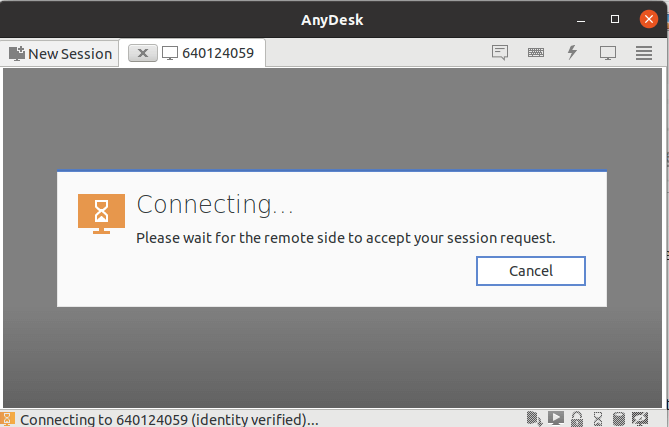
It will take a while and connect the other user to your PC. 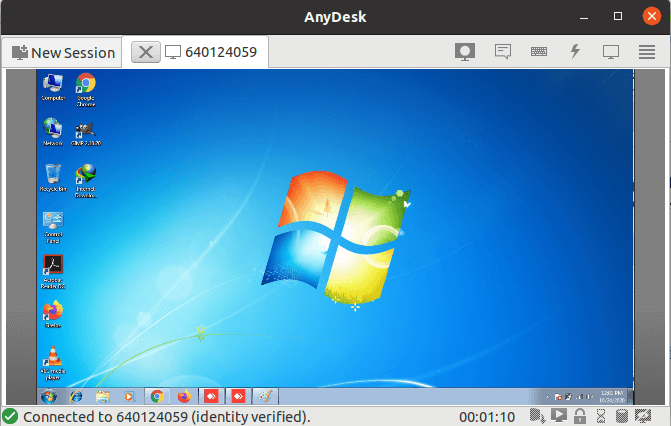
The AnyDesk contains several other features such as permissions, chat, whiteboard, etc. Let's understand them: PermissionsWe may take full control of the remote device. But, the remote side can decide the access level of the host side by specifying the permissions. Chat: The chatbox allows us to chat with the remote side. However, we can also share audio between host and remote. Whiteboard: The whiteboard allows us to draw sketches or arrows to provide instruction to the remote side. Switch sides: In a few cases, the remote side may want to access the host side during the session. We don't need to stop the session; we can switch sides instead. It is much faster than reconnect. Block User Input: We can block a user from controlling our device. Hence, we can easily connect, access and specify the permissions using AnyDesk. To end the session, select the Disconnect option from the remote side or close the AnyDesk window. We can also install the full version of AnyDesk on both the remote and host device. The full version is suggested for the paid version users. It will provide all the features & tools. To install the full version of AnyDesk, select Install AnyDesk on this PC option and follow some basic installation steps. It will install the full version of AnyDesk.
Next TopicPDF Editor Software
|
 For Videos Join Our Youtube Channel: Join Now
For Videos Join Our Youtube Channel: Join Now
Feedback
- Send your Feedback to [email protected]
Help Others, Please Share










