Foxit ReaderThe Foxit Reader is a free tool for creating, viewing, editing, digitally signing, and printing the Pdf files. It is developed by Fuzhou, a China-based company. It is well known for its performance and small file size; It is also compared with Adobe Reader. It is available for both the free and premium versions. Its premium version includes several extensive features. The Windows version of Foxit reader allows us to annotate, save incomplete PDF forms. Further, it allows us to draw, import/export, convert to text and highlight pdf files. It can be integrated with popular ECMs and cloud storage. Platform SupportThe Foxit Reader is a cross-platform tool that supports all the major platforms such as Windows, Linux and macOS. It provides almost similar user experience and views on all the platforms. Hardware RequirementsFollowing are the minimum hardware requirement to install the Foxit reader on the system:
In this section, we will see how to download Foxit Reader on different platforms. Further, we will see how to use it. Let's understand its features: Features of Foxit ReaderThe Foxit Reader includes the following features:
How to Download Foxit ReaderTo download the Foxit Reader, follow the below link: https://www.foxitsoftware.com/downloads/. It will open the Foxit Reader's download page. Scroll down the page and navigate to Foxit Reader. 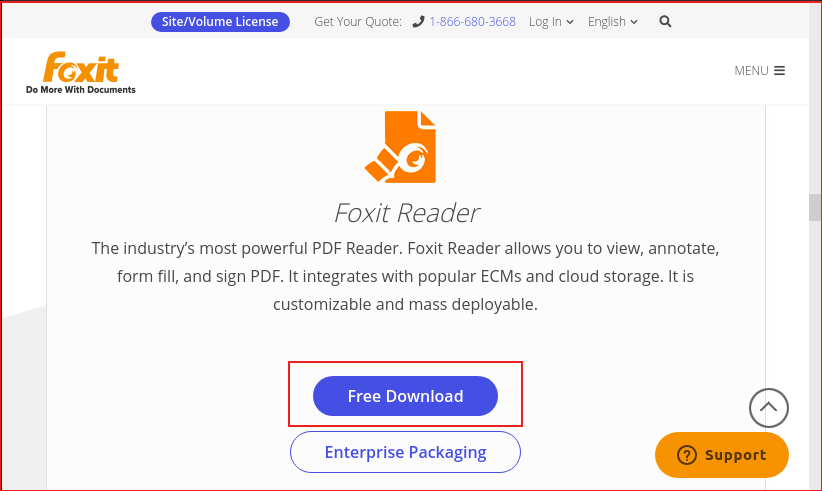
For the free version, click on the Free Download Option and for the premium version, select the Enterprise Packaging option. It will open a pop-up window to choose the required operating system. 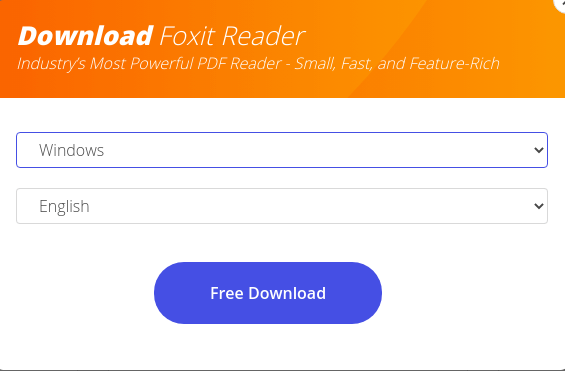
Here, we can find four system options Windows, macOS, Linux (32 bit), Linux (64 bit) & in the language section; we can find different language options. Select the operating system & language and click on the Free Download option. It will start downloading the Foxit Reader installer file. To install the Foxit Reader, run the installer file & follow the installation prompts. It will install the Foxit Reader on your machine. Let' see how to install it on the Linux system: How to Install the Foxit Reader on LinuxFollow the below steps to install the Foxit reader on the Linux system: Step1: Download the Installer file The first step is to download the installer file. For the Linux system, choose the Linux file according to the system configuration. Step2: Unzip the File A tar.gz zip file will be downloaded for the Linux system. Unzip this file to access the installer file: 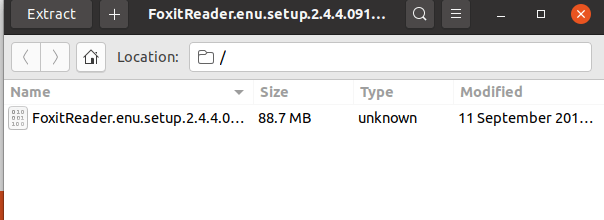
Step3: Run the Installer File Now, run the installer file; it will start installing the software. Step4: Specify Default Directory In this step, specify the default location for the Foxit Reader. It will use this location for the default workspace. 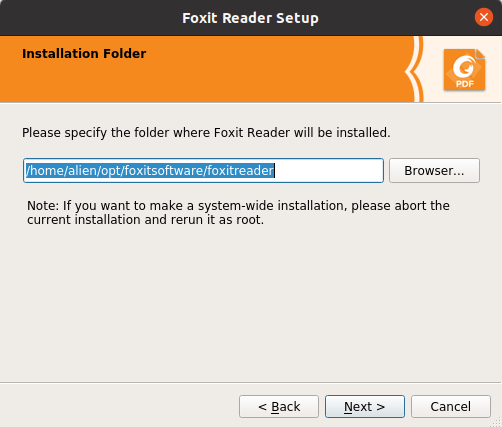
Click Next to continue. Step5: Accept the License Agreement Now, accept the license agreement. 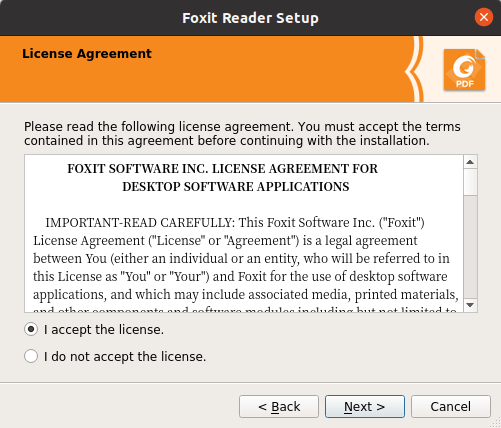
It will start installing the Foxit Reader. 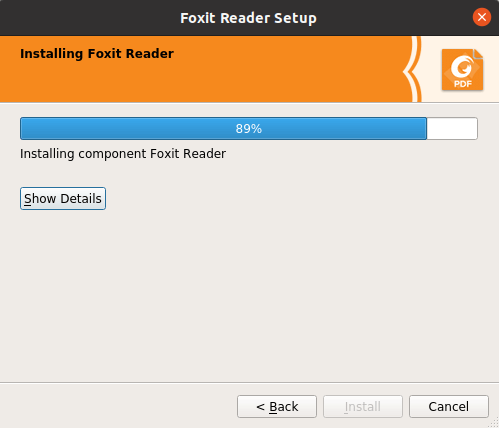
Wait for the installation to be completed. It will take a while and complete the installation process. After the successful installation, it will show a confirmation window. Click on the Finish option. 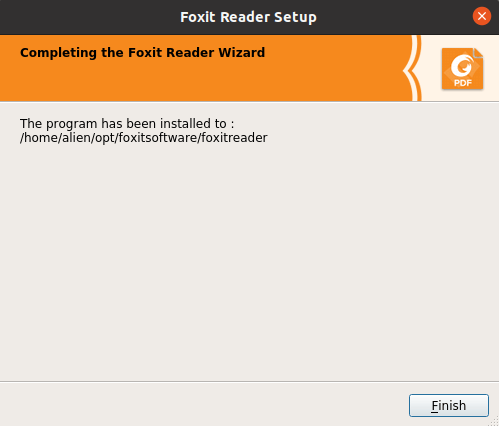
Now, the software is successfully installed on our machine. We can use it by opening it. Let's understand how to use it. How to use Foxit ReaderThe Foxit Reader has a straight forward interface. It is super easy to use. To use it, search it from the application menu. 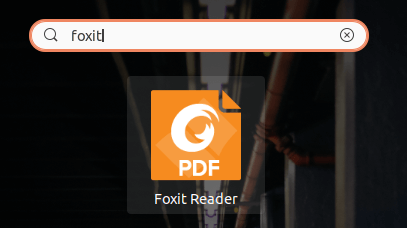
Click on the Reader icon. It has the below interface: 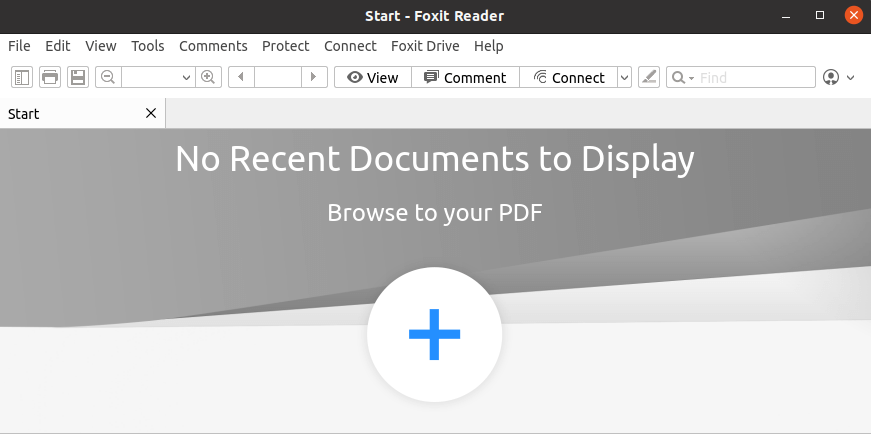
Now, open a file, click on the Plus (+) icon or navigate to File-> Open menu. It will open the file manager. Navigate to the directory that contains the file or search for it. 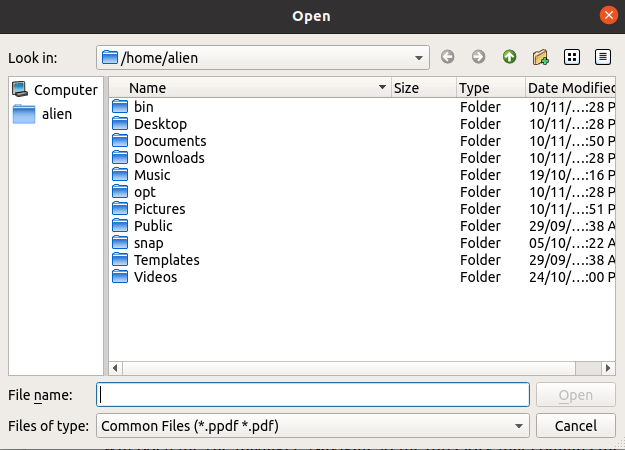
We can also use the CTRL+O shortcut keys to open a file. We can view and edit the file using its menus and tools. It contains the following menu options:
We can operate by navigating to the respective menu. We can perform several operations such as view, edit, sign, protect, etc. on a file. Further, we can upload it to Foxit Drive. We can set the Foxit Reader as the default pdf reader or choose a file to open with Foxit Reader.
Next TopicGDrive (Google Drive)
|
 For Videos Join Our Youtube Channel: Join Now
For Videos Join Our Youtube Channel: Join Now
Feedback
- Send your Feedback to [email protected]
Help Others, Please Share









