How to edit a pdf file?All we know that pdf files are read-only files. These files do not allow the users to write something in it. By default, PDF files open on web browsers like Internet Explorer or Chrome. The extension of the PDF file is .pdf. This chapter will guide you to edit pdf files if you want to write or delete something from it. Note: PDF files are read-only files so, you cannot write something on it.Conventionally, we cannot write in PDF files, but there are many softwares that allow the users to write, update, or delete something from pdf files. Besides that, you will get dozens of free online pdf converters on internet that convert a pdf to docx. After converting pdf to .docx format, you can easily edit these files. There are two ways to edit the pdf files:
Below are some pdf editors and converters are discussed and their steps to edit the pdf file. PDF Editors for WindowsThere are dozens of software tools that allow the editing in PDF files. Following are some tools discussed below: Apower PDFApower PDF is online and desktop software that you can download it on your system or directly use on the web browser. It provides an easy and interactive interface to view and edit the pdf files. FormSwiftFormSwift is an online pdf editor tool that allows the users to upload the pdf file which you want to edit and make the changes in it. After editing the pdf file, it provides the facility to download, share, digital signing the file. InkscapeInkscape facilitates the users to import and export the pdf files to edit in it by providing a simple and interactive web interface. You can use any of the tools to edit your pdf files. XodoXodo is another pdf editor tool that comes with powerful support for editing PDF files. This can be run on the web browser also its mobile app is available on the playstore. It is an all-in-one app using which you can edit, view, read, sign, and share the updated pdf files. SejdaSejda is an online pdf editor tool used to edit the pdf file online. You can add text, links, and images to the pdf file using this tool. It is a non-payable tool available free for users online. Apart from all these facilities, it allows the users to merge and split the documents. In this chapter, we have discussed steps to edit the pdf files using this Sejda online editor tool. PDF-Xchange EditorAs the name specifies, PDF-Xchange Editor to preview the document and edit the pdf files using it. It allows the conversion, printing, easy customization of pdf files. This tool is highly functional tool. It is a pdf-viewer for Microsoft windows users at no cost. It is a user-friendly and robust pdf editor tool. Nitro PDF ReaderNitro PDF Reader is a PDF editor with annotation tools that supports all basic tasks which perform on PDFs. It is a desktop software whose Window is available on the internet. Nitro PDF Reader offers an easy editing facility to the user. In this software, you can underline or highlight the text, insert notes, and all. It also offers the Plus Nitro PDF Reader advance version that let you extract all the images and all text in plain text inside a pdf as well as removes all the formatting that makes the pdf easy to edit. You can use any of the above tools of your choice to edit the pdf files. Edit PDF file using Adobe AcrobatAdobe Acrobat is software that is available for both Windows and Mac operating systems. It is a very popular software which is mostly used to open and edit pdf files. You can edit the pdf file as well using this software. Adobe Acrobat is a paid pdf editor tool, but it also offers a 7-days free trial to use it. Adobe Acrobat should be downloaded on your system. Follow the steps to edit the pdf file using Adobe Acrobat:
By following the few steps, your edited pdf file is ready. Edit PDF file using free online softwareThere are several free online PDF editor tools that allow the editing in PDF files. Here, we will edit the pdf file using one of these online tools. Sejda is a popular online pdf editor tool, which is free to use. Follow the below steps to edit the PDF file using the Sejda tool: Step 1: Click on the following link (https://www.sejda.com/pdf-editor) to open the Sejda tool on the web. Step 2: Here, you will get an Upload PDF file button that enables you to upload the pdf file which you want to edit. This tool also facilitates the user to choose a file either from your system or from the internet directly. 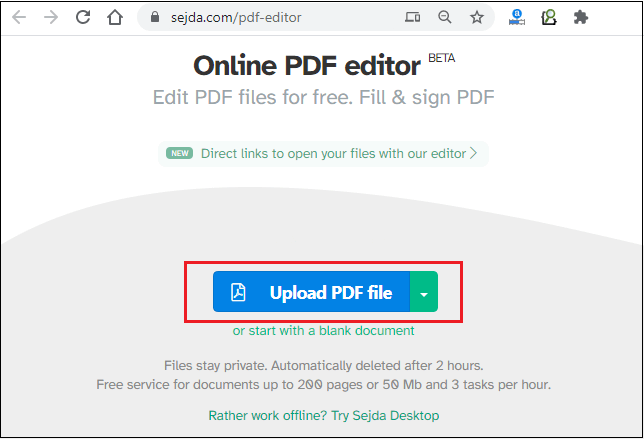
Step 3: There will also be a dropdown button along with the Upload PDF file button that allows you to choose the file from Dropbox, Google Drive, OneDrive, or using a URL as also. 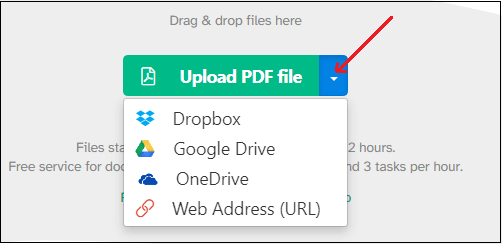
Step 4: Now, select a pdf file and upload it here from your system or drive. 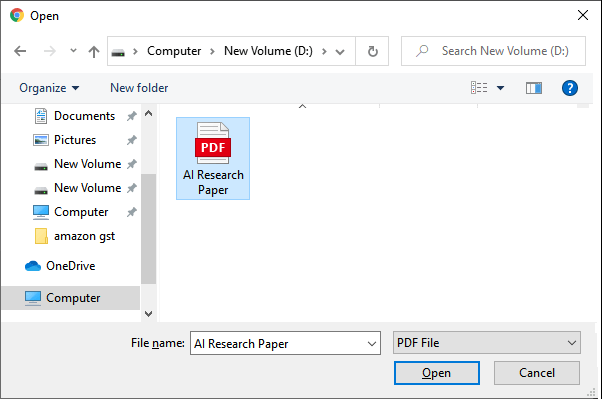
Once the file is uploaded to this online editor, it will allow you to make changes in this file. Step 5: You will get a toolbar after uploading the file at the top of the tool containing different editing options like text edit, link, image etc. See the screenshot below. Once the file is uploaded to this online editor, it will allow you to make changes in this file. 
From here, add or edit text, link, insert image, signs, or a new page, etc. Step 6: Click on the Text Edit button and move the cursor on the file where you want to update something. This will enable you to do text editing of the opened pdf file. 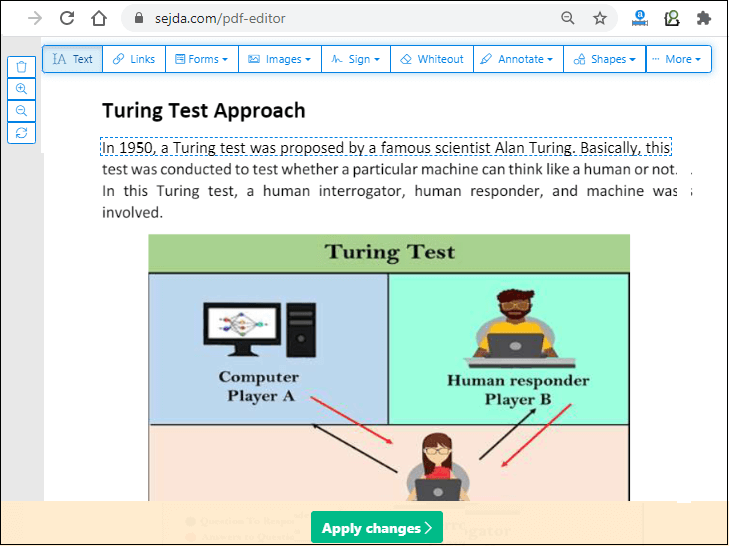
Step 7: Here, you can see in both screenshots that the first line of the paragraph has been changed. 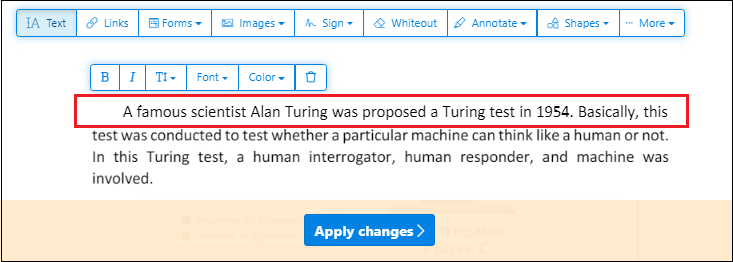
Similarly, you can edit or delete something else in the file; you can do it easily from here. Step 8: Once the editing has completely done, confirm the changes by clicking on the Apply Changes button. Step 9: On this pop-up window, choose one of the given options, either Keep or Remove button. 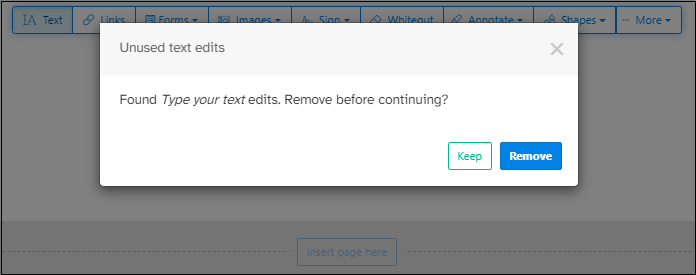
Step 10: Now, your edited pdf file is ready to download. Download the edited pdf file by clicking on the Download button. 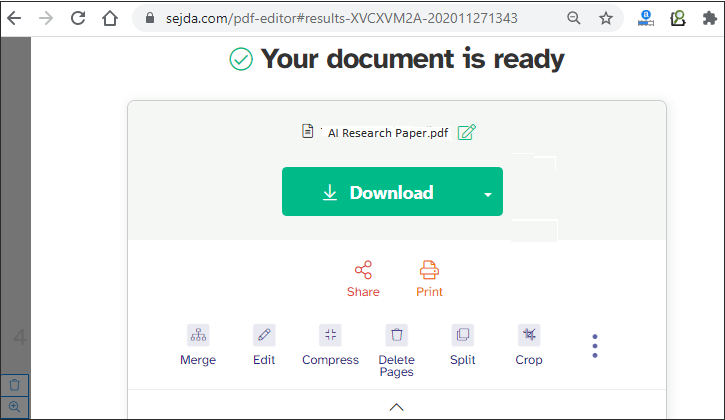
Step 11: You can also save the edited file by new name by clicking on the download dropdown button and as well as share the file directly from here. 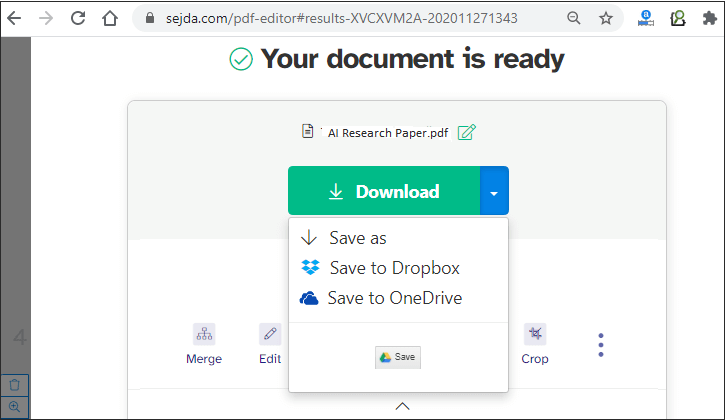
Note: Open the downloaded pdf file and see that the changes have done successfully.Similarly, there are lots of pdf editor as well as converter available on the internet. You can use any of your choices. Convert the PDF file to editThere is one more way to edit the pdf file. Rather the editing the content of the pdf file directly, you can first convert the pdf file to .docx format and then edit the content of the file. Many companies offer free pdf converters to convert the pdf file. Below are the simple steps to convert and edit the pdf file: Step 1: Click on the following link (https://smallpdf.com/pdf-to-word) to open the PDF convertor website for free. Step 2: Here, you will get an option to choose a pdf file from your device or google drive. Click on it. 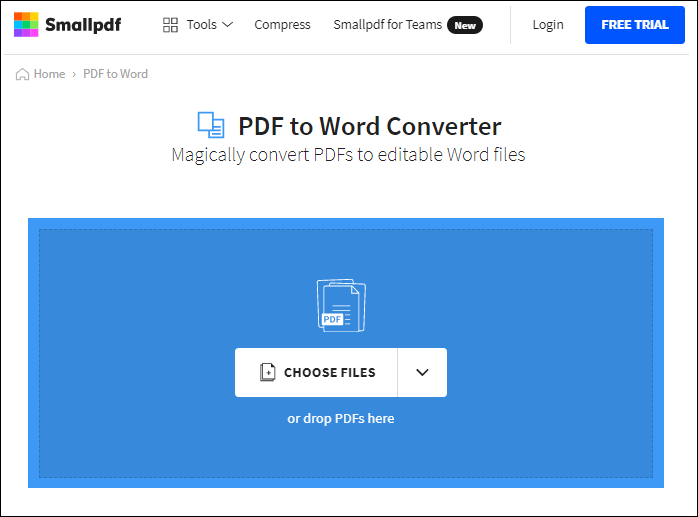
Step 3: Choose a pdf file from your device to convert into the word file. 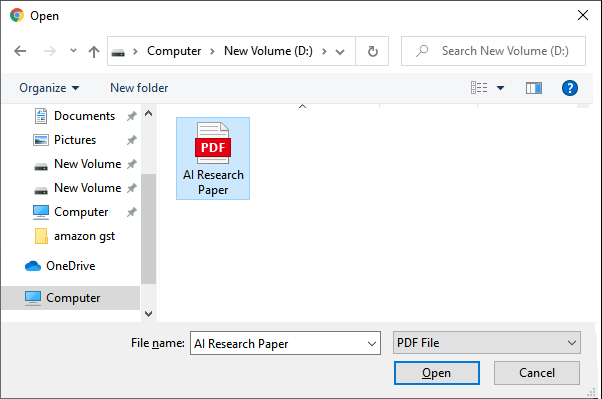
Step 4: Once the file is uploaded on the pdf converter website, you will get two options here to choose. Choose Convert to Word and click on the CHOOSE OPTION button. 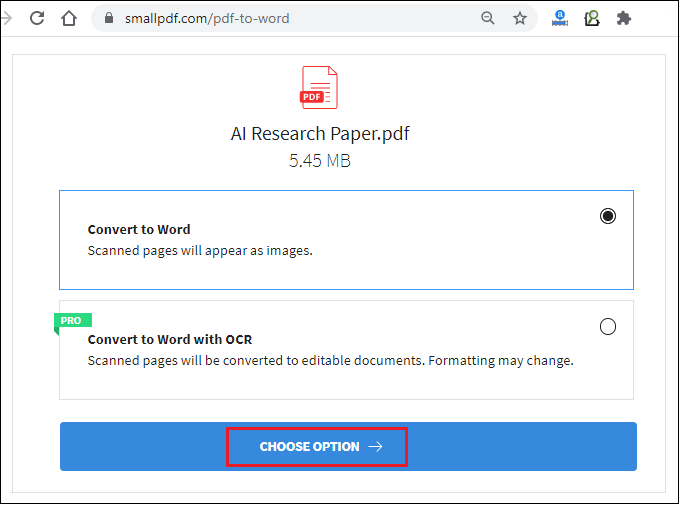
The file will be converted to docs in within 2-3 seconds. When it converts, download the word file and edit data in it. At last, save the file .pdf extension.
Next TopicFirefox Installation on Windows
|
 For Videos Join Our Youtube Channel: Join Now
For Videos Join Our Youtube Channel: Join Now
Feedback
- Send your Feedback to [email protected]
Help Others, Please Share









