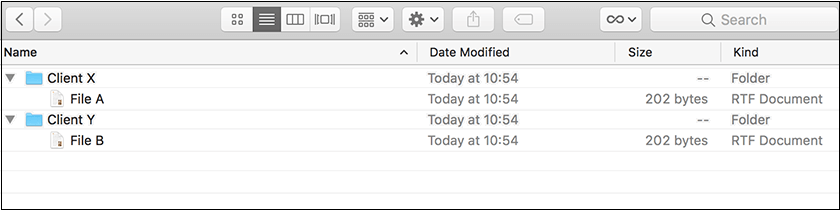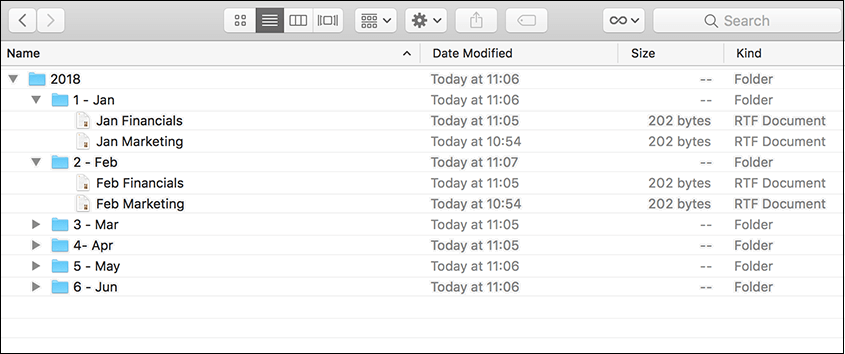How to Organize Computer Files and FoldersOne of the simplest and most overlooked aspects of being organized is getting your computer files organized. Every time you have to explore a document you can't find or have to do unnecessary clicks to access a folder, this is a waste of time. Organize computer files and folders would help you move forward with your goals. If you haven't been organizing and discarding files as you go, it means your hard drive is stuffed with downloads, unwanted photos, file copies, and other digital dust bunnies. This can reveal itself in slower performance, that unsettling humming noise, and Mac's dreaded spinning wheel or Windows' spinning circle. Deep cleaning your computer of unwanted files and streamlining your folder system can not only free up storage space but improve your computer's performance. 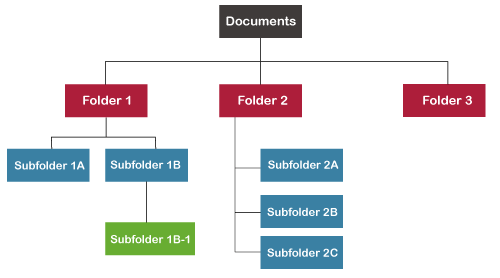
A folder structure is the way folders are organized on your computer. As folders are added over time, you can either keep them at the same level or nest them within each other for a hierarchy. Nested folders generally make it easier to find specific files later because you don't have to sift through all your files at once. How to Make Folder Structure?Here are some tricks that help you to make a good file structure, such as:
Ways to Organize Files and FoldersThere are three main ways to structure your file systems: project or client-based, date-based, and file type-based. There are pros and cons to each method of organizing folders. You can use a combination, for example, grouping everything by project but within each project grouping things by file type or grouping everything by year but within each year grouping it by the client. You should pick the method that seems to fit your workflow best and stick to it.
Rules to Organizing Computer FilesThe most important thing is creating an organized file structure as described above. Here are some simple rules for how to manage your computer files and folders.
Dropbox and File Sync ServicesBefore we get into the details of directory organization, we have some very useful services to manage the files, such as Dropbox, file sync, and other similar services.
The structures and strategies can be used on your local file system or synced to the cloud if you place the folder structure in the special folder for your service of choice. Organize Document FolderWhether you use Windows or Mac, you will likely use the /username/Documents folder on your computer. If you use Windows, the slash is a \ instead of a /. If you happen to do both work and personal tasks on your computer, you should create two folders to separate your personal and business items. It could look like this:
1. Personal A very basic split could be Education, Family, Finance, Health, and travel. There could then be a moderate amount of subfolders under these. For example, if you are managing information for both your children and your parents, you may want to split up Family:
The general rule to follow is to pick a folder structure that matches how you mentally organize things. If you use a task management system, it's probably not a bad idea to mimic the structure you use there. 2. Business Your business documents and how you organize them will largely depend on your occupation, industry, company, and job position. If you are in a large organization, you will likely be working from a shared drive, in which case the directory structure will usually be pretty set, so you don't have to worry about it too much. If you are a small team or organization, it can be helpful to work together to create the file structure. You'd be more likely to have buy-in if the people on the team were a part of the decision-making process. 3. Local Storage If you decide to store some files locally or if you're not working from a shared drive, it largely comes down to what you do. For example, say you're a business analyst doing project work. Your directory structure could be organized like this:
4. Save Time Searching by Using Sub-Folders Each project would then have subfolders related to logical units of organization, like the type of work, stakeholders, or who you're reporting to. /archive is where you would move your completed projects when they're done. In contrast, say you're an online marketer working from your laptop, you may have something more like this set up:
How you organize your business-related directories comes down to how you decide to divide up your business or job into logical units. An easy way to do this is to grab a sheet of paper or a whiteboard and map out your company/enterprise in detail, based on what you do day-to-day. Then group related activities into logical groupings. Folder TemplatesOnce you start analyzing how you work with files and folders, you may notice that you have certain folders and subfolders that you use repeatedly. This is especially true for financial documents, client work, and project work. It can be very helpful to pre-create a folder template with the structure you want to use. Then every time you come to a new financial period, onboard a new client, or start a new project, you can copy over that folder template. Here are the two advantages for organizing with templates:
To create a folder template, just set up your sample folder structure. Then when you need it, you can copy it in Finder on macOS or File Explorer on Windows and paste it into your new client or project folder. Automated OrganizingOnce your folder structure is set up, you can gain a huge productivity boost by setting up an automated organization tool like Hazel on Mac or DropIt on Windows. If you have to organize recurring files and build rules for them, you can use these tools to auto-file the documents for you. All you need to do is scan or download the document, and your tool will rename it and store it in the appropriate folder. |
 For Videos Join Our Youtube Channel: Join Now
For Videos Join Our Youtube Channel: Join Now
Feedback
- Send your Feedback to [email protected]
Help Others, Please Share