How to Remove Background from Image?You can remove a background from a picture to accent the subject or remove distracting detail. You can use automatic background removal or draw lines to indicate the areas to keep and remove. Background removal is not available for vector graphic files, such as Scalable Vector Graphics (SVG), Adobe Illustrator Graphics (AI), Windows Metafile Format (WMF), and Vector Drawing File (DRW). You need to follow these steps to remove background from your image, such as: Step 1: Open an online background remover tool or click on the following link Step 2: Upload the picture that you want to remove the background from. 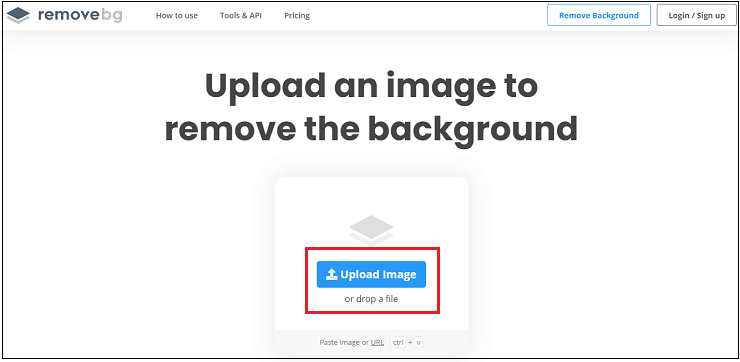
Step 3: It automatically removes the background and gives you an Edit option. 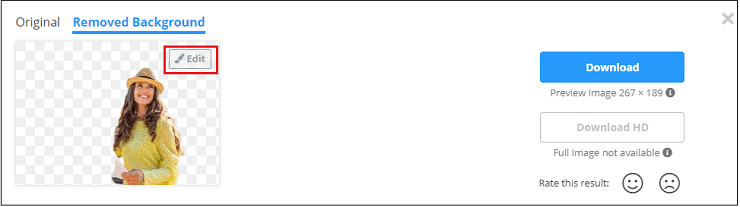
Step 4: If you don't see Remove Background, make sure you selected a picture. You might have to double-click the picture to select it and open the Format tab. 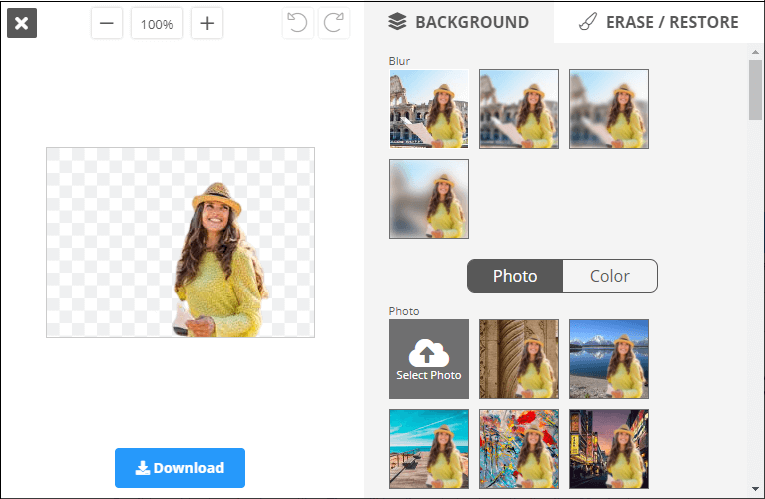
Step 5: The default background area will be colored magenta to mark it for removal, while the foreground will retain its natural coloring. Step 6: If the default area isn't correct, go to Background Removal and click on Picture Tools and do one or both of the following:
Step 7: Now, save the image in a separate file for later use and click on the Download button. Use of Background RemoversBelow are some basic but most important uses of background removal tool, such as: 1. For eCommerce It uses for online shops that use better images to have higher conversion among websites. That's why along with many tasks involved in running an online shopping site, the need for a free background remover to remove background from product photos is essential before they can upload them. Removal.AI provides the most convenient and efficient solution to remove background online for eCommerce and so users can produce high-quality images. 2. For Designers You can design pictures as you like with ease. Unleash your creative prowess using Removal.AI free background eraser and free online photo editor. Among those who heavily use photo editing apps are designers. More than doing a great job on editing photos, however, there is also a need to be fast to finish projects earlier and meet deadlines. A free background eraser is one of the most revolutionary tools of the design trade. It helps designers maintain their creativity while ensuring productivity at the same time. 3. For Developers As a developer, you are expected to think out of the box to offer something unique. Building new applications usually require bulk visual image editing. Removal.AI background remover API is the ultimate tool to achieve this as it gives you more room to improve images after removing the background. Our bulk background remover API opens up plenty of opportunities to make mind-blowing designs without the complexity of using manual photo editing tools. Removal.AI has these features that are intended for developers. 4. For Photographer Artificial intelligence helps you in your daily tasks. With the collaboration of professional photo editors and designers, a tool used to remove backgrounds is now available for all photographers. The process is so simple that the photographer uploads the photo file then the tool will then delete the background instantly. It will take as fast as five seconds to finish removing the background so photographers can go and continue on far important tasks. 5. For Media A beautiful image is a good start for an engaging story. Download your photos with transparent backgrounds in high-resolution for your media work. Online news portals, magazines, and publications often face many responsibilities in creating new stories or articles. Photos and illustrations allow these stories to look more authentic and make the content more powerful. Therefore, having a reliable partner to ensure that someone will remove background from image for future use is of the essence for print media and publication house. Using free background remover high resolution - Removal.AI will help you to quickly remove background from the image instead of spending hours on the tedious task of deleting backgrounds. Advantages of Background RemoverBelow are some important advantages to use an automatically remove background from your photos tools, such as:
Transparent ImageWith an image or graphic, transparent refers to an image that is clear and can affect any images behind it. A PNG is an image file type that allows you to have no background color. Most images cover a certain number of pixels and have color in all of those pixels, even if that color is white. A transparent background has nothing in the background pixels, allowing what's behind it to show through. Today almost all image editors are capable of making a transparent image. If you're having trouble making an image transparent, make sure it's saved as a GIF or PNG format. To remove an image's transparency, flatten it in the image editor or save the image as a different format (e.g., JPG or JPEG). NOTE: The JPEG image format does not support transparency. To create a transparent image, use GIF or PNG.Transparent Image ToolsWe've whittled it down to a few of the best image editing programs. When using mobile editing apps and tools, don't forget to note the file size and ensure that your picture quality remains high for publishing on desktop sites. Below are some most commonly used image editing tools, such as:
How to Make a Transparent Image?If a picture has transparent areas, you can change them to opaque (white fill) or opaque back to transparent again to show the background color or image. You cannot use the opacity level to make the background semi-opaque. If the picture does not have a transparent area, you can make one. You can create a transparent area in most pictures in the following steps, such as: Step 1: Open any of the above online image editing programs or tools. Step 2: Select the picture that you want to create transparent areas in. 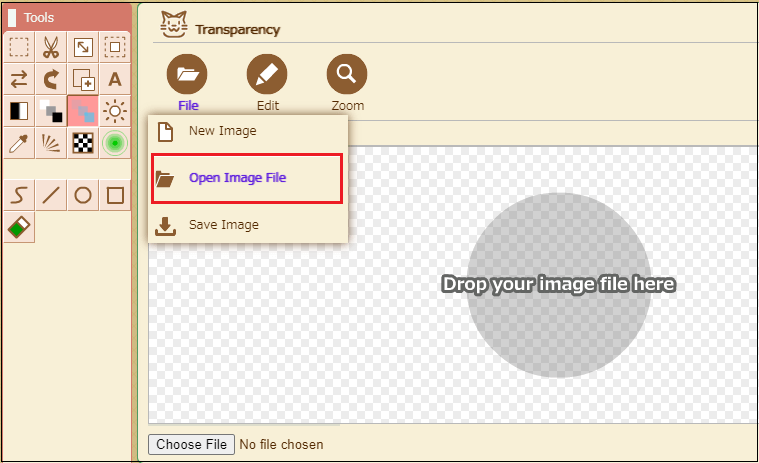
Step 3: Go to the Picture Tools and click on the Transparent Color. 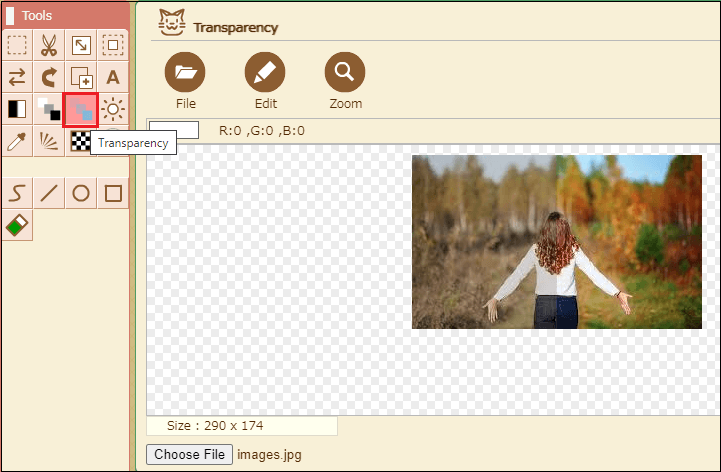
Step 4: In the picture, click the color you want to make transparent. 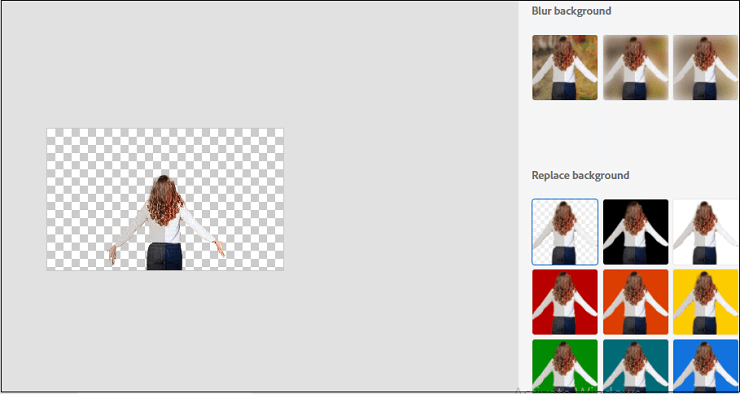
NOTE: To create a transparent area in an animated GIF, use an animated GIF editing program and then insert the file again.
Next TopicWhat is Brute Force Attack
|
 For Videos Join Our Youtube Channel: Join Now
For Videos Join Our Youtube Channel: Join Now
Feedback
- Send your Feedback to [email protected]
Help Others, Please Share









