What is HandBrake?HandBrake is a free and open-source converter program for digital video files. In 2003, Eric Petit developed this to ripping a film from a DVD to a data storage device. HandBrake clients are available for Linux, Mac, and Windows, licensed under the GNU General Public License (GPL) Version 2. HandBrake takes videos you already have and makes new ones that work on your phone, tablet, TV media player, game console, computer, or web browser that supports modern video formats. HandBrake works with the most common video files and formats, including ones created by consumer and professional video cameras, mobile devices, game and computer screen recordings, DVDs, and Blu-ray discs. HandBrake backend contains comparatively little original code. The program integrates many third-party audio and video libraries, both codecs such as FFmpeg, x264, and x265 and other components such as video deinterlacers. These are collected in such a manner to make their use more effective and accessible so that a user does not have to transcode a video, audio, and visual components in separate steps or with inaccessible command-line utilities. It is a useful tool that helps you convert a video from one format to some widely supported codecs (.mp4/.m4v/.mkv/.webm). It can support any video format and help you convert it. Also, you have several features on board to customize the video attributes while converting. Features of HandBrakeWhen you start using this video transcoder, you will find a lot of features for video conversion. Here are some important features you need to know about HandBrake, such as: 1. Hardware acceleration Some GPUs contain dedicated hardware for video encoding and decoding. This hardware is usually provided for scenarios where the quick and power-efficient compressed video is desired, such as video conferencing and streaming video. It is less often used for transcoding because its compression efficiency rarely matches an optimized software encoder for the same codec. However, HandBrake still provides the owners of compatible hardware with the option of hardware encoding.
2. Transcoding Users can customize the output by altering the bitrate, maximum file size or bit rate, and sample rate via constant quality. HandBrake supports adaptive deinterlacing, scaling, and cropping, both automatic and manual. 3. Batch HandBrake supports batch encoding through a graphical user interface (GUI) and command-line interface (CLI). Third-party scripts and UIs exist specifically for this purpose, such as HandBrake Batch Encoder, VideoScripts, and Batch HandBrake. All make use of the CLI to enable queuing of several files in a single directory. 4. Sources Handbrake transcodes video and audio from any format to a handful of modern ones, but it does not defeat or circumvent copy protection. One form of input is DVD-Video stored on a DVD, in an ISO image of a DVD, or on any data storage device as a VIDEO_TS folder. As with DVDs, HandBrake does not directly support the decryption of Blu-ray Discs. However, HandBrake can be used to transcode a Blu-ray Disc if DRM is first removed using a third-party application, such as MakeMKV. Unlike HandBrake, MakeMKV does not transcode; it removes the digital rights management from a Blu-ray Disc and creates an exact copy, at its original frame size and data rate, in a Matroska (MKV) multimedia container, which can be used as a source in HandBrake. How to Use HandBreake?Suppose we have an HD video file that is 1920×1080 pixels. We will make the frame size a bit smaller and drastically reduce the file size. Follow the following steps to convert your video file, such as: Step 1: Install Handbrake by choosing the version for your operating system from http://handbrake.fr/. Step 2: Open Handbrake from your Applications or Programs folder. Step 3: Load your video file which you want to convert. A file browser window opens automatically for you to select your source video file (or DVD). If not opened, then click the Open Source button. 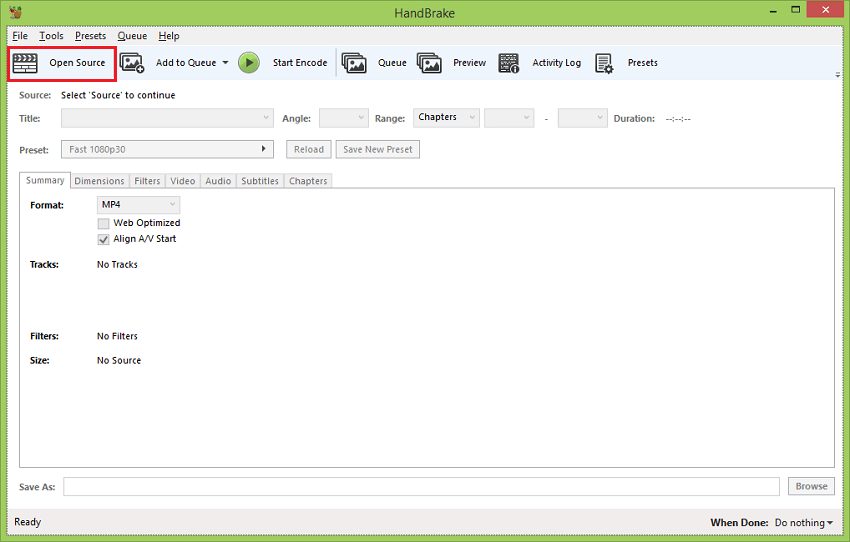
Step 4: Select the file you want to compress and click on the Open button. Step 5: Select the destination where you want the transcoded video file to be saved by clicking Browse. 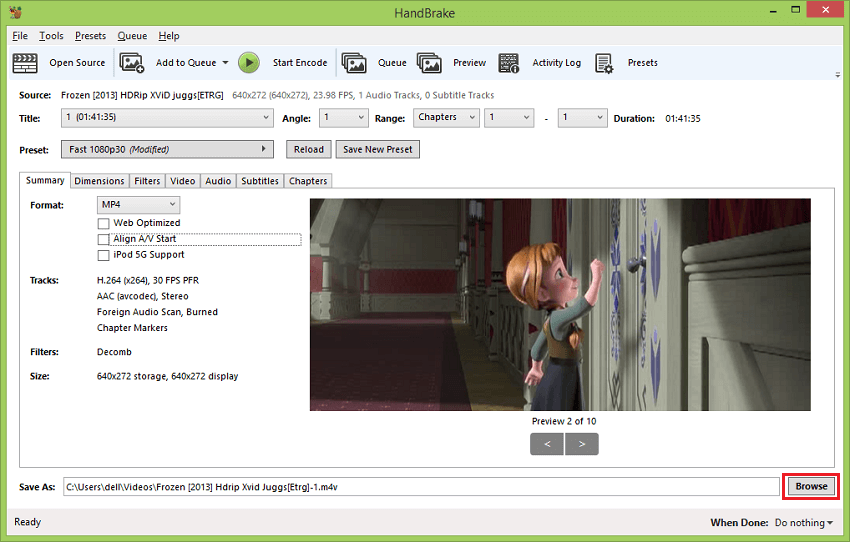
Now, save the file by clicking Ctrl + s shortcut key and give the file an appropriate name such as "(Original-Filename)-h264.mp4" so that you know which version is the one you have compressed. Step 6: Choose the Format MP4 file in the Summary button. 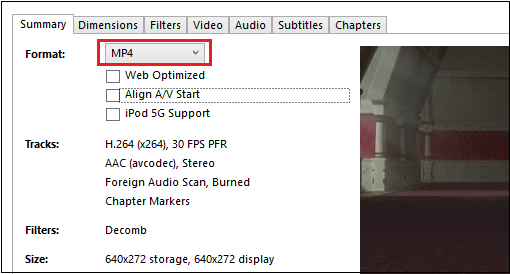
Step 7: For Video Codec, choose H.264 (x264) in the Video button. 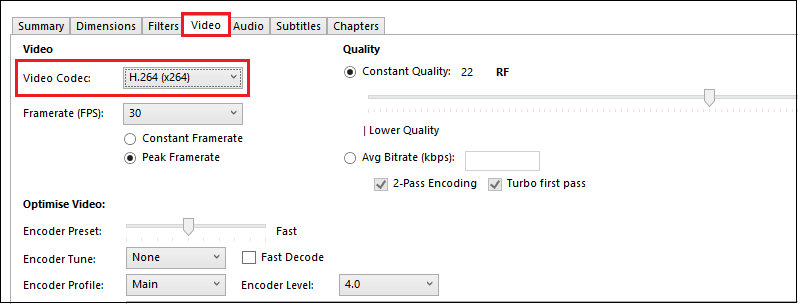
Step 8: Choose the High Profile under Encoder Options. 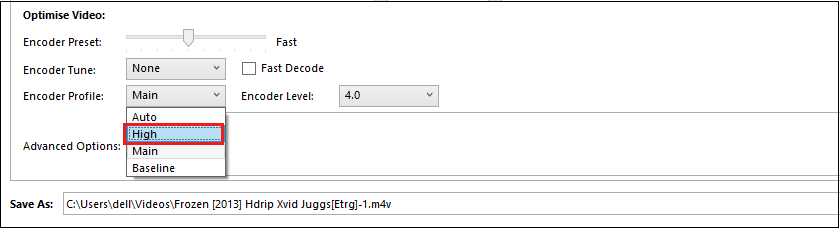
Step 9: In Framerate (FPS), choose Same as Source. You can also change the Frame rate of your video source if you need it. Make sure you tick the Constant Framerate button to ensure better compatibility. 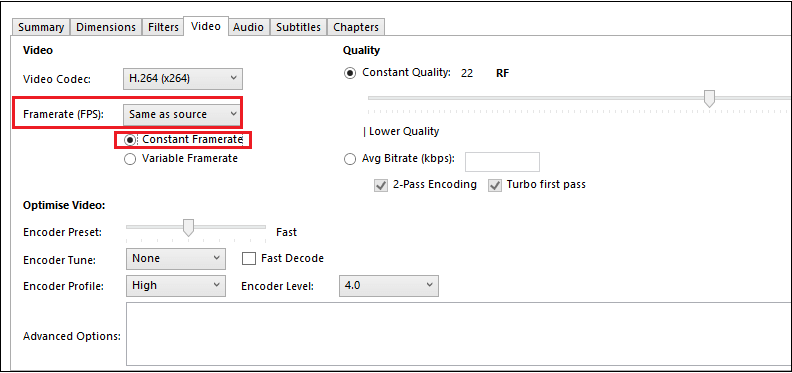
Step 10: Enter an Average Bitrate (kbps) for the video between 5,000 to 10,000. NOTE: If you want a much higher quality video, then Choose 10,000 but it will take longer to upload and download.If you have time to wait while Handbrake compresses the video, choose the 2-pass encoding for better results. You may tick Turbo first-pass to speed up this process slightly. Otherwise, leave this unticked. 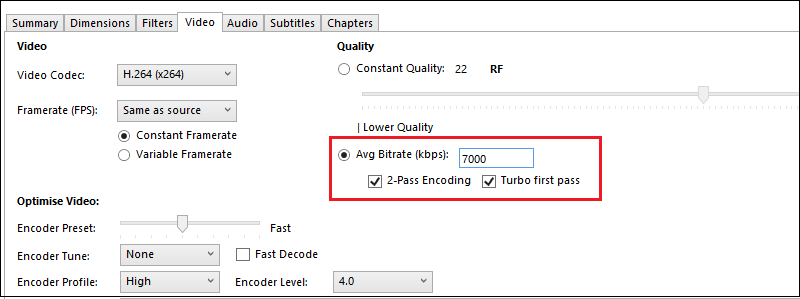
Step 11: Click on the Dimensions button, which opens a new dialogue box to change the video frame size or resolution.
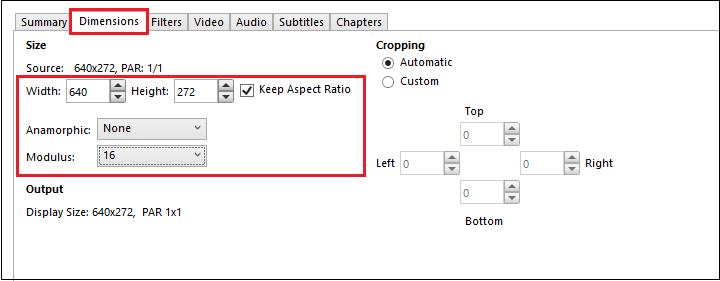
Step 12: Select the Audio tab and,
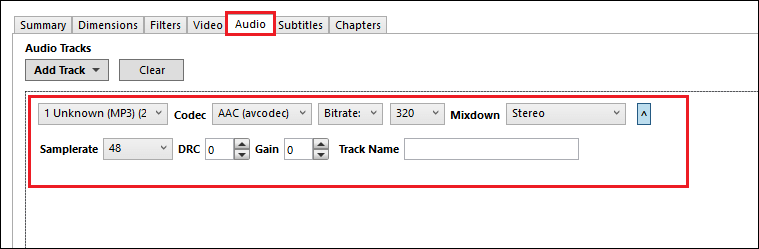
Step 13: Now, click on the Start Encode button to encode your video file. 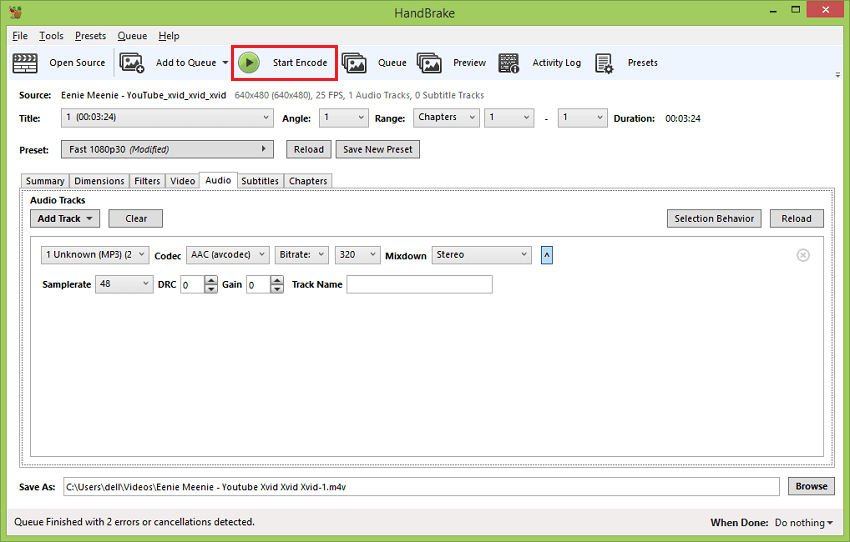
Depending on your When done settings in preferences, Handbrake can notify or alert you when it's done. Step 14: Open your video file in VLC or another video player and check whether it looks good. Check periods of intense motion more carefully to make sure you don't have too many compression artifacts. If the file doesn't look good enough, try doing it again at a higher bitrate. If it looks good, then you are ready to upload the video file. Step 15: If you like the settings you are using, you can save them as a preset by clicking the + sign in the bottom right of the Presets Drawer. And give it a Preset Name and Description. 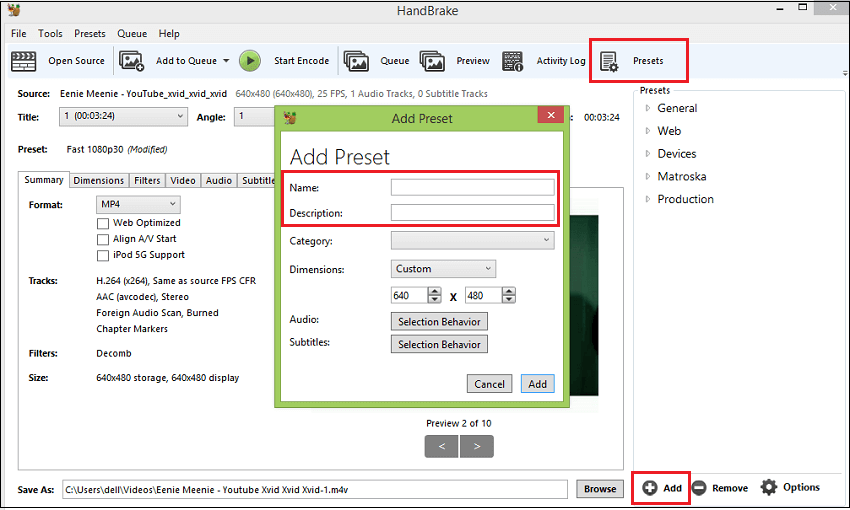
Next TopicWhat is LibreOffice
|
 For Videos Join Our Youtube Channel: Join Now
For Videos Join Our Youtube Channel: Join Now
Feedback
- Send your Feedback to [email protected]
Help Others, Please Share









