How to Combine Duplicates in ExcelIn Excel, joining or combining the columns and rows of data that include identical or comparable information is called "combining duplicates." This is frequently done to simplify and arrange datasets, removing duplication and facilitating information analysis and presentation. By combining or concatenating redundant values, the data is intended to be represented more concisely and logically. Duplicate values are frequently encountered while entering data into Excel. For example, test mark sheets may include the names of two or more students. These duplicates can be excessive and disorganised, even though they help represent information. To clean up your sheet, it is advisable to merge any duplicate values you encounter and extract only the unique ones. When needed, this will enable you to locate any information with ease. In Excel, merging duplicates entails removing all except distinctive numbers from the designated ranges. It is comparable to eliminating redundant data without sacrificing the original. These same values can be combined into one sheet or several sheets. To find out how to handle the three scenarios listed below, continue reading. Case 1: Merge Duplicates Rows and ColumnsWe have prepared four approaches to combine duplicated rows and columns inside the same sheet. Depending on the information you would like to acquire, use any method. Remove Duplicates:First, you can combine the row and Column duplicates inside the sheet using the Remove Duplicates menu. Only the unique values are retained after the identical values are immediately eliminated. 1. Mark the cell ranges in your spreadsheet that contain duplicates. 2. Click on the Data Tab. Choose the option to Remove Duplicates under Data Tools. 
3. To remove duplicates, choose the Column by checking the box under Columns. Press OK. 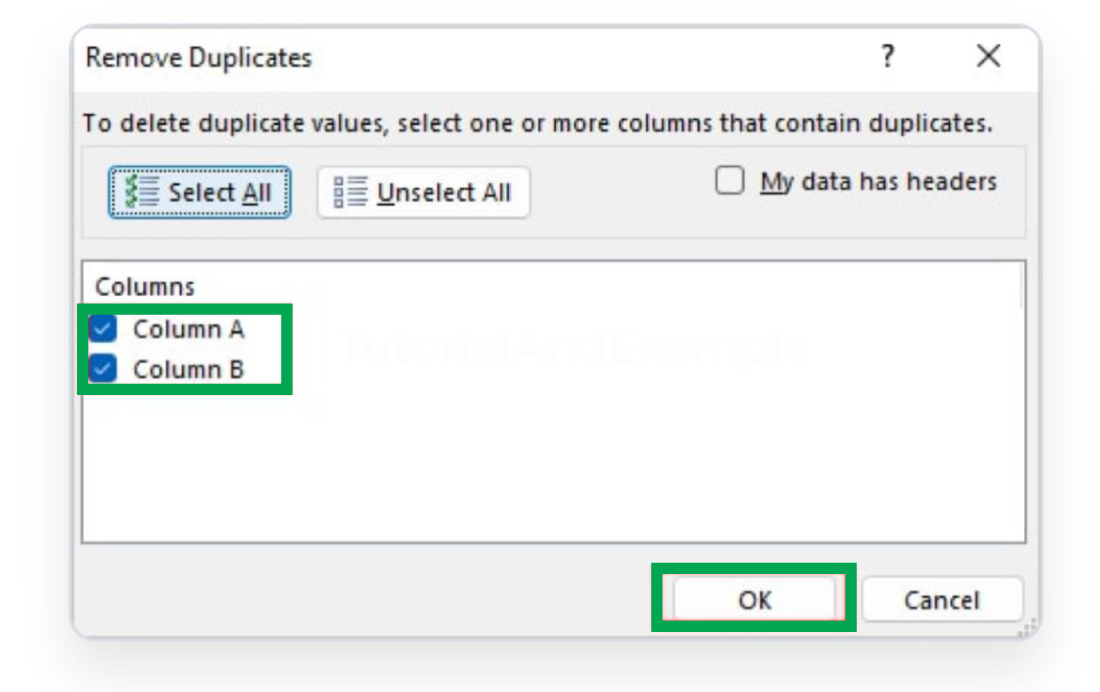
Using Filter:All identical entries in the data will be permanently removed using the Remove Duplicates menu. Use the Filter function to combine and extract information from a different worksheet section. Additionally, you can combine the parameters in the List directly here. 1. Start by drawing attention to the Sections on your worksheet. 2. Select the Data Tab. Then select the Advanced option from the Sort & Filter section. 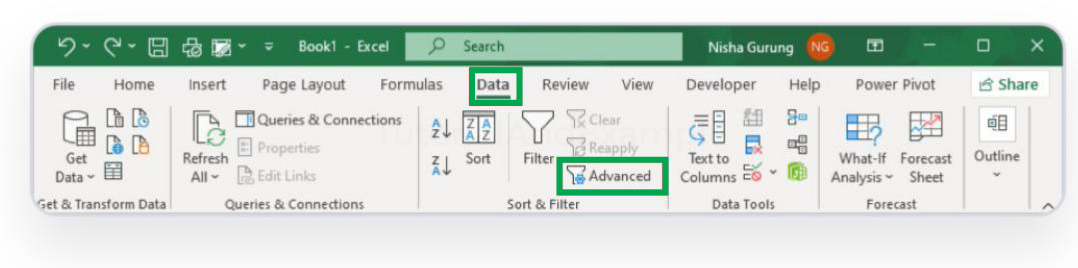
3. An Extended Filter window will appear on the screen. Select any option under Action. Filter the List, in-place: By choosing this option, you can remove duplicates from the List itself. Copy to another Location: Select this option to duplicate the Unique elements in a different location. Moreover, choose the cell area from the Copy to Choice. 4. Mark "Unique records only" in the box. Press OK. 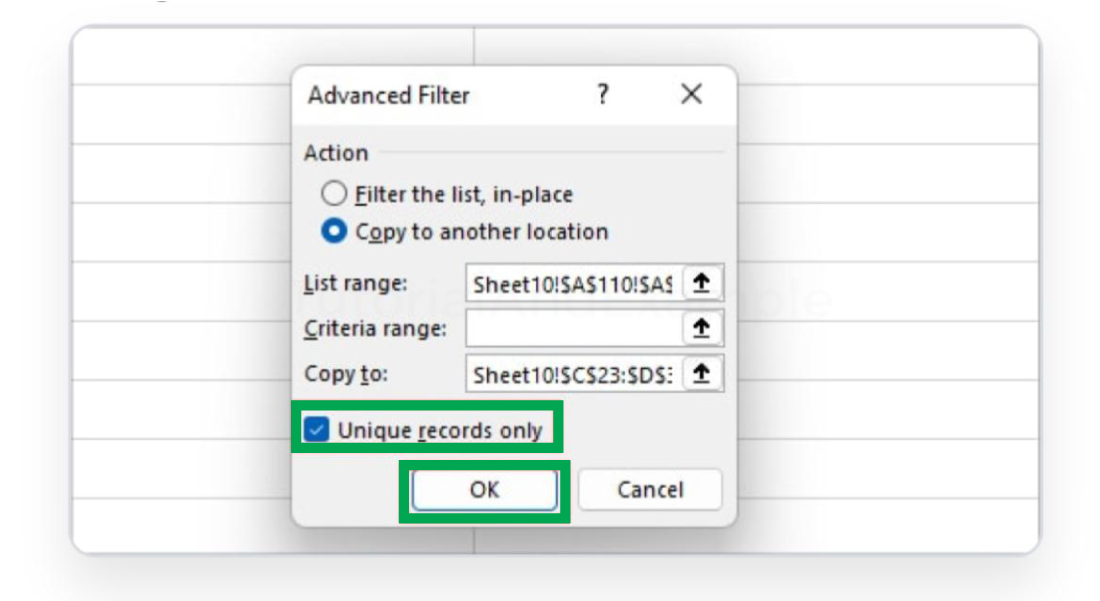
Using UNIQUE Function:A UNIQUE Parameter is an additional way to combine duplicate columns and rows without erasing data. The UNIQUE function in Excel removes the same values from ranges and recovers unique values. Syntax: Assume the following data needs to have duplicates merged. To do this, type the following formula into a new cell. 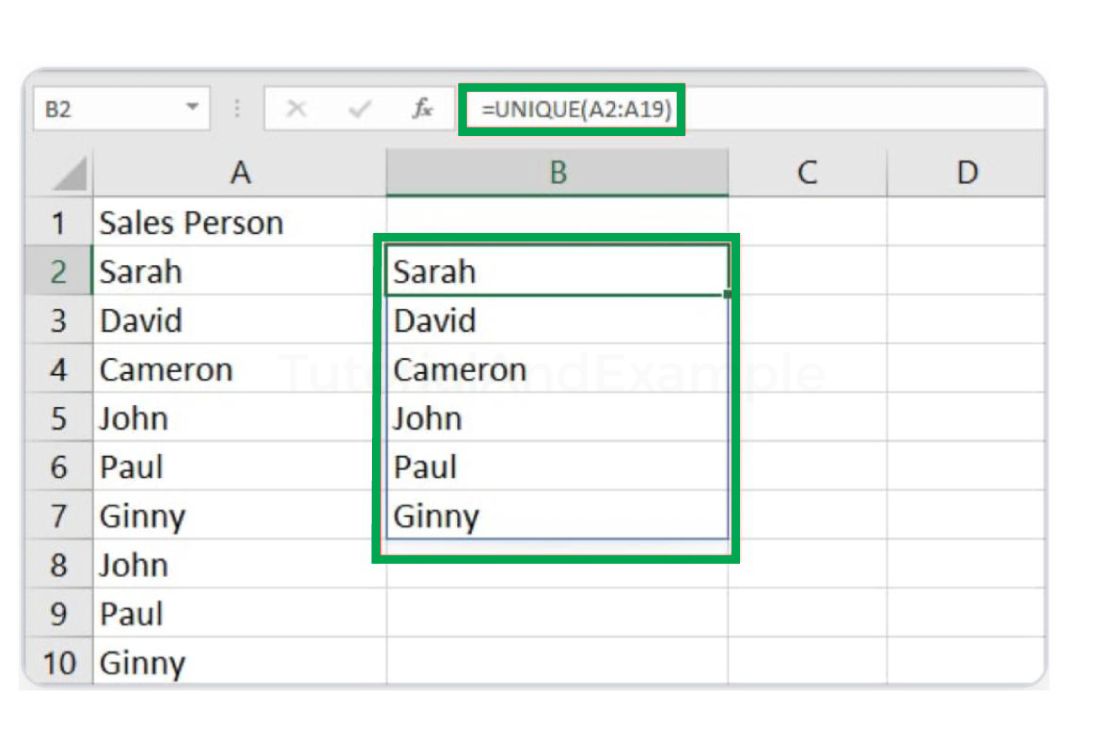
Only the formula will return the distinct names from the data?Sarah, David, Cameron, John, Paul, and Ginny. Using PIVOT TableIf you want to combine duplicate items and summarise their value, use this approach. For example, add up all the names of the sales representatives and find the total amount they have sold. 1. Choose the data. 2. Navigate to the Insert tab and select PivotTable. 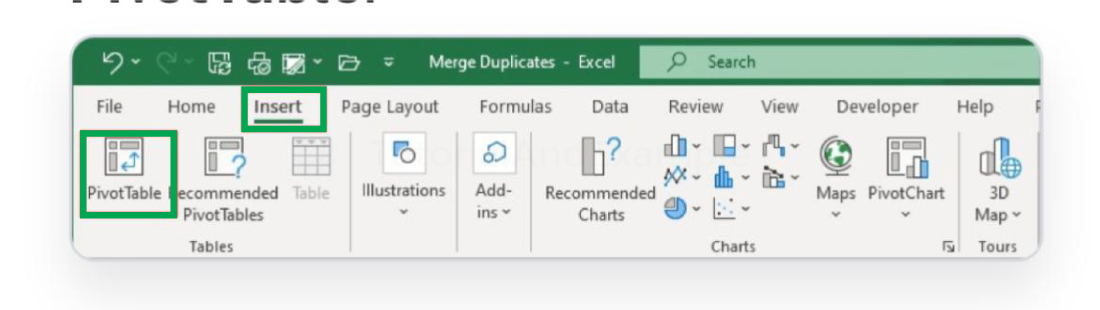
3. Select New Spreadsheet or Existing Spreadsheet in the Create PivotTable window to import data. Press OK. (If the Existing Worksheet option is chosen, choose a new cell referencing under Location.) 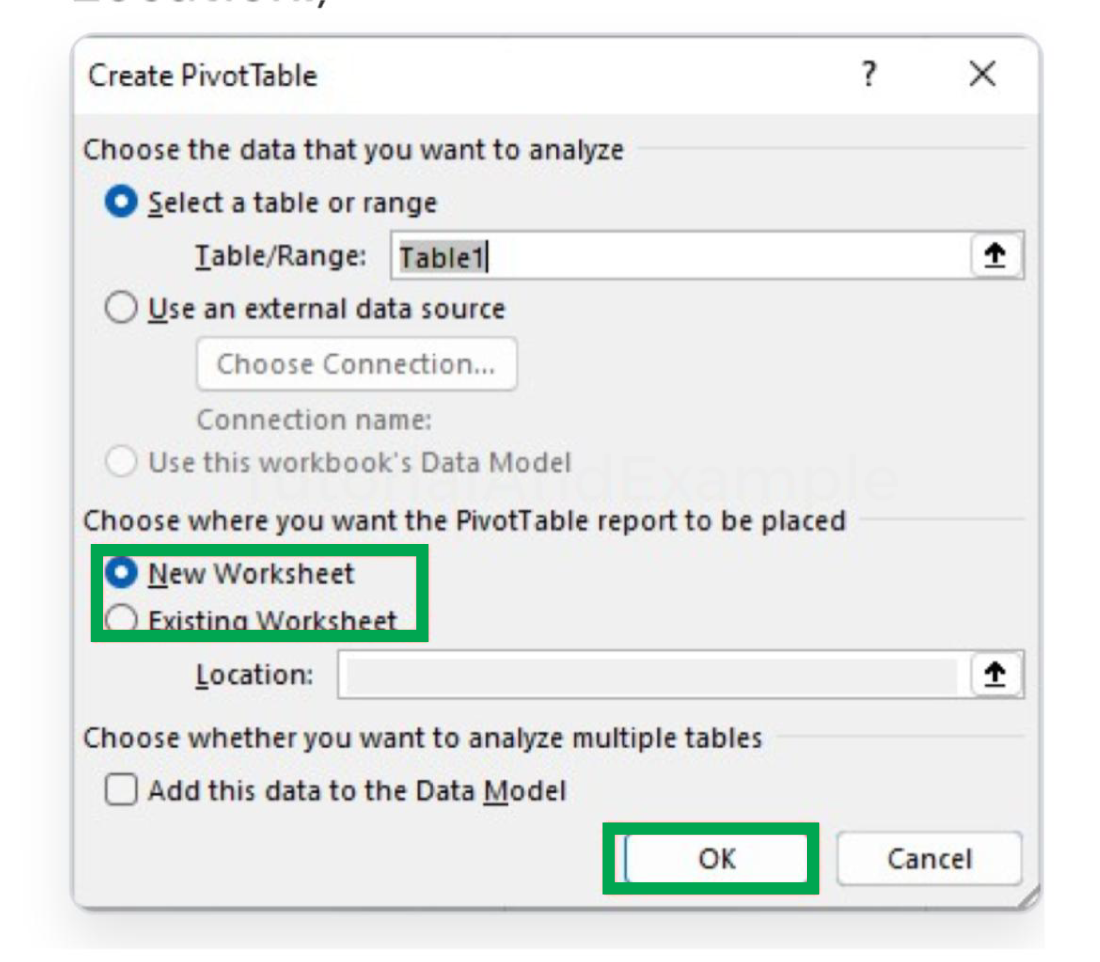
4. Select the desired Columns by checking the boxes on the PivotTable Fields panel on the right. 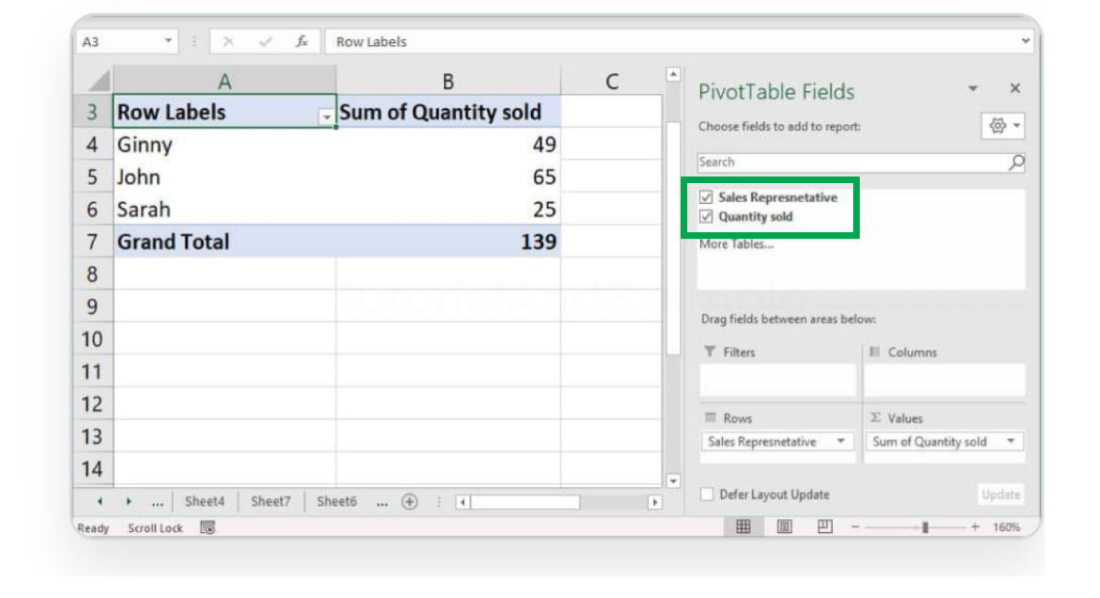
Case 2: Merge Duplicates into Single RowIn some cases, you could want to combine the several repetitions into a single row, just like in the example image. 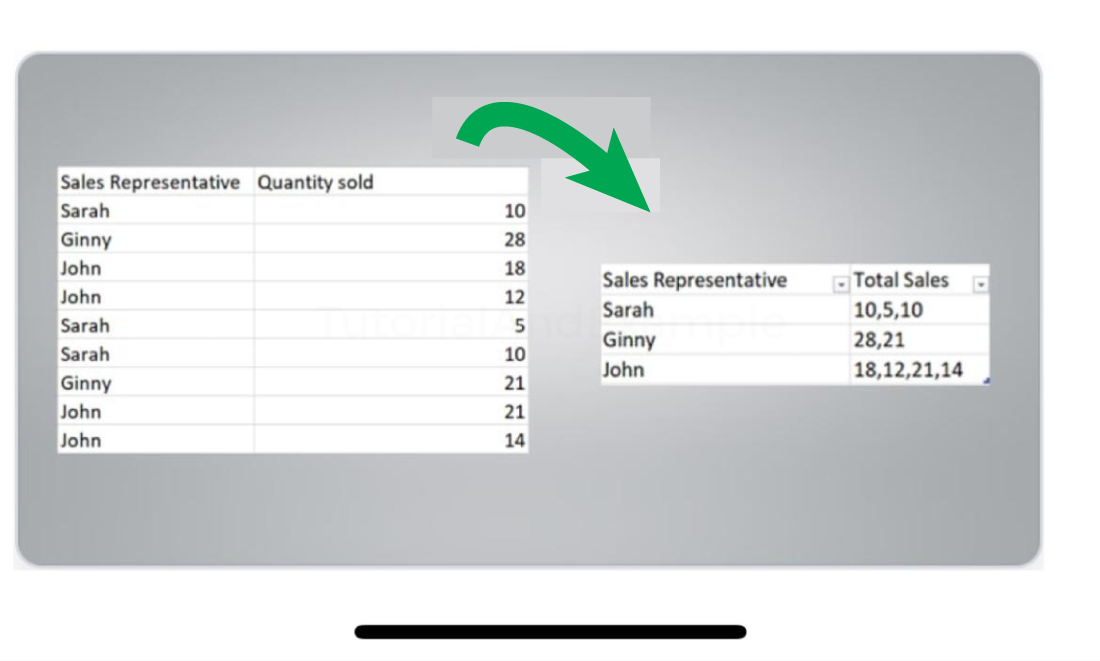
We will combine columns, alter data, and compile all the information into a single row using the Microsoft Excel Query Editor tool to accomplish this. 1. Choose ranges on your worksheet. 2. Select From Table/Range from the Data Tab. 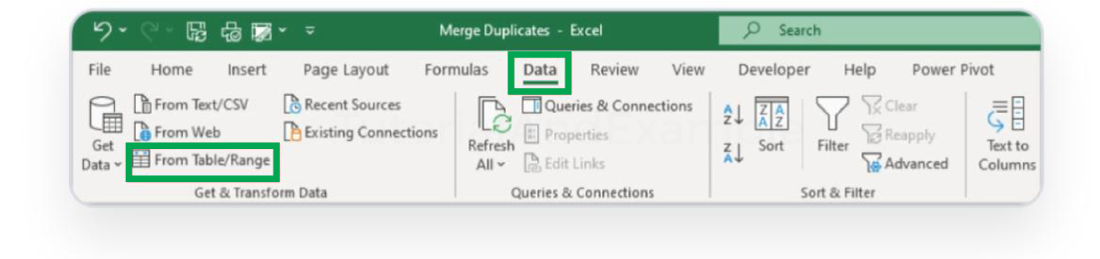
3. In the Create Column window, check the box labelled "My table has headers" if prompted. Press OK. 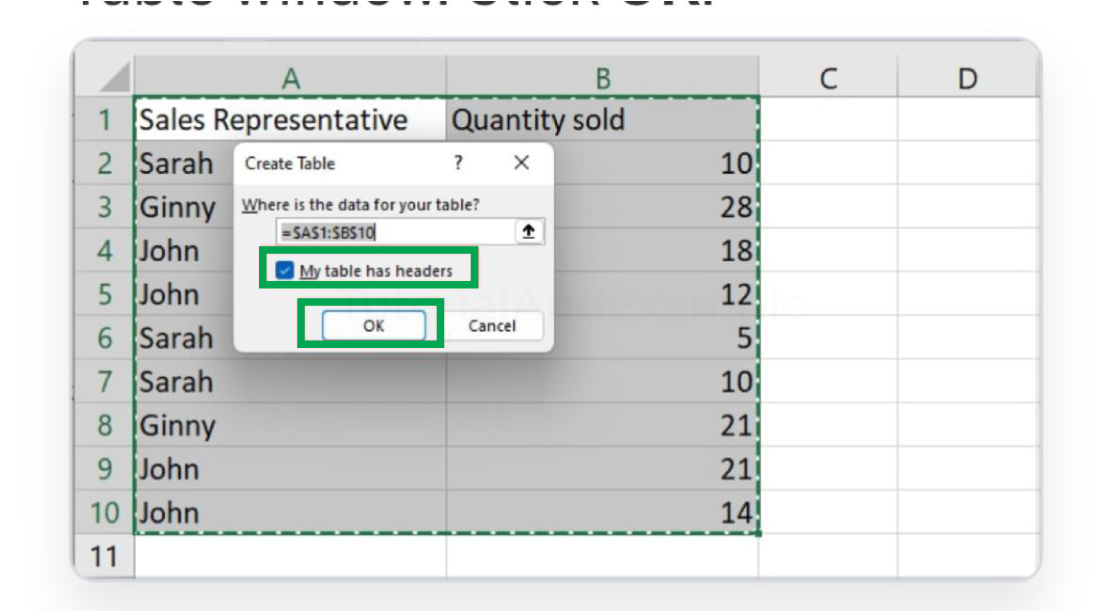
4. Choose the Column option from the Power Query Editor window. Navigate to the Transform tab and select Group By. 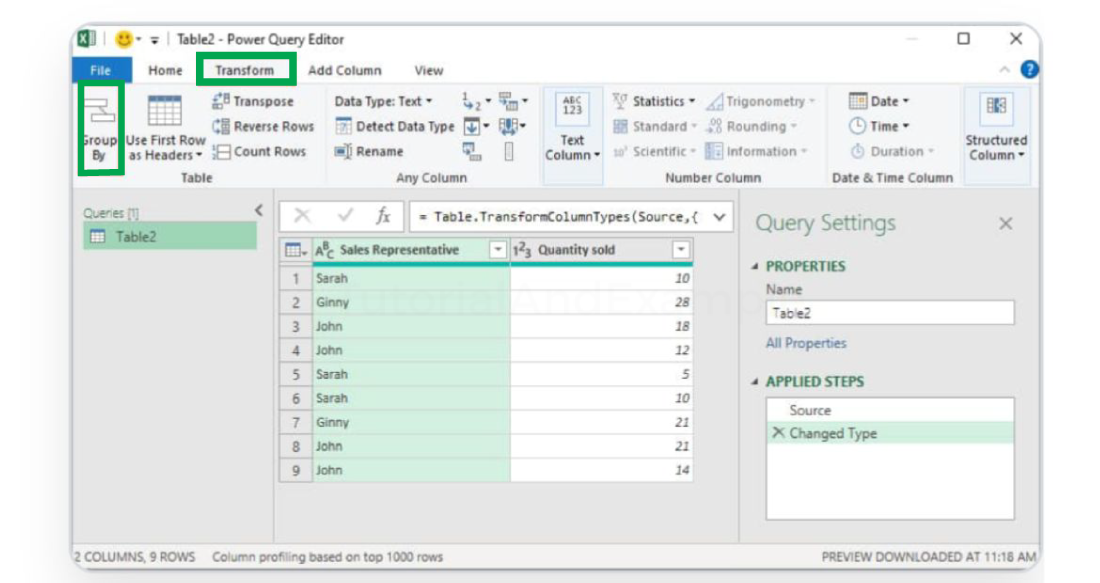
5. Select the Basic or Advanced option in the Group By window to group columns. Here, we went with Basic. 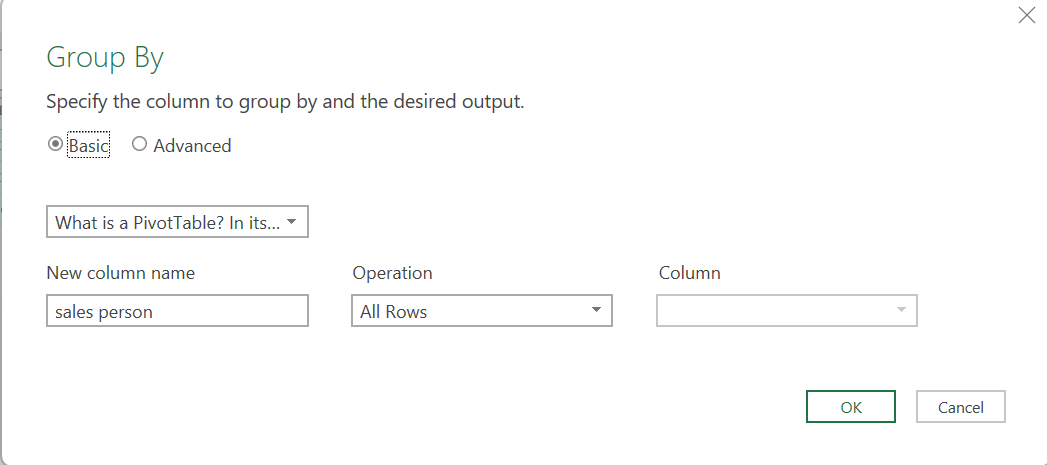
6. Put a name in the New column name field. Select All Rows under Operation. Click OK after that. 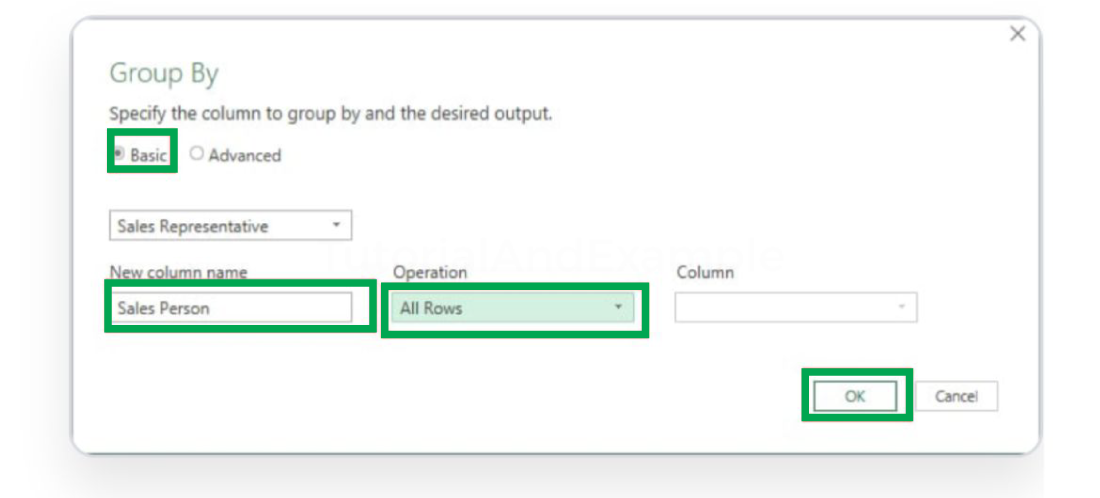
7. Select Custom Column under the Add Column tab now. 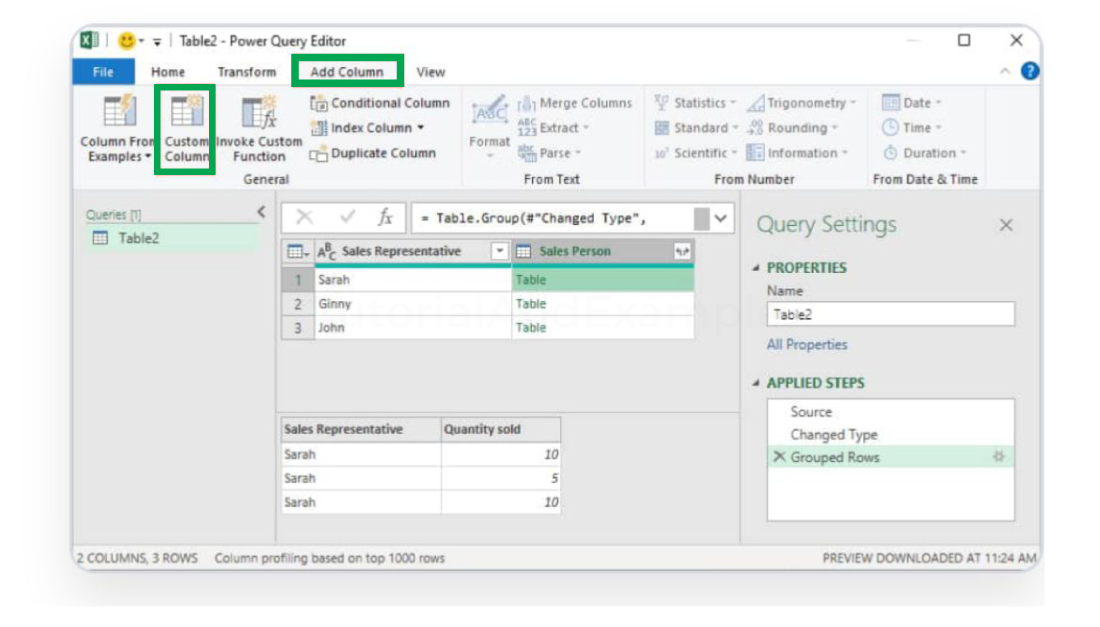
8. Once more, type the appropriate name in the New column's title area. 9. Enter Table as the formula below the Custom column formula. Column titled "Quantity Sold" ([Sales Person]). (The new grouped column in this instance is Sales Person. The second column in the Sales Person section is Quantity Sold. 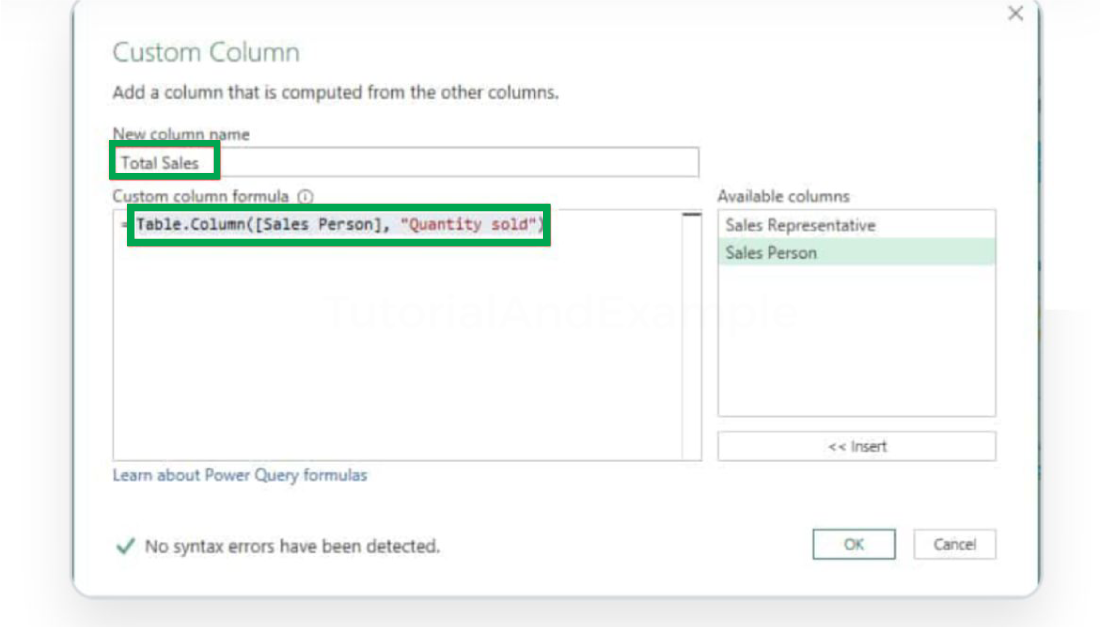
10. Click the Expand icon > Extraction Values in a new column. 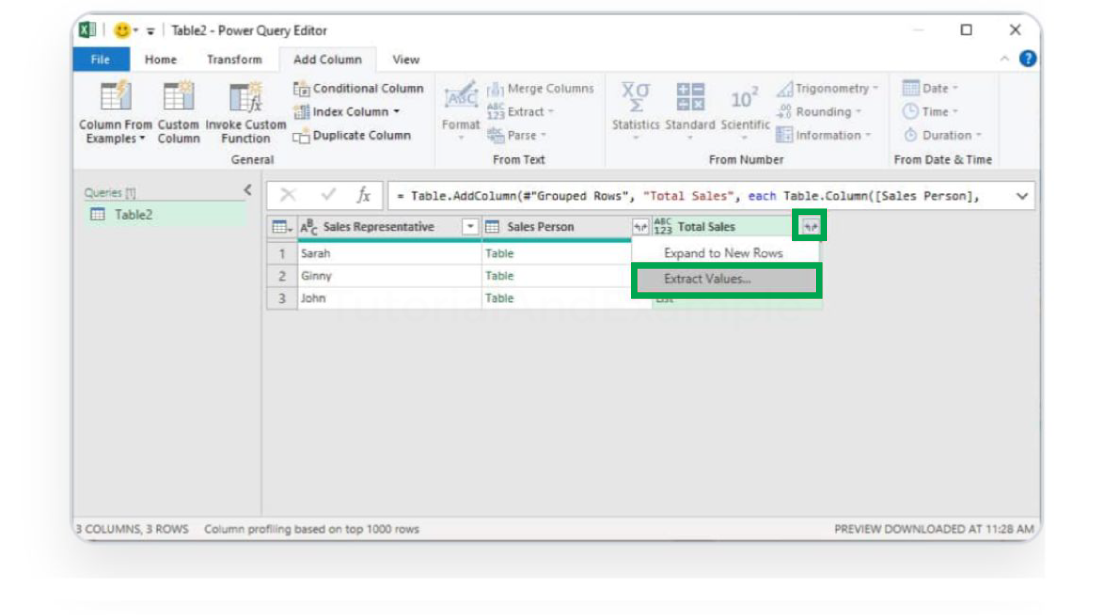
11. Select OK after choosing a delimiter to divide the values in the pop-up. 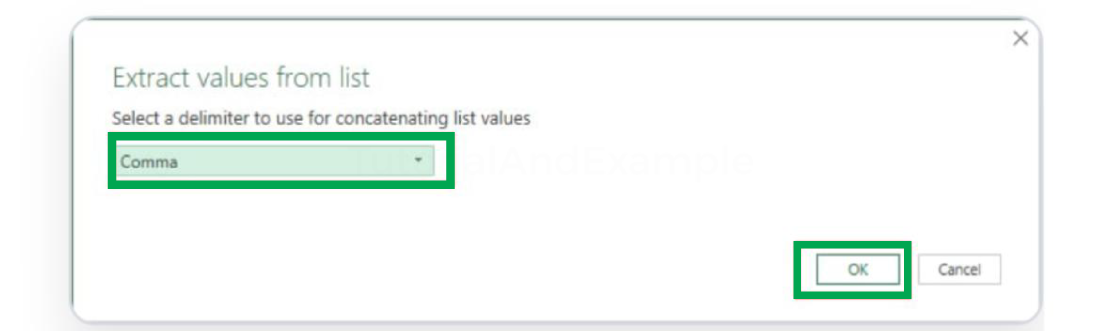
12. Remove the Middle column now. Then select Close & Load from the Home Tab. 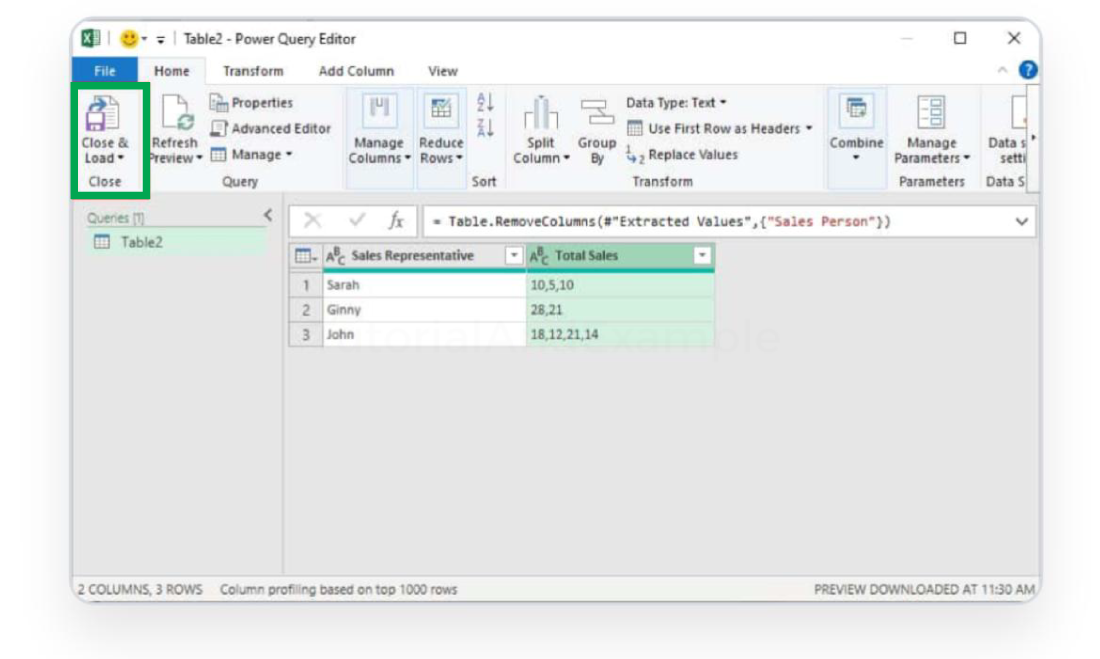
Case 3: Merge Duplicates of Different SheetsYou may apply the Merge tool to merge duplicate data if it appears on multiple worksheets. This tool allows you to take the values from each sheet and transfer them into a new one. 1. In your workbook, create a new worksheet. 2. To insert combined data, click the Cell. 3. Click Consolidate from the Data Tab. 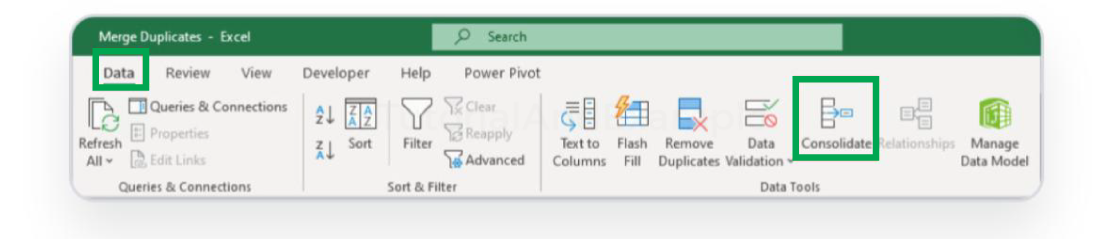
4. Now select the Collapse symbol next to Reference. Navigate to an alternate sheet and choose the Cell ranges. To quit, click the Collapse icon once more. 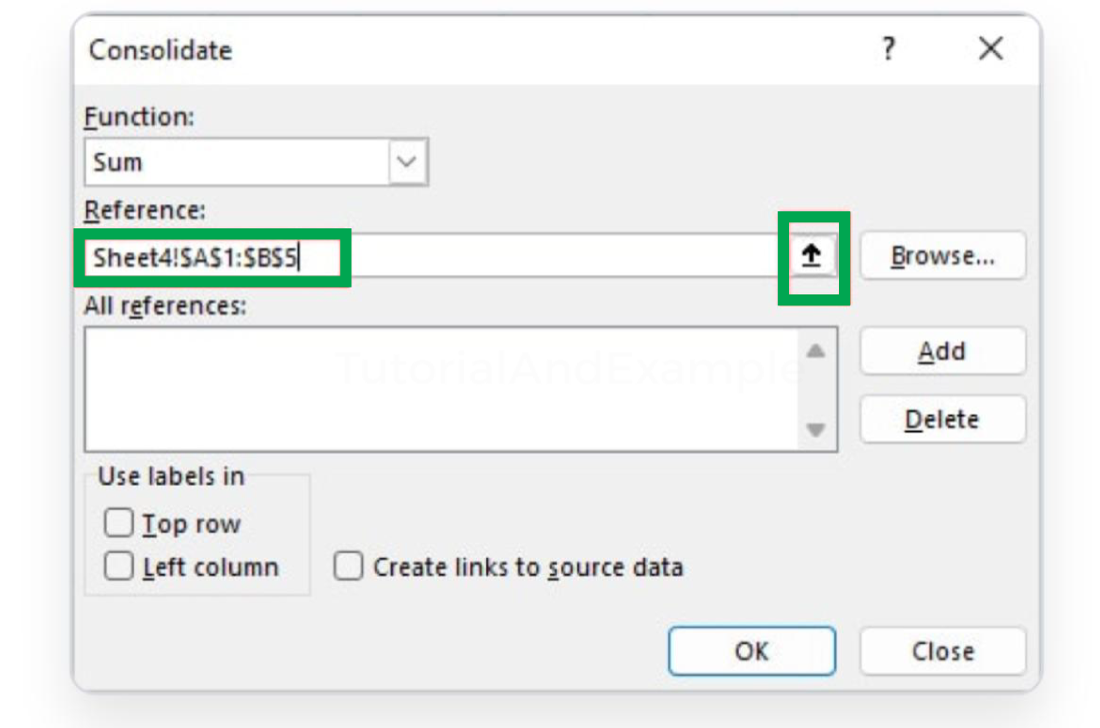
5. Click Add Now on All References. 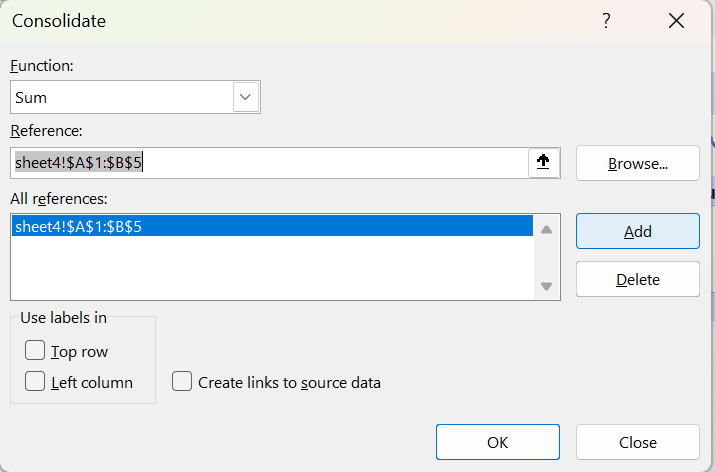
6. To add additional references from other sheets, repeat Steps 4 and 5. 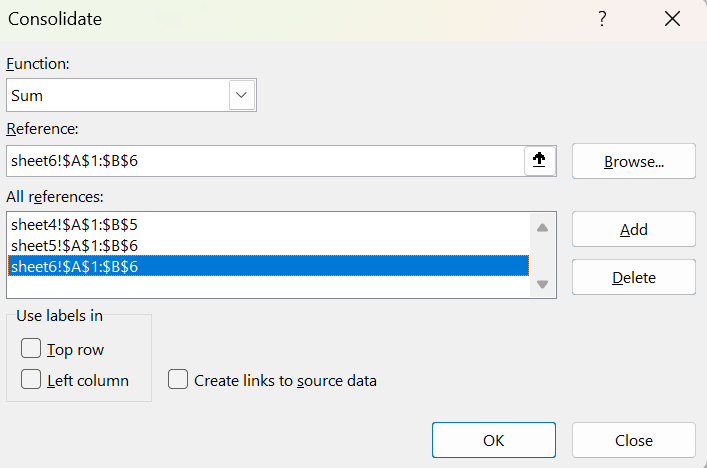
7. Hereunder, Check the boxes for the top row, then the left column, and use labels. Press OK. 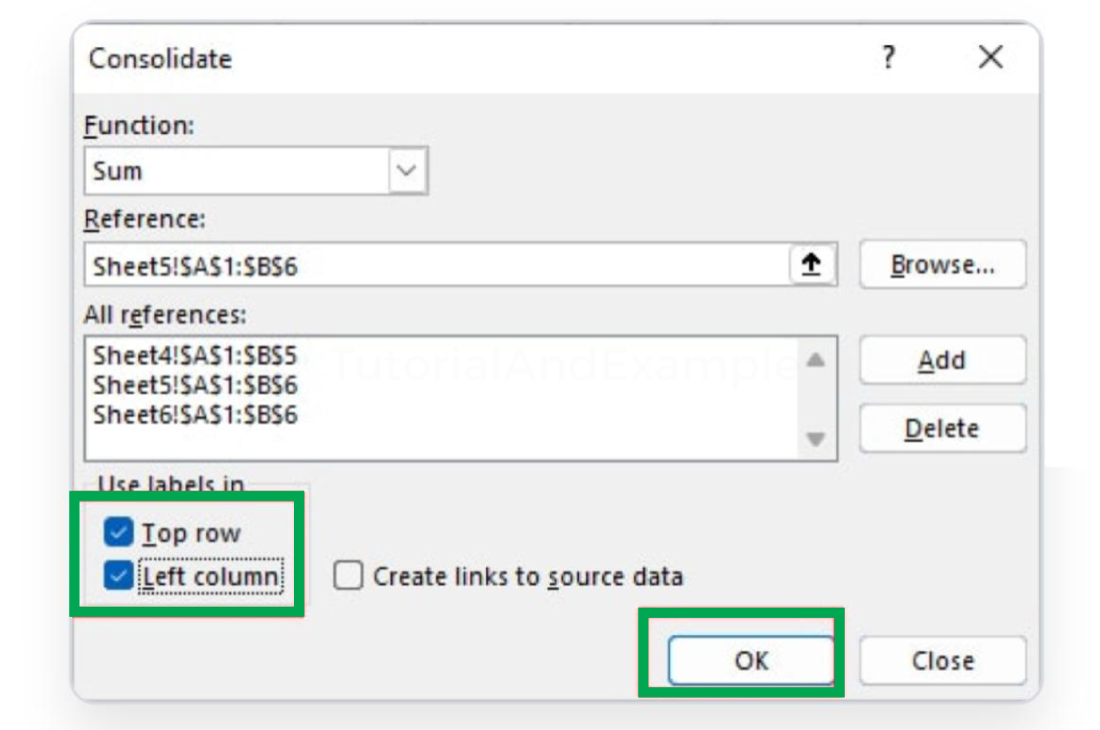
8. With the final amount, all of your values will be unique. 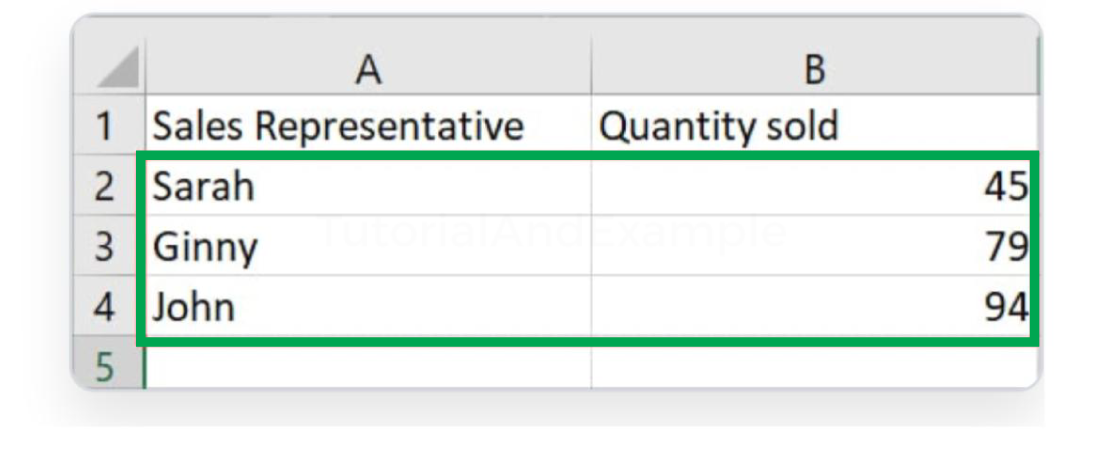
Review and Validation:The procedures of examination and verification are essential for merging duplicates in Excel. These procedures guarantee the precision and consistency of the connected data, assisting in detecting and correcting any possible mistakes that might have happened during the process of merging. We'll discuss the importance of evaluation and endorsement in this part, along with recommended practices.
Addressing Potential Errors:Errors and irregularities are frequently found during the evaluation process. Maintaining data accuracy depends on quickly recognizing and resolving these problems.
Conclusion:To summarise, merging duplicates in Spreadsheets is a basic yet complex procedure requiring thought and attention to best practices. Using techniques like CONCATENATE, TEXTJOIN, PivotTables, and the "Remove Duplicates" tool, users may efficiently simplify and arrange datasets, removing redundant information and promoting more effective data analysis. A more precise and cohesive dataset is produced due to the procedures taken, which range from locating and eliminating duplicates to combining and verifying the combined data. However, careful examination and confirmation are necessary for this procedure to be successful. The rigorous validation of the combined information for accuracy and the timely detection and correction of any possible flaws guarantee that the final report is consistent with the desired result. While Excel is a standard tool for organizing information, knowing how to merge duplicates allows users to use their data fully for reporting and decision-making in a well-informed manner.
Next TopicMerge Excel files online
|
 For Videos Join Our Youtube Channel: Join Now
For Videos Join Our Youtube Channel: Join Now
Feedback
- Send your Feedback to [email protected]
Help Others, Please Share









