How to Download JavaJava is a general-purpose, object-oriented programming language used in different domains. To download Java, we need to download and install the JDK (Java Development Kit). It provides a run time environment for Java. It contains libraries and classes that are necessary to run a Java program. The latest version of JDK is 14. We can download and install multiple versions of JDK in a system. But we recommend you to install the latest version only. In this section, we will learn how to download and install the latest version of Java. Java provides the following three editions:
In this section, we are going to download the Java SE. Follow the steps given below to download the JDK. Step 1: Go through the link https://www.oracle.com/in/java/technologies/javase-downloads.html. You will land on the Java Standard Edition (SE) Downloads page. 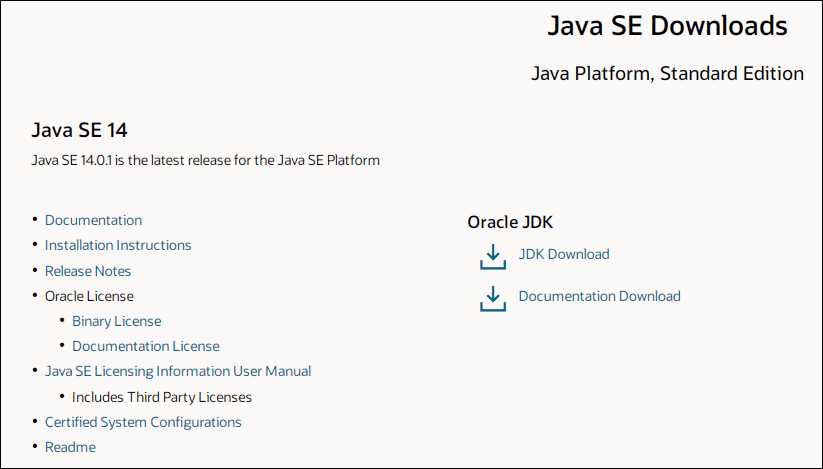
Step 2: Click on the JDK Download link under the Oracle JDK section. 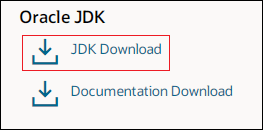
When we click on the link, shown above, we land on Java SE Development Kit 14 Download page that shows the JDK download link for the different operating systems. Step 3: Click on the JDK download link according to your operating system. In our case, we are using Windows operating system, so we are clicking on the jdk-14.0.1_windows-x64_bin.exe. It downloads the .exe file. 
If you want to download the zip file, click on the second link. Step 4: Check the box to accept the License Agreement. It activates the download button. 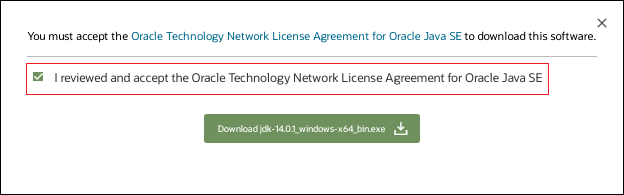
Step 5: Click on the Download jdk-14.0.1_windows-x64_bin.exe button. It starts downloading the JDK 14. 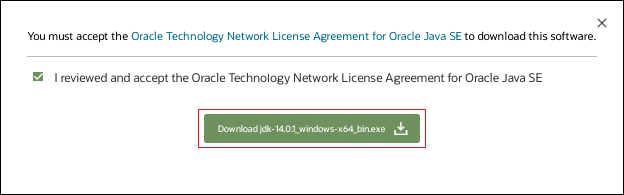
Step 6: Double click on the downloaded .exe file. It asks for changes on your computer. Click on the Yes button to run the setup. Step 7: In the installation wizard window, click on the Next button. 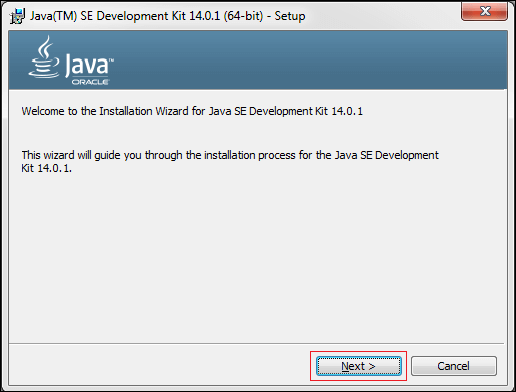
Step 8: Click on the Change button if you want to change the installation directory. By default, it installs JDK on the location C:\Program Files\Java\jdk-14.0.1. Otherwise, click on the Next button. It starts the installation of JDK. 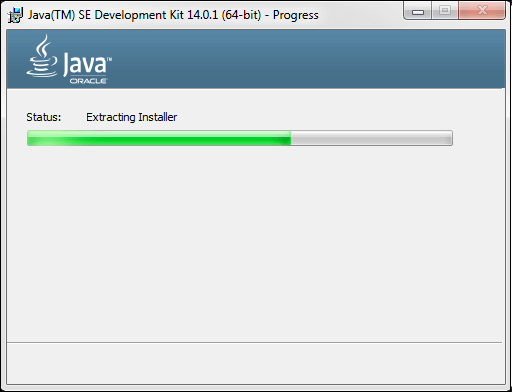
Step 9: When Java is successfully installed on your system it shows a message Java SE Developments Kit 14.0.1 (64-bit) Successfully Installed. Click on the Close button. 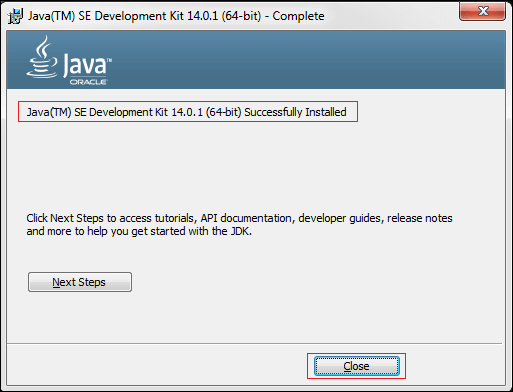
We have installed Java successfully. To check the Java is successfully installed or not, follow the steps given below. Step 10: Go to the bin folder of the JDK and copy the path. In our case path is C:\Program Files\Java\jdk-14.0.1\bin. Step 11: Open the Command Prompt and type the following commands: 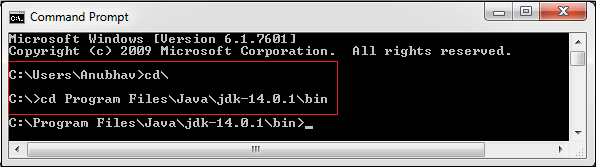
Step 12: Type the command java ?version to check the Java version. It ensures that Java is successfully installed in your system. 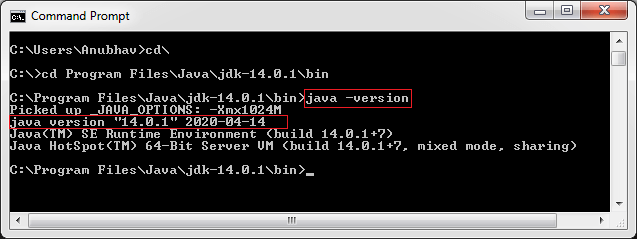
Now, you can execute any Java program.
Next TopicJava Tutorial
|
 For Videos Join Our Youtube Channel: Join Now
For Videos Join Our Youtube Channel: Join Now
Feedback
- Send your Feedback to [email protected]
Help Others, Please Share










