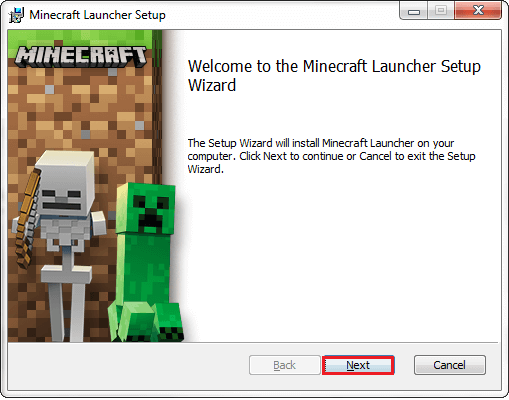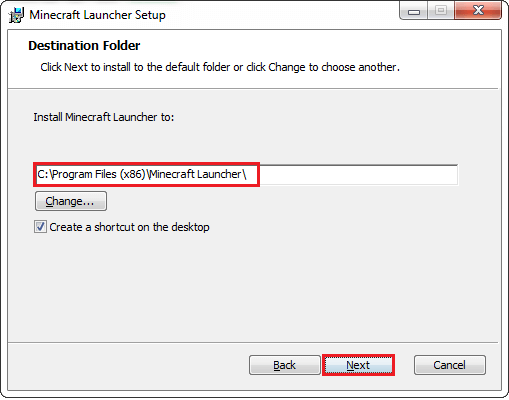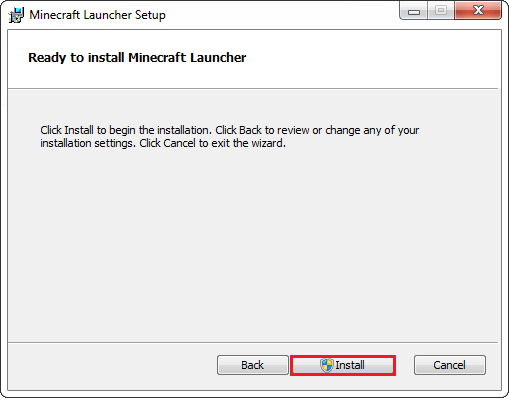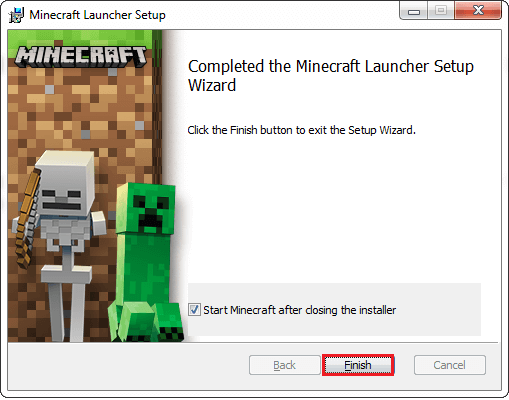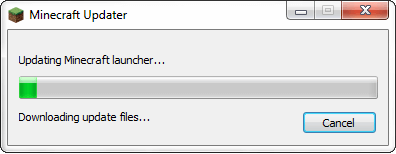How to Download Minecraft Java EditionMinecraft is a sandbox video game developed by Mojang Studios. It is written in Java programming language. It is developed by Markus Persson. In May 2009, it was released for personal computers. The Minecraft Java edition is a cross-platform play between Windows, Linux, and macOS. It also supports user-created skin and mods. It is an educational game because it enhances creativity, collaboration, problem-solving skill. It is a paid game because its demand is high. Due to high demand, its price is also high. In this section, we are going to learn how to download and install Minecraft Java Edition. Features of Minecraft
System RequirementsBefore downloading the Minecraft Java Edition, ensure the following system requirements: Hardware Requirements:The minimum requirement of the hardware is:
Note: The system must have internet connectivity for downloading the Minecraft files. After downloading the files, you can disconnect the internet and play offline.Software Requirements:If you are using Minecraft version 1.12, the minimum required Java version is 8. If we don't know which version of Java is installed in our system, the Minecraft installer installs the latest version of Java by default. Note: Some Minecraft users have issues because of the mismatch version of Java and their operating system. It also creates a problem if there are multiple Java versions is installed in the system.Downloading Minecraft Java EditionTo download the Minecraft Java edition, follow the steps given below:
After updating the Minecraft, Minecraft Launcher appears on the screen. 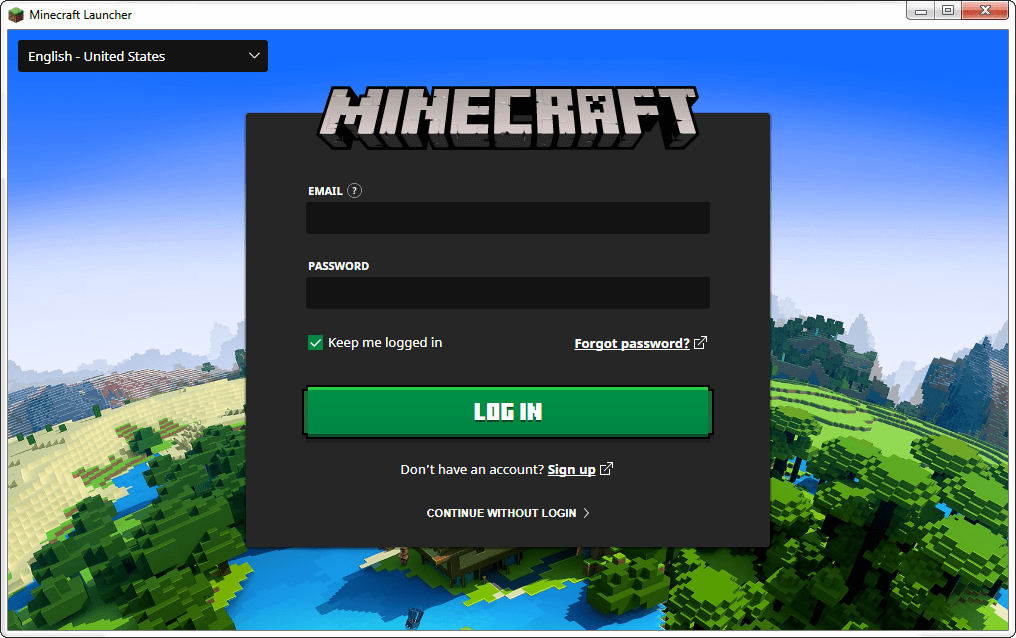
At the top left corner of the Minecraft Launcher, the language selection option is available. You can select your language. We can continue with the launcher with credentials or without credentials. But it is recommended that create an account to log-in. If you have already an account provides the EMAIL and PASSWORD, else click on the Signup link. We can also continue without credentials by clicking on the link CONTINUE WITHOUT LOGIN. 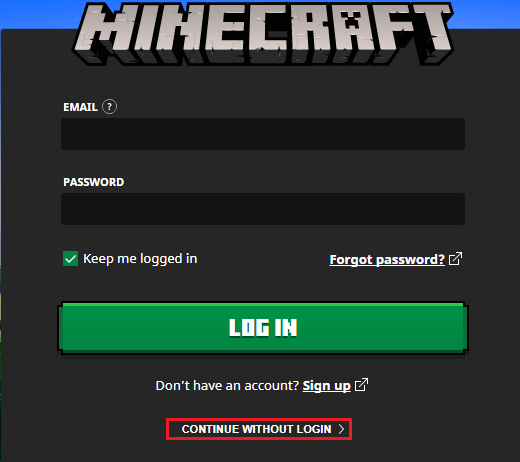
When we continue with the link highlighted above, it shows a message to buy Minecraft for full access. If you want to purchase click on the Buy now! button, else click on the PLAY button. When we click on the PLAY button, it again asks for a login. So, we recommended you to Sing-up first if you want to play. We don't have a MOJANG ACCOUNT, so we are going to create it. Click on the Sign-up link. 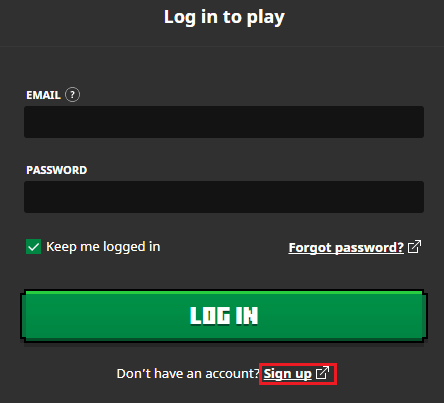
After clicking, we land on the following page. 
Provide the Email address, Repeat email address, password, Date of Birth in the above fields, and click on the CREATE ACCOUNT button. The Mojang Studio sends a four-character verification code to the provided email. Provide the verification code (we found the code Z4K3) in the box and click on the VERIFY button. 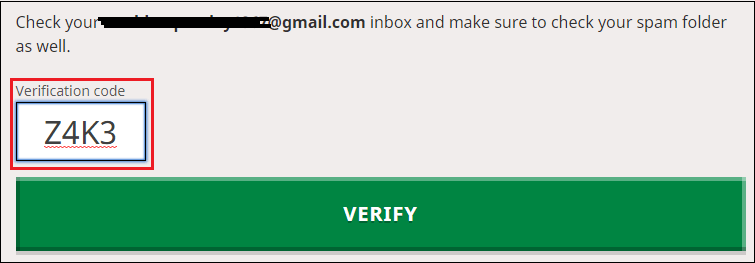
The credential for the Mojang account is generated. Now move to the Minecraft Launcher and provide the credentials and click on the Login button. After login, it starts downloading some files or data from the server. To start the Minecraft, click on the Minecraft Launcher icon that is placed on the desktop. 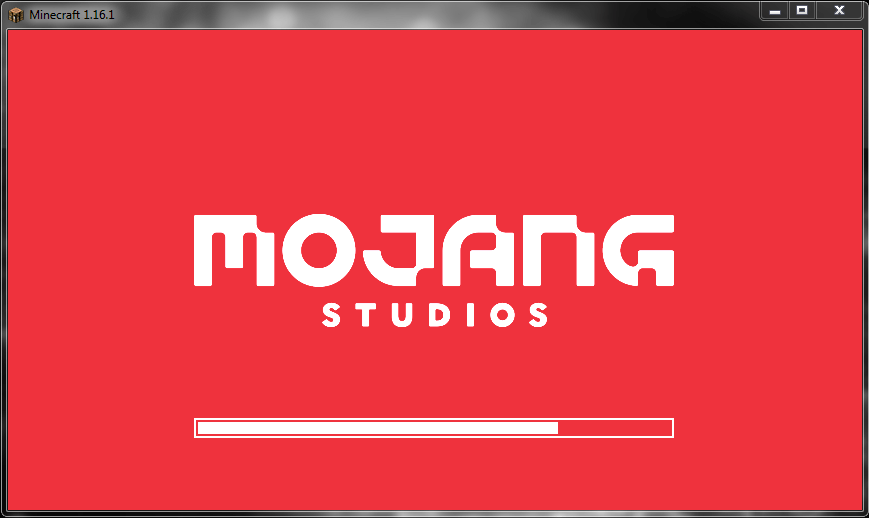
It starts the Minecraft 1.16.1 version. Now we can play the game by clicking on the Play Demo World button. 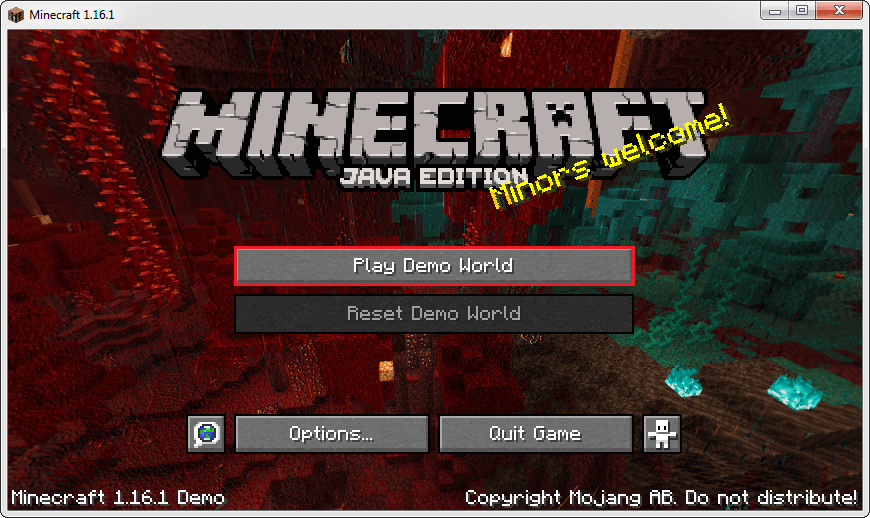
The following image shows the game is loading. 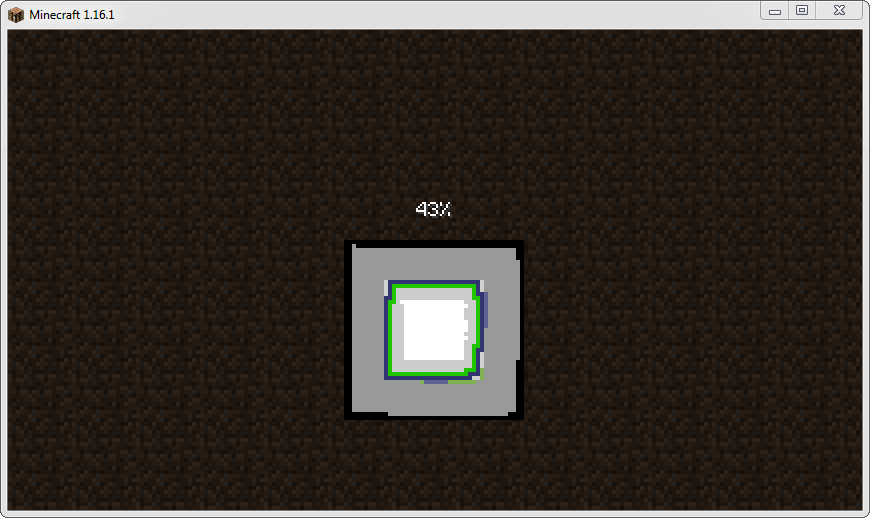
The following image shows the actual game window. Use the keys w, a, s, d, and spacebar to control the game. 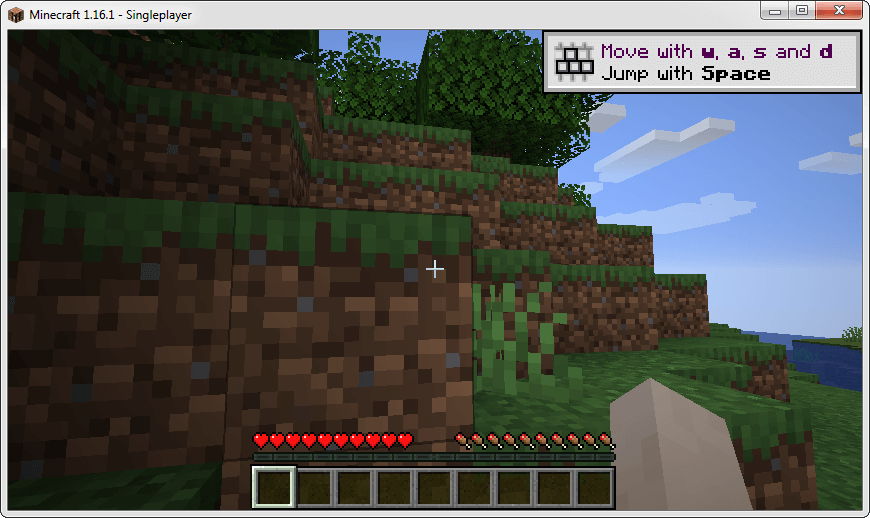
Enjoy the game!
Next TopicJava Tutorial
|
 For Videos Join Our Youtube Channel: Join Now
For Videos Join Our Youtube Channel: Join Now
Feedback
- Send your Feedback to [email protected]
Help Others, Please Share