Java Does Not OpenJava is not opening up is an error or troubleshooting that may arise due to certain reasons. But we can keep some points in mind so that next time on installing Java and opening it, we may not get such issues. In this section, we will discuss the points that should be kept in mind while downloading Java JDK or JRE: Conflicts with the Java VersionConflicts may occur when opening the installed Java on your system. If Java is installed successfully on your machine but not opening, then check that within the Windows Control Panel, there exists the Java control panel (JDK) within Program and Features. If it is found that the Java Control Panel does not exist, it relates to a conflict with the legacy Java code or with JavaFX. Open Windows Control Panel > Program and Features 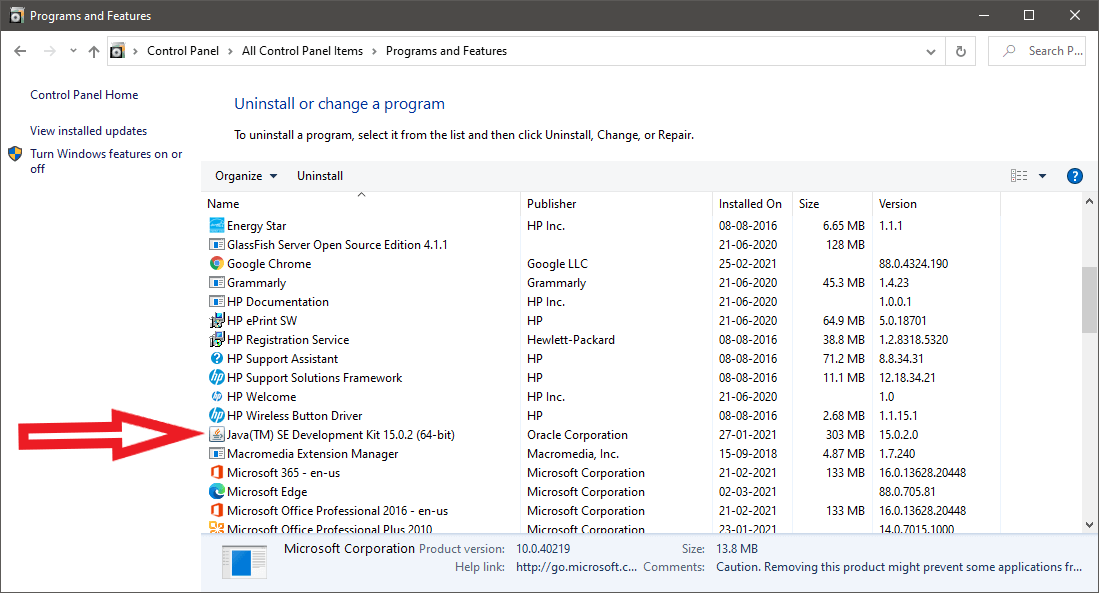
And if you find JDK (as we have in the above image), remove the instances of Java (if exist any). Using Microsoft Uninstaller (by right click on JDK), remove the Java fragments (if any exists) and re-install Java once again on the system. Prevention Points
It is often seen that the web installer that is used for installing Java online sometimes contains bugs (a little bit). Thus, making use of the offline installer for Java is suitable and appropriate. The official link to download Java offline installer is: https://www.java.com/en/download/manual.jsp, from where you can download the appropriate version. 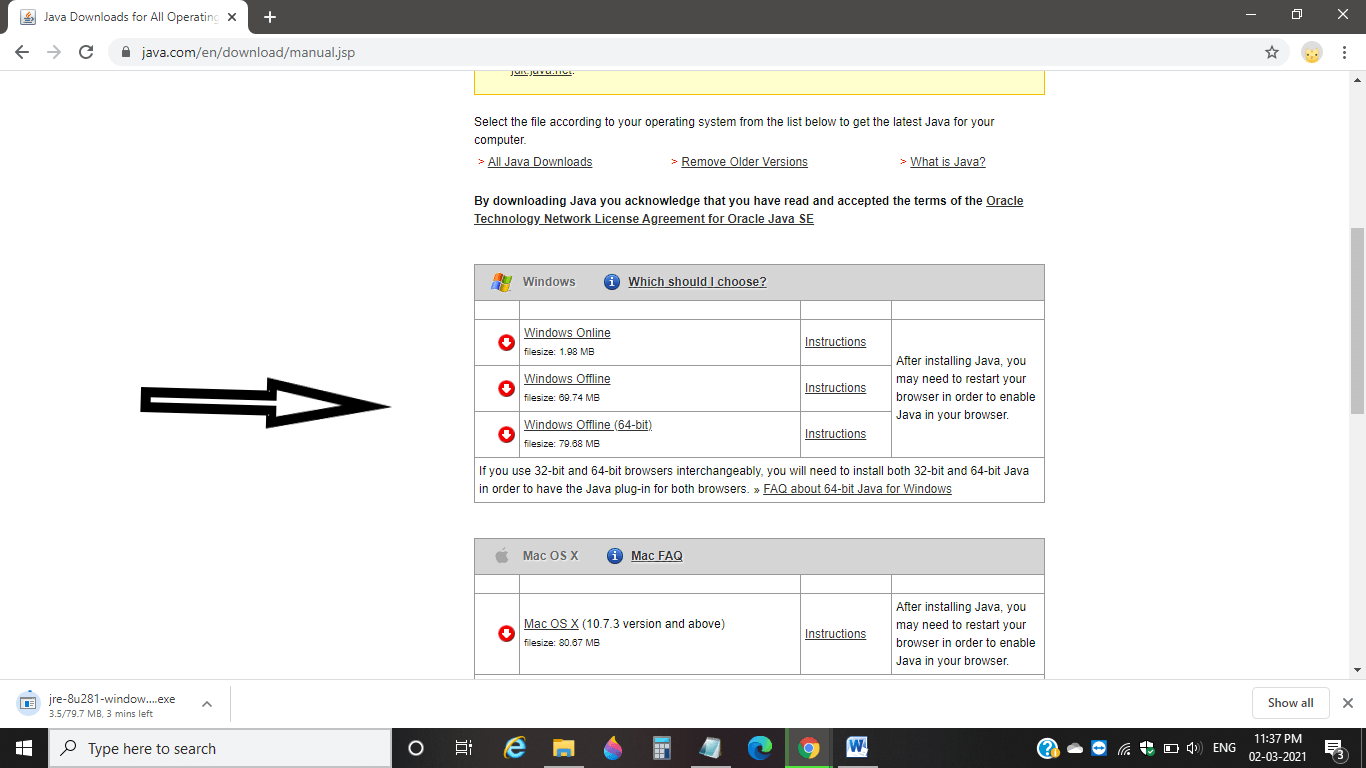
So, the user can download the offline installer for Windows. Also, one should know that the offline installer is available for Windows OS only.
It has been reported by various users that they face issues because of the antivirus software been installed on the system. The antivirus software blocks some software from being downloaded and, therefore, when downloading Java. Download the offline installer instead and update the antivirus software. Finally, perform the full scan of the system. Then disable the antivirus software after ensuring no threat is found in the system. After disabling the antivirus, again begin the installation of Java and then open it. In Windows 10, in-built Windows security and Antivirus software is provided for its users, so we just need to turn off the security. To do so: 1) Open Windows Security by directly searching on the search tab, and the window will open as shown in the below snapshot: 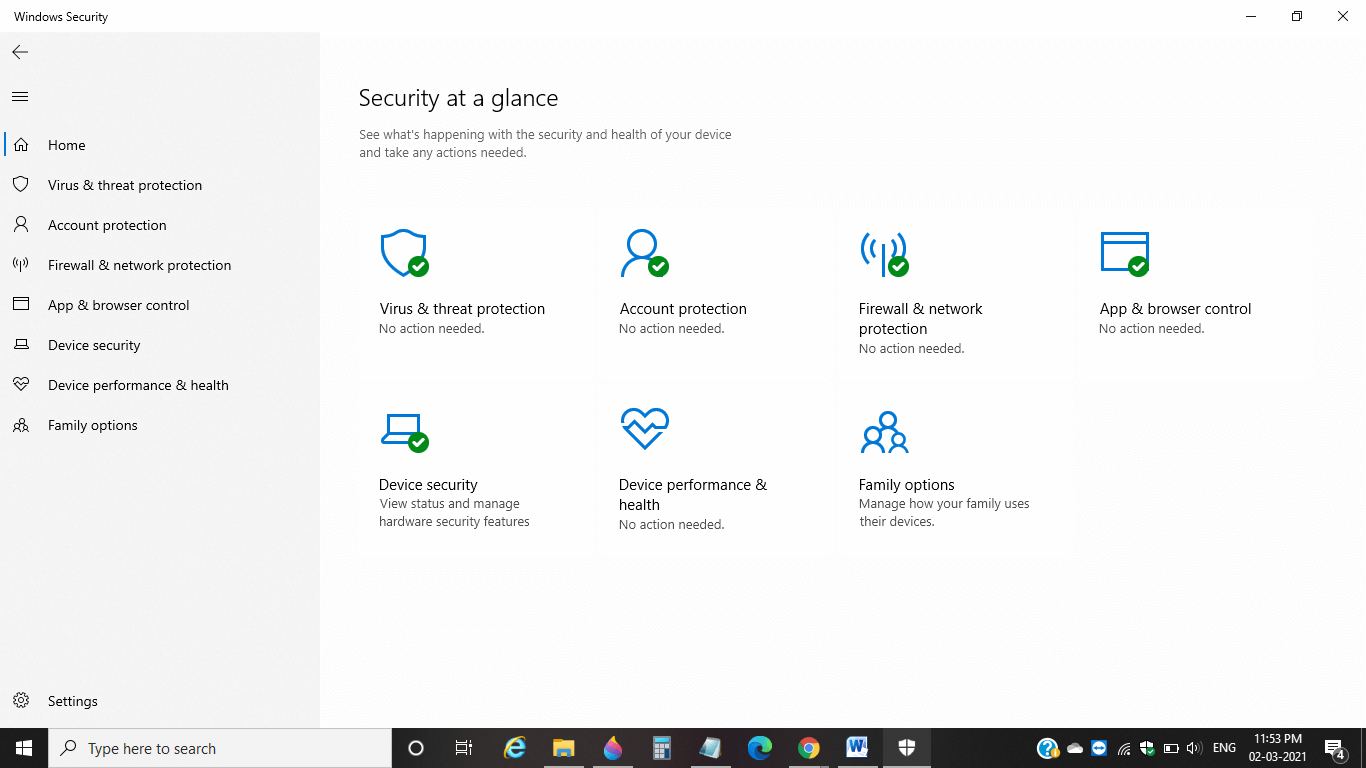
2) Click on Virus & threat protection, and the page will open. Click on 'Manage settings' as you can see below: 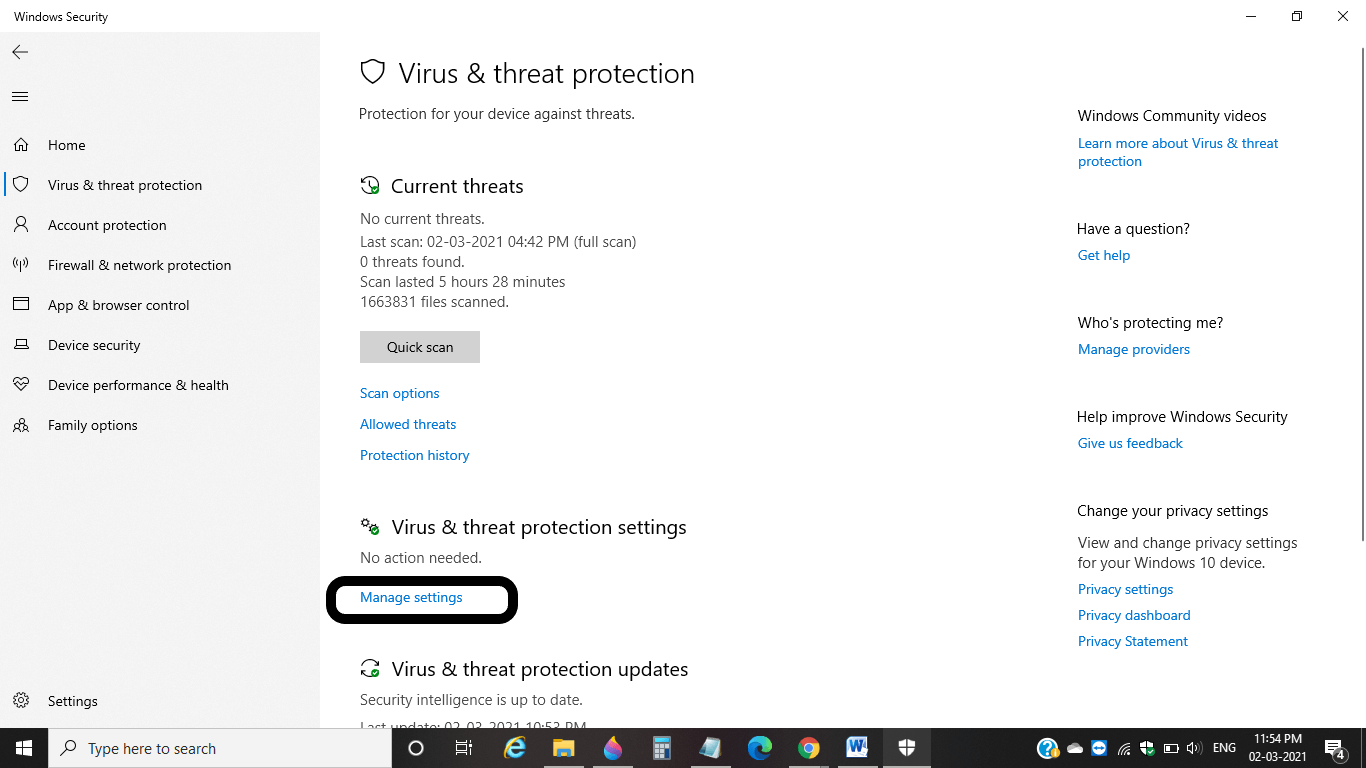
3) nder Real-time protection, turn off the button, and Windows Security will ask for permission. Grant the permission, and the antivirus gets disabled. 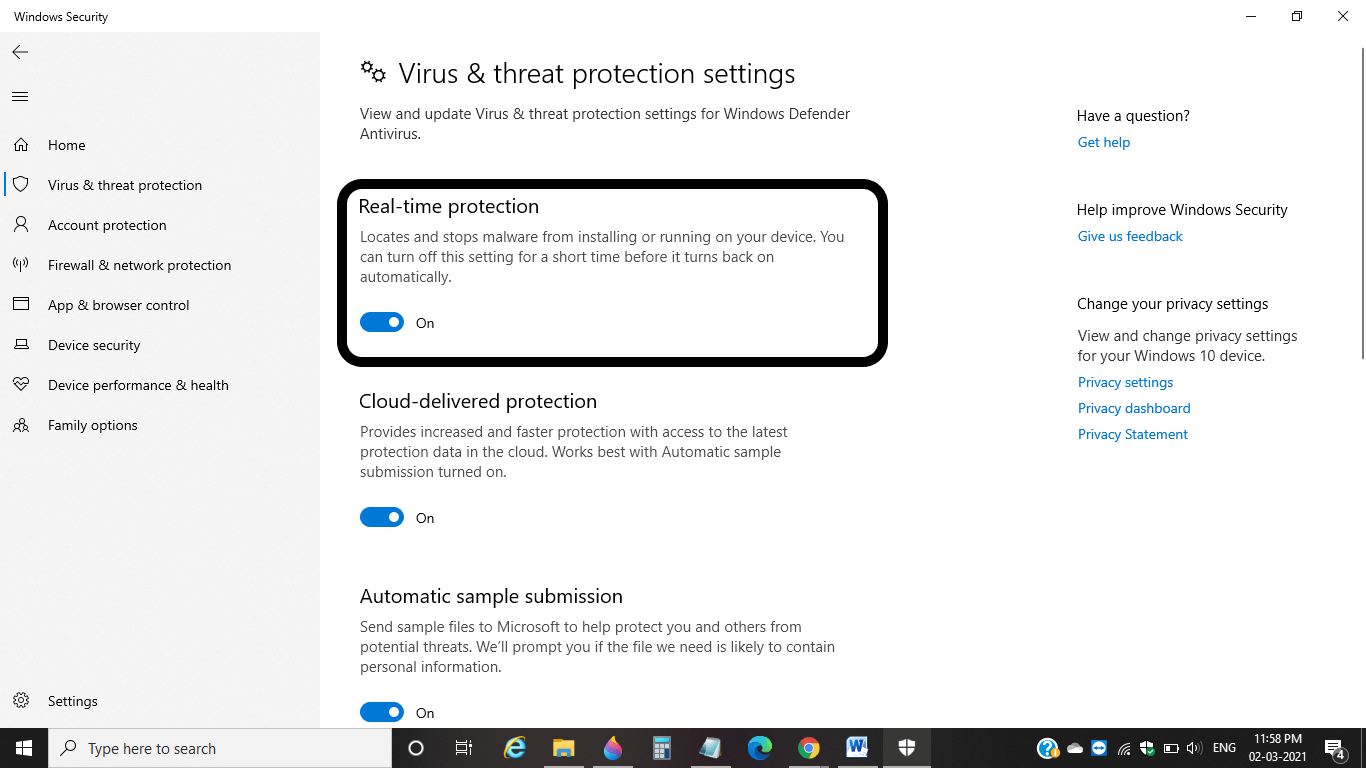
Now, download and install Java on your system again.
There may be cases that if you are installing Java 64-bit but it's not opening, then try the 32-bit version for Java installation. It is because the 32-bit version may have fewer issues as compared with the 62-bit version of Java. So download the appropriate version.
In some cases, the User Account Control may cause a problem when downloading Java. Just disable the User Account Control and keep it disabled until you download the Java on your system. Disable the user account control by moving to the appropriate settings to stop its functioning for a temporary time. To do so: 1) On the search tab, type User account control and hit Enter. Grant the permission, and the User Account Control Settings window will open, as you can see in the below snapshot: 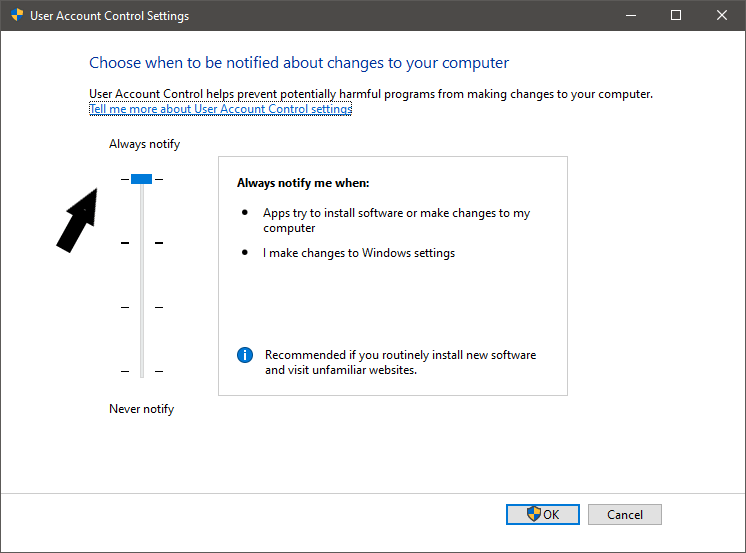
2) As we need to disable the UAC, so we need to select the "Never notify me" option in the UAC settings. To select it, move the rectangular box downwards and bring it to the last, and you will get the option and hit OK, as you can see in the below snapshot: 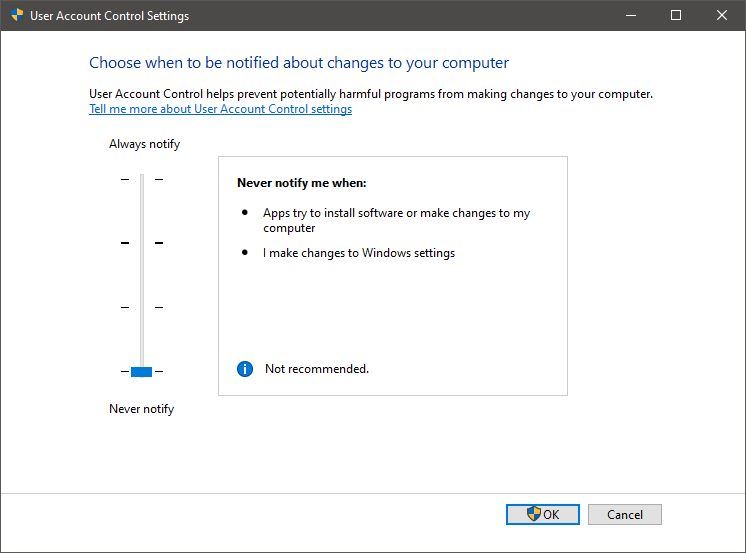
Now begin to download Java again on the system.
Every system has administrative privileges which can be used for completing multiple tasks. Usually, in Windows 8 or 7, the user may face problems while installing Java on the system. Thus, we can try for the Administrative privileges for downloading and opening the Java development kit on the system. In order to use the Administrative privileges, one needs to download the offline installer on the system and store it in an empty folder and within a hard disk. Right-click on the installer and use the Run As Administrator command. However, the method of using the Run as Administrator command may vary as per the Windows version.
There might be cases that we have set very tight and high security for our internet browser that we are using, and if it is so that a custom security level is enabled for the internet browser, chances can be there that Java downloading and installation may get blocked. We can set the internet explorer to default security, and that is present by default in each system. To do so: 1) On the Internet Options dialog box, open Settings by clicking on the three vertical dots, and the Settings page will open: 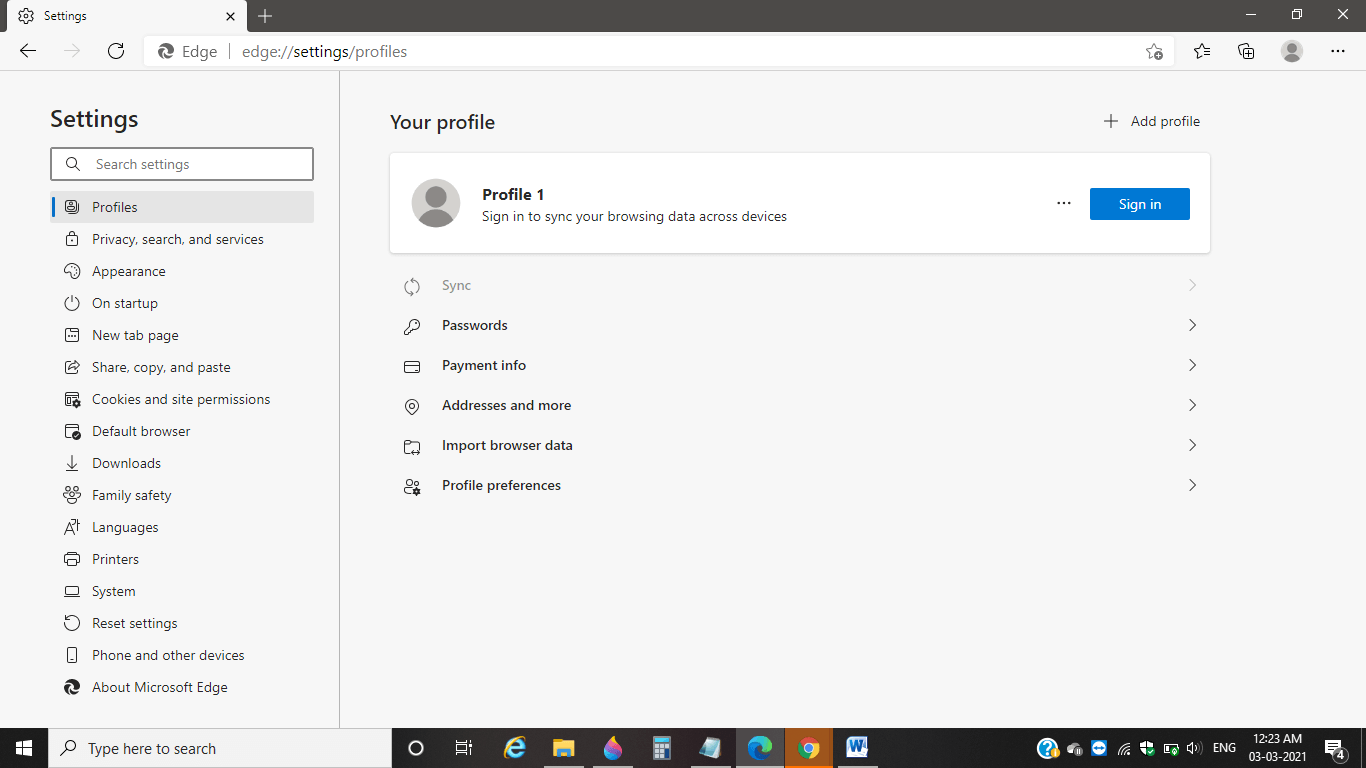
2) Within Privacy, search, and services, scroll down and stop at the Security section as you can see below: 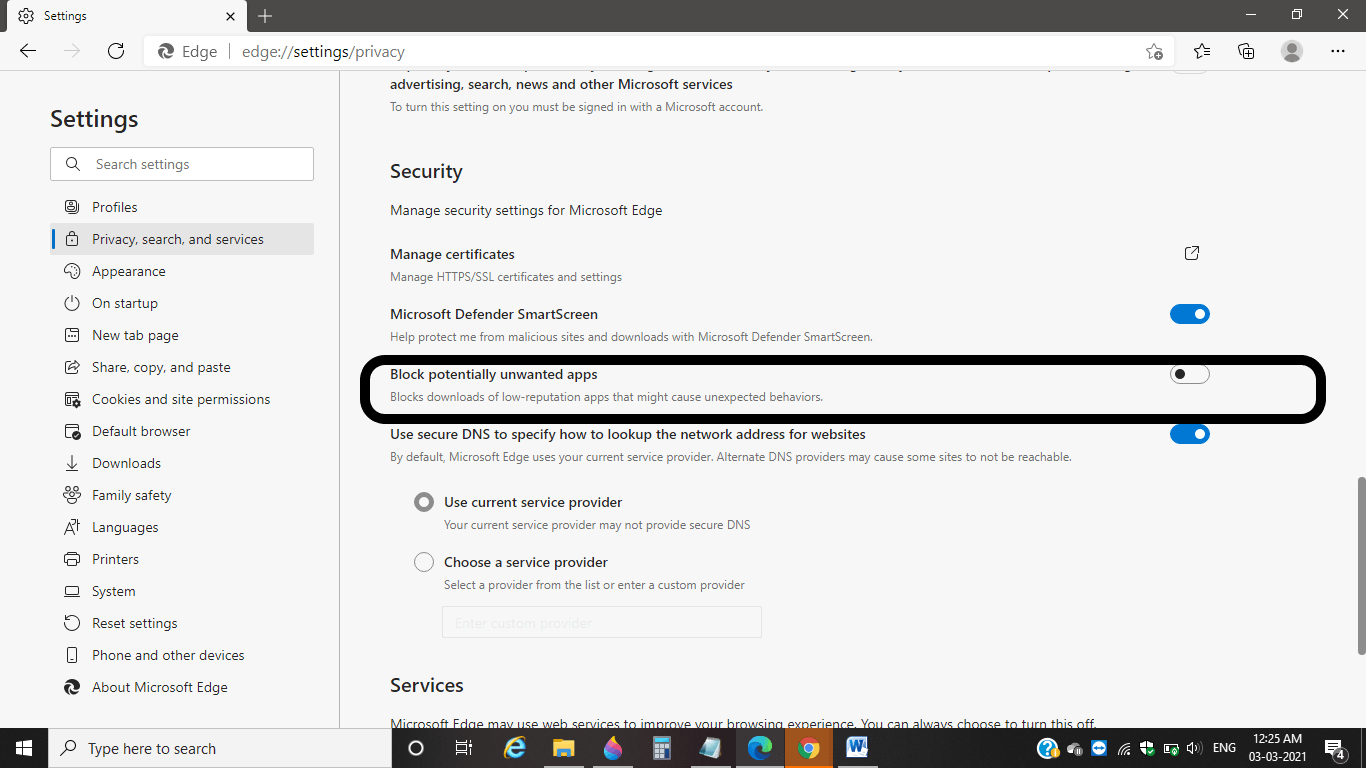
3) If Block potentially unwanted apps is On, make it off and now download Java on your system. So all these are the possible reasons that can be seen to have the tips to follow while opening Java.
Next TopicNo Java Virtual Machine was Found
|
 For Videos Join Our Youtube Channel: Join Now
For Videos Join Our Youtube Channel: Join Now
Feedback
- Send your Feedback to [email protected]
Help Others, Please Share










