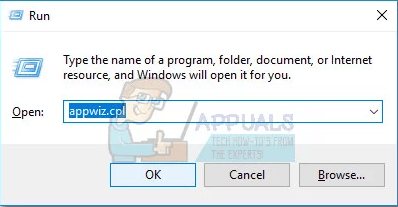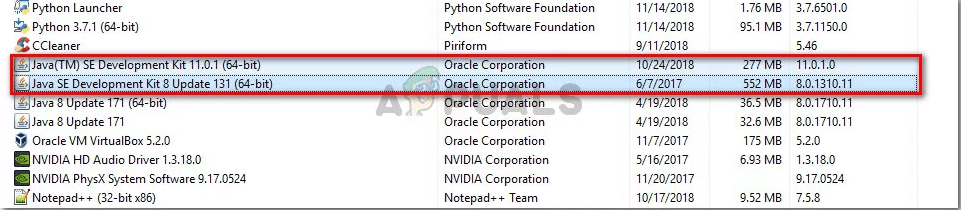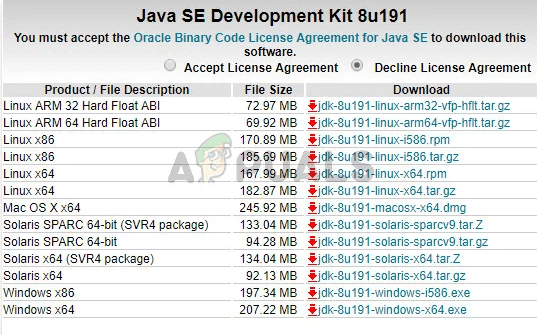Java Exit Code 13Eclipse is one of the most outstanding IDEs for Java and Android designers. There are many issues with Eclipse on the off chance that it isn't arranged as expected. You want to endeavour all of them individually. A few clients are kicking the Java Was started but Returned Exit Code=13 Eclipse goof while trying to run Obscuration. The issue is represented occurring with Windows 7, Windows 8, and Windows 10 (32 and 64 digits). For programming, assist you with canning checkout AssignmentOverflow.com This Eclipse blunder is one of the most disappointing bugs to tackle if you don't have the foggiest idea about the right technique. Here I have enrolled a few potential answers for this mistake. You want to try all of them individually. A few clients are kicking the Java Was begun however Returned Exit Code=13 Eclipse bumble while trying to run Eclipse. The issue is represented occurring with Windows 7, Windows 8, and Windows 10 (32 and 64 bit). 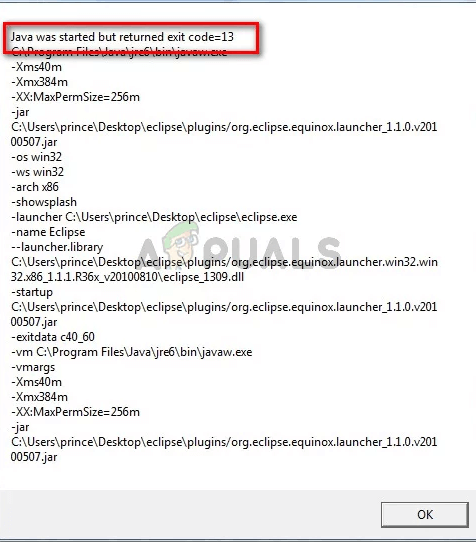
Reasons for 'Java was started but returned exit code =12' Error
Techniques to resolve the Java was started but returned exit code=131. Technique-1: Eclipse and JDK (Java Development Kit) are exceptionally fastidious with regard to working with each other. Recall that there are only a couple of working blends of the working framework, JDK and Eclipse bitness. If you wind up using an unsupported blend, of Working Framework, JDK and Eclipse, you will kick the Java Was started but Returned Exit Code=13 Overshadowing screw up message.Beneath, we've gathered a rundown of working mixes. Use them for reference to check whether is issue happens because of an unsupported mix:
On the off chance that you have an alternate arrangement, uninstall the unsupported part and install a suitable one until you can open Eclipse without experiencing the mistake message. NOTE: In the event that you don't have even the remotest clue about the cycle plan of your operating system, press the Windows key + R to open up a Run exchange box. Then, type "msinfo32" and press Enter to open the system information data screen. In the system information data screen, go to system type and assessment the Circumstance Type from the right sheet. If you follow the above steps, you get the below page for this, and you can check the system information. 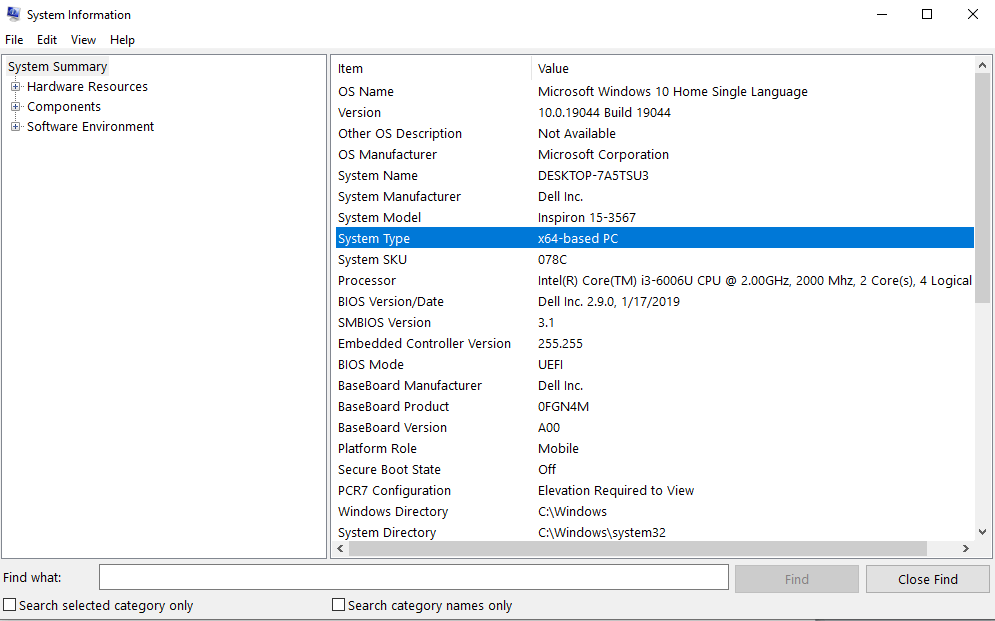
2. Technique-2: Checking if the directory path of the Eclipse contains any special characters You could likewise be experiencing the issue in light of the fact that the establishment directory contains special characters. A few clients who were experiencing the same thing have figured out how to get the issue settled in the wake of dispensing with the special characters (@#$%^&*()+) from the directory name. Of course, you ought to have the option to track down Eclipse in C:\IDE\eclipse or in C:\Users\*YourUsername*\eclipse. Nonetheless, assuming that you installed it in a customs area, you could have erroneously added a unique person that is making the issue. You can cure the issue by exploring the area of the Eclipse establishment physically and eliminating any special character that could wind up making the error message. NOTE: Certain clients have detailed that they began getting an alternate mistake subsequent to eliminating the unique characters from the Eclipse installation directory. This is in all likelihood happening since there are different conditions that depend on that specific area, and they never again capability appropriately because of the change. For this situation, you can determine the issue altogether by reinstalling Eclipse. If the issue is with your PC or a PC/notebook, you should have a go at using Restore, which can channel the stores and override terrible and missing records. This works, by and large, the issue started as a result of framework defilement. 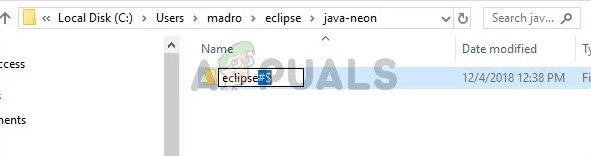
3. Technique-3: Removing the broken System PATH variable Incidentally, Java 8 and a couple of other Java refreshes can possibly wreck the environment variable, setting off the Java Was started but Returned Exit Code=13 Eclipse error message. Step to fix the system path variable: Step-1: Press the Windows key + R to open up a Run exchange box. Then, type "sysdm.cpl" and press Enter to open System Properties. 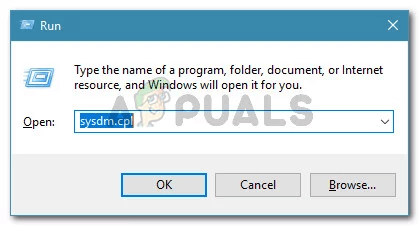
Step-2: In the System Properties window, go to the Advanced level tab and snap on the Environment variable. 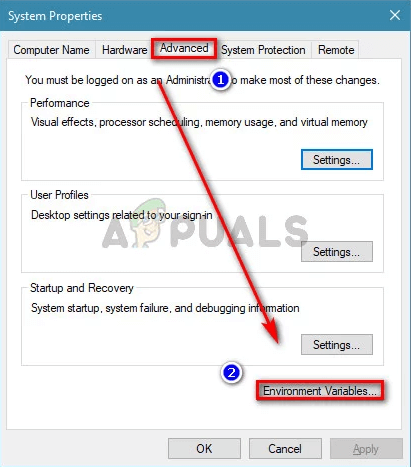
Step-3: Inside the Environment variable window, go to system variable, select Way and tap on edit. 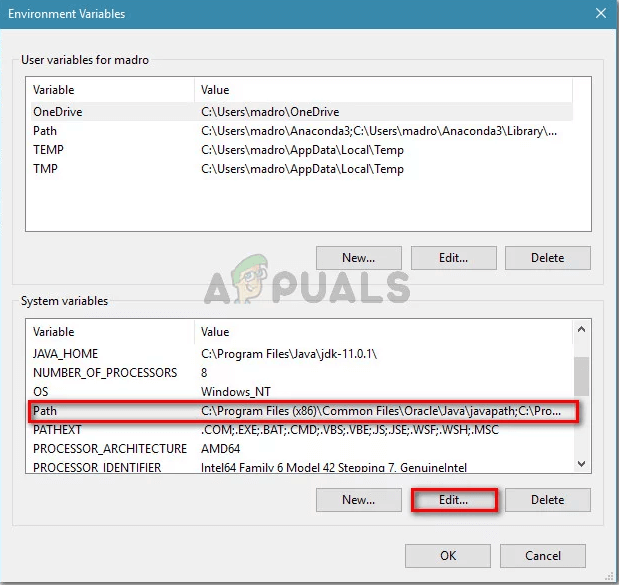
Step-4: In the edit environment variable window, search for an environment variable referencing Java. When you see it, click on it once to choose it and afterwards, click Erase. 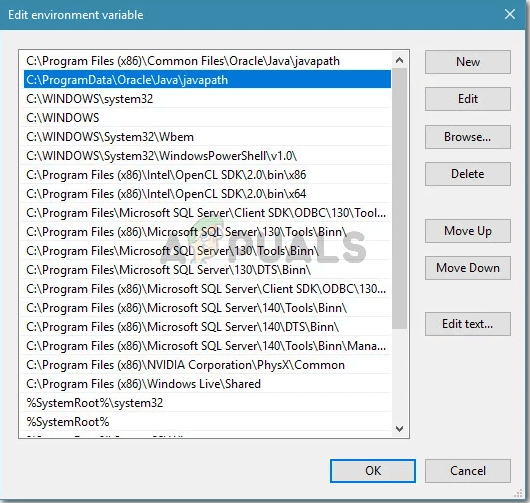
After doing all these steps restart the computer and check whether you can begin Eclipse at the following startup without experiencing the error message. 4. Technique-4: Reinstalling the JAVA JDK Reinstalling the JAVA JDK in the occasion that you've come this far without a result, you can probably decide the issue by clean introducing the latest JAVA JDK variation.A few clients winding up experiencing the same thing have revealed that the Java Was started but Returned Exit Code=13 Eclipse mistake was at last settled after they uninstalled their ongoing JDK and installed the most recent variant that anyone could hope to find. Guide to reinstalling latest version of java JDK:
Few important points to remember while set-upping the eclipse.ini file:
Here is the screen capture of an eclipse.ini record. 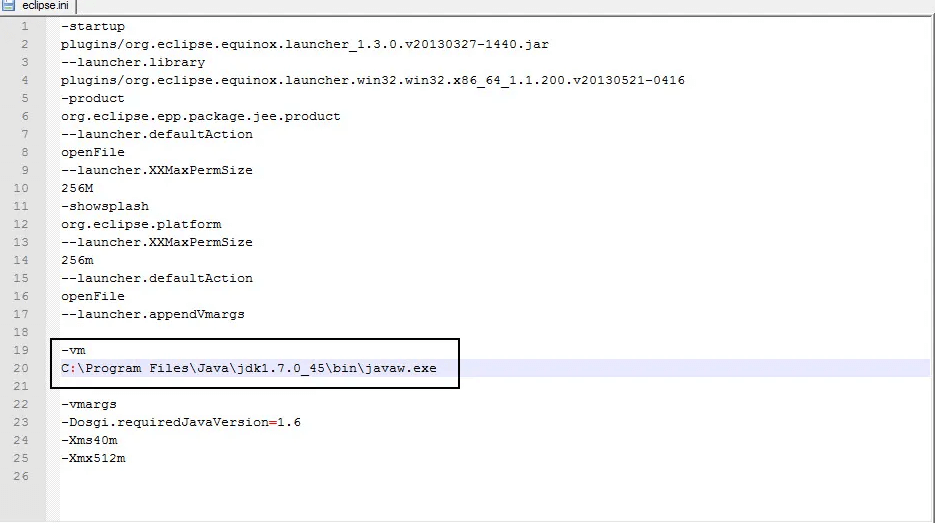
Next TopicJava JFileChooser
|
 For Videos Join Our Youtube Channel: Join Now
For Videos Join Our Youtube Channel: Join Now
Feedback
- Send your Feedback to [email protected]
Help Others, Please Share