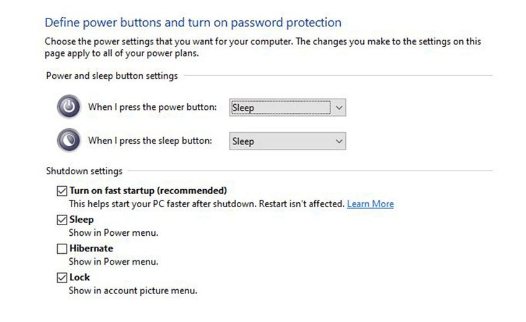How to Fix KMODE_EXCEPTION_NOT_HANDLED Error?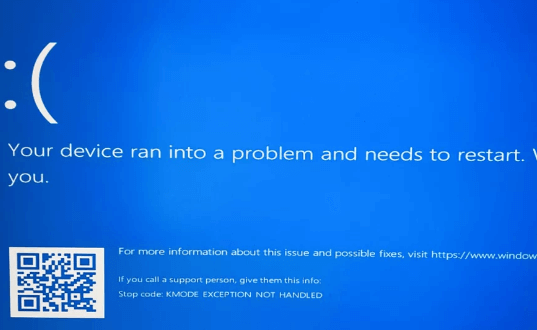
Several times, the user faces an error that interrupts the system working, and it is immediately shut down to prevent further damage to the rest of the components of the system. These errors are referred to as Blue Screen of Death errors. Though these errors are common, they can be difficult to fix. Some of the common BSOD errors that users may face include nvlddmkm.sys, igdkmd64.sys BSOD errors. Usually, when you face a BSOD error, you will see the error name with a percentage and an error code associated with the error. The error code enables the user to check what problem the system has with the hardware. Kmode Exception Not Handled error is a type of BSOD error that Windows 10 users mostly face. It sometimes occurs in Windows 8. In this tutorial, we will see some fixes the user may perform to eliminate the Kmode Exception Not Handled error. What is Kmode Exception Not Handled?When the Kmode Exception Not Handled occurs, the system crashes. The crash occurs when a Kernel Mode Program causes an exception that the error handler cannot identify. Sometimes, the computer may get stuck into a loop reboot. What Causes a Kmode Exception Error?The error happens if the Kmode application in Windows OS returns an exception that the error handler cannot manage. There is no defined action for the specific exception. You can describe the exception as an event that occurs during program implementation. Kmode is essential for the system as it provides the right to use all the system memory and CPU instructions. The program is used for the most important Windows system components, CPU and attached equipment. The error occurs when any equipment being accessed granted by the kmode program overwrites the memory of another equipment. The computer itself can not solve the error, returning an unhandled exception. The error was more frequent in Windows 10 OS, but some users have reported the error in Windows 11, too. Fix Kmode Exception Not HandledYou can use the below methods to resolve the Kmode Exception Not handled error in your system.
Turn off the fast startupWindows OS enables the user to change the startup preference. The feature to change the preference is referred to as Windows fast startup. It can be done in both Windows 8 and 10. it is similar to the hybrid sleep mode available in the previous versions. If the user changes the startup preference to a hibernation file, then it can make the system boot faster. There is a critical issue with the fast startup; it can cause the system to crash when there is an issue in reloading the kernel, drivers and system state normally. So, if the error occurs frequently, the user may need to turn off fast startup for normal boot. Follow the below procedure to turn off the fast startup.
After performing the above steps, restart the system and check if the error is resolved. If the error persists, move to the next fix. Run Windows Memory Diagnostics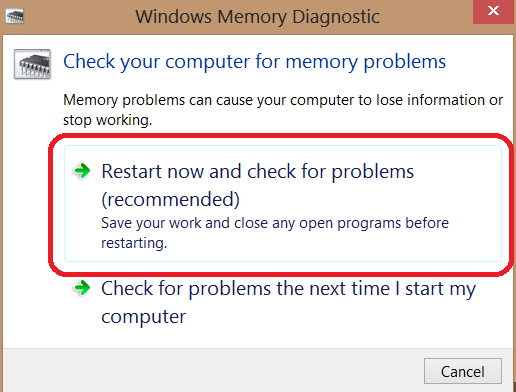
In Windows OS, the user can run Windows Memory Diagnostic operations to test the system memory. If the issue is associated with the RAM or other memory components of the system, then it can help identify and fix the error. When you start the process, it displays a status bar that shows if any problem is detected during the scan.
Update device driversMost BSOD errors occur if the system has outdated or incompatible device drivers. The user can either upgrade the driver manually by using the Device Manager. It is recommended to set the driver for automatic updates. You can use a driver updater as it checks for upgraded versions of the driver, and if available, it downloads and installs the driver. It can also fix some common driver errors efficiently. One such tool is Driver Booster, which provides support for various drivers. Follow the below steps to upgrade the driver using the applications:
Once the updates are finished, perform a reboot and check if the errors are resolved.
Next TopicHow to fix NTFS_FILE_SYSTEM Error
|
 For Videos Join Our Youtube Channel: Join Now
For Videos Join Our Youtube Channel: Join Now
Feedback
- Send your Feedback to [email protected]
Help Others, Please Share