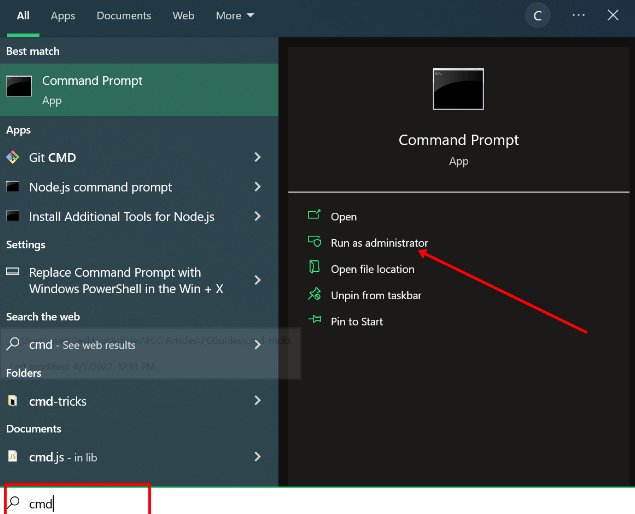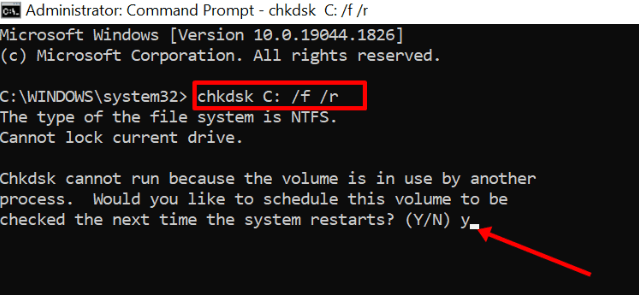How To Resolve PAGE_FAULT_IN_NONPAGED_AREA Error in Windows?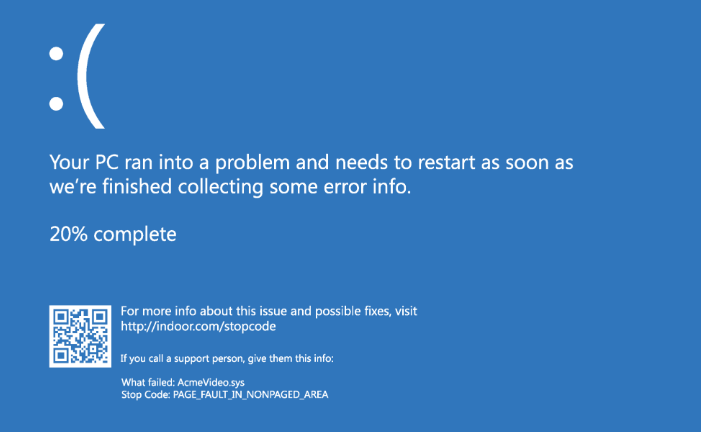
In Windows OS, the nonpaged area refers to the memory component that stores all the critical files of the system that are essential to operate the system. The critical files are saved in the nonpaged area in the memory to prevent the RAM from switching between the RAM and the paged area. If there is a problem with a particular RAM part, the system will return a PAGE_FAULT_IN_NONPAGED_AREA error. It is a BSOD error that immediately crashes the system. The stop code for the error is 0x00000050. Causes of the PAGE FAULT IN NONPAGED AREA ErrorSeveral causes can lead to page faults in nonpaged area errors. Some of the common causes of the error are mentioned below:
Reasons for PAGE FAULT IN NONPAGED AREAA nonpaged area is the memory area that stores all the files essential for operating the system. It is separately stored as the data is constantly required for various functions, and it ensures that data is not switched between RAM and the page files. The error happens if Windows cannot locate the files saved in the nonpaged area. It could also occur if the system is installed with the wrong system services or driver code. It can also happen if the hardware is faulty, or the hardware malfunctions. RAM is the physical component of the memory. It can be faulty or a sector on the hard disk malfunctions. The error can also be caused due to the antivirus software or corrupted NTFS volume. Solving PAGE FAULT IN NONPAGED AREA ErrorIf the Page Fault in the Nonpaged Area happens, the user must first try rebooting the system and logging back in; the error may resolve itself, and you may not face it again. If the error happens frequently, then you can try to resolve the error by performing the steps mentioned below: First, switch to the safe mode before performing the below fixes to resolve the Page Fault in Nonpaged Area BSOD error. Test the RAMIf the user faces the BSOD error mentioned above, the issue is with the RAM. The user may face the error if the RAM chip is not properly attached to the slot or rusted. The error can also occur if the RAM stick is broken. Therefore, the first fix should be to test the RAM.
Disable Antivirus ApplicationsSometimes, the BSOD errors are caused by the antivirus software in your system. If the error occurs after you recently installed an antivirus software in your system, try resolving the error by turning off the antivirus. Additionally, it would help if you disabled the Windows Defender or any other third-party software that can block Windows operation, as it will most likely solve the error. Follow the below steps to disable the Windows Defender in the system.
If the above fix fails, proceed with the next method. Update Device DriversOne of the most common causes of the BSOD error is when the drivers are not updated. The error can also occur if they are no longer compatible with the Windows OS or the driver is damaged. It is relatively easy to solve. You only need to update the driver or uninstall the device. Follow the below steps to update or uninstall the device drivers. 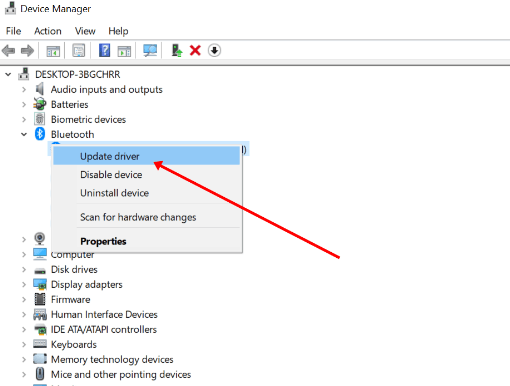
Once you have followed the above instructions, perform a reboot to apply the changes and check if the error is resolved. If not, move to the next method. Disable Automatically Manage Paging File Size for All DrivesSometimes, the error can be caused by the Virtual Memory. You can fix the error by disabling the Virtual Memory of the system. You can disable the Virtual Memory from the System Properties. Follow the below steps to stop the automatic management of Page File Size for all drivers.
Note: The user must perform a Restart to apply the above changes.Once the computer finishes rebooting, check if the error is fixed, and if the error occurs again, then you can try the next method in the list. Run Windows Memory Diagnostic ToolIf you want to fix the error, you can use the Windows Memory Diagnostic tool. Follow the below steps to implement the Windows Memory Diagnostic Tool. Use the search option to start the memory diagnostic. Open the Windows Memory Diagnostic to continue. Select Restart now and check for problems. Note: You must ensure you have saved all the tasks before rebooting.Once you start diagnosing, you must wait for the system to determine the problems. Once the search is completed, the system will list all the problems that may cause issues. If there are no issues, then try the new method. Check DiskSometimes, the error occurs if there is an issue with the disk. In Windows, you can use a Windows Snap-in tool to check and fix the problem with the disk. Follow the below steps to fix the error:
Note: If Windows prompts a message stating that Chkdsk cannot run as another process is currently using the volume. It asks if the user wants to schedule the volume to be checked when you restart the system next time. Type Y to begin the program.Restart the system to check if the error still exists. If the error occurs again, then move to the next method. Run Hardware TroubleshooterThe error can also occur if there is an issue with the system hardware. To fix the error in this scenario, try running the Hardware Troubleshooter. It can determine and fix the error with the hardware. Follow the below steps to run the troubleshooter:
If there is no error displayed on completion of the scan, then it means there is no issue with the system hardware, and you can move to the next fix. Reset the PCIf none of the above measures can fix the page fault in the nonpaged area, you may have to consider resetting the system. Follow the below steps to reset the system:
Next TopicWhat is a Network Drive
|
 For Videos Join Our Youtube Channel: Join Now
For Videos Join Our Youtube Channel: Join Now
Feedback
- Send your Feedback to [email protected]
Help Others, Please Share