Java 32-Bit Download For Windows 10It is well-known that Java is a well-known and one of the widely used programming languages that follow the OOPs concept. To download and install Java on your 32-bit operating system, the user needs to visit the official website of Oracle. One should know that Windowsx86 architecture refers to the architecture that is pre-64-bit. It means it is either for a 16-bit or 32-bit operating system. So, for a pre-64-bit Windows operating system, use the Windowsx86 specification for the operating system. However, it is just a matter of memory as 32-bit OS has less memory as compared to a 64-bit OS, but the JVM (Java Virtual Machine) is the same. Downloading Java 32-Bit On Windows 10Prerequisites
In order to download Java on a 32-bit operating system, one needs to follow the below steps: 1) Open an internet browser on your computer system. Here, we have used the Google Chrome browser. On the search tab, type 'Java JDK 32 bit download' as you can see in the below snippet: 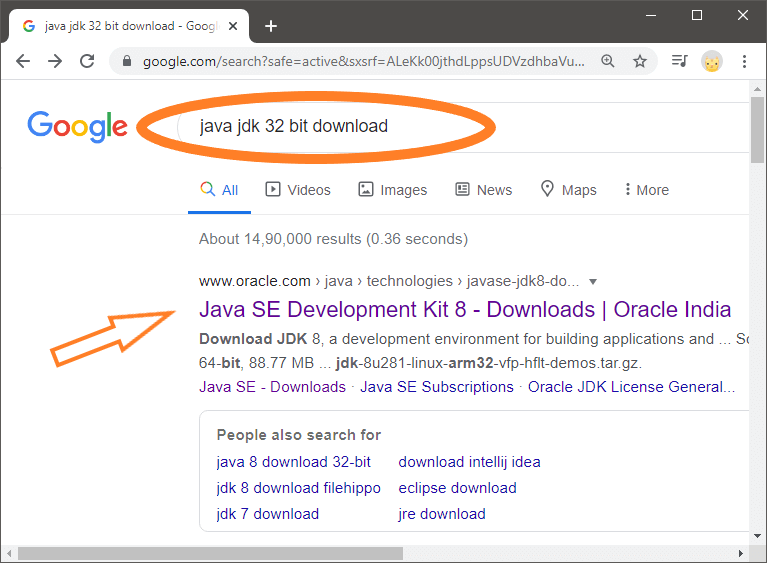
2) Several links will open, but we are required to visit the official website of Oracle, i.e., https://www.oracle.com/in/java/technologies/javase/javase-jdk8-downloads.html. So, visit the provided link, and you will get the following Oracle Downloads page as shown below: 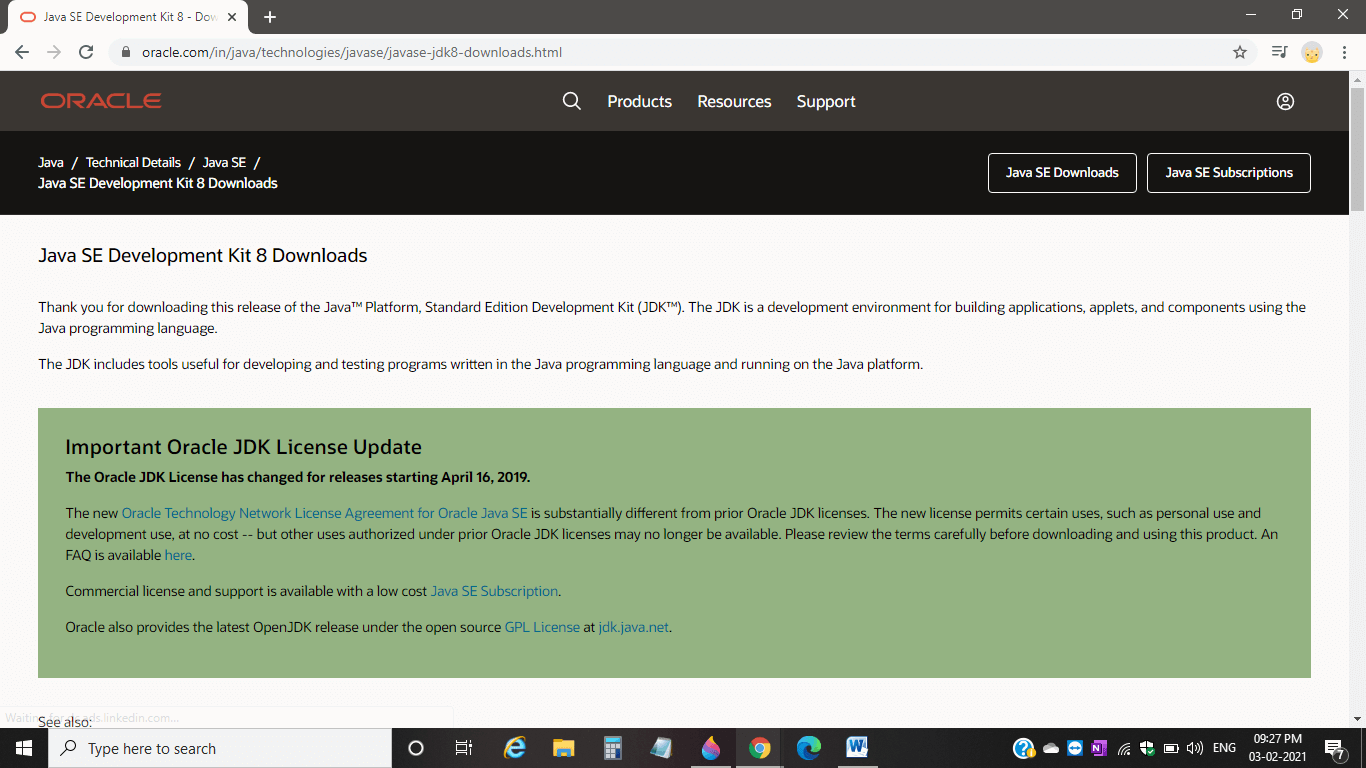
3) Scroll down, and under Java SE Development Kit 8u281, you will get several downloads for Java for different Operating Systems and different specifications, as you can see in the below snippet: 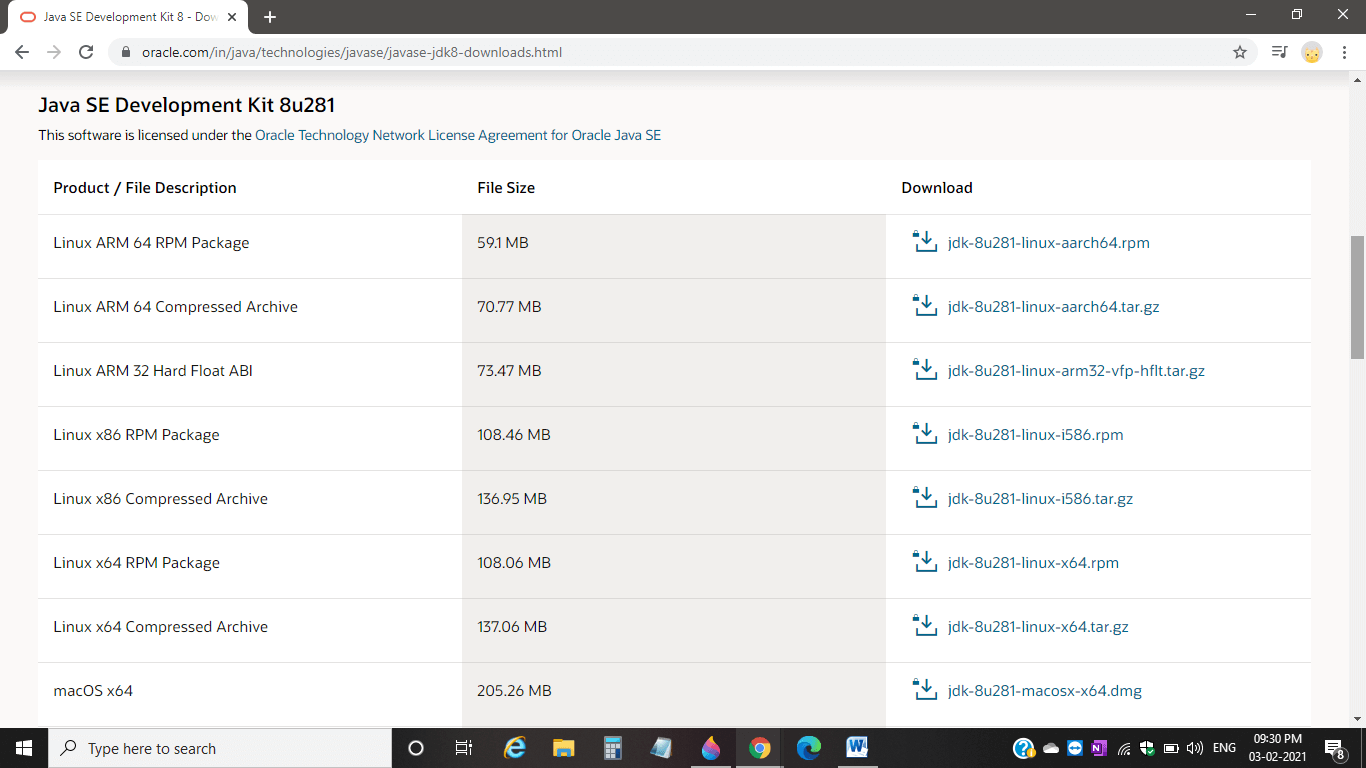
4) In the last two, you will see Windows OS as Windows x86 and Windows x64, and as we need to download for 32-bit, target that one and under Download column, click on the link for Windows x86 as we have shown below: 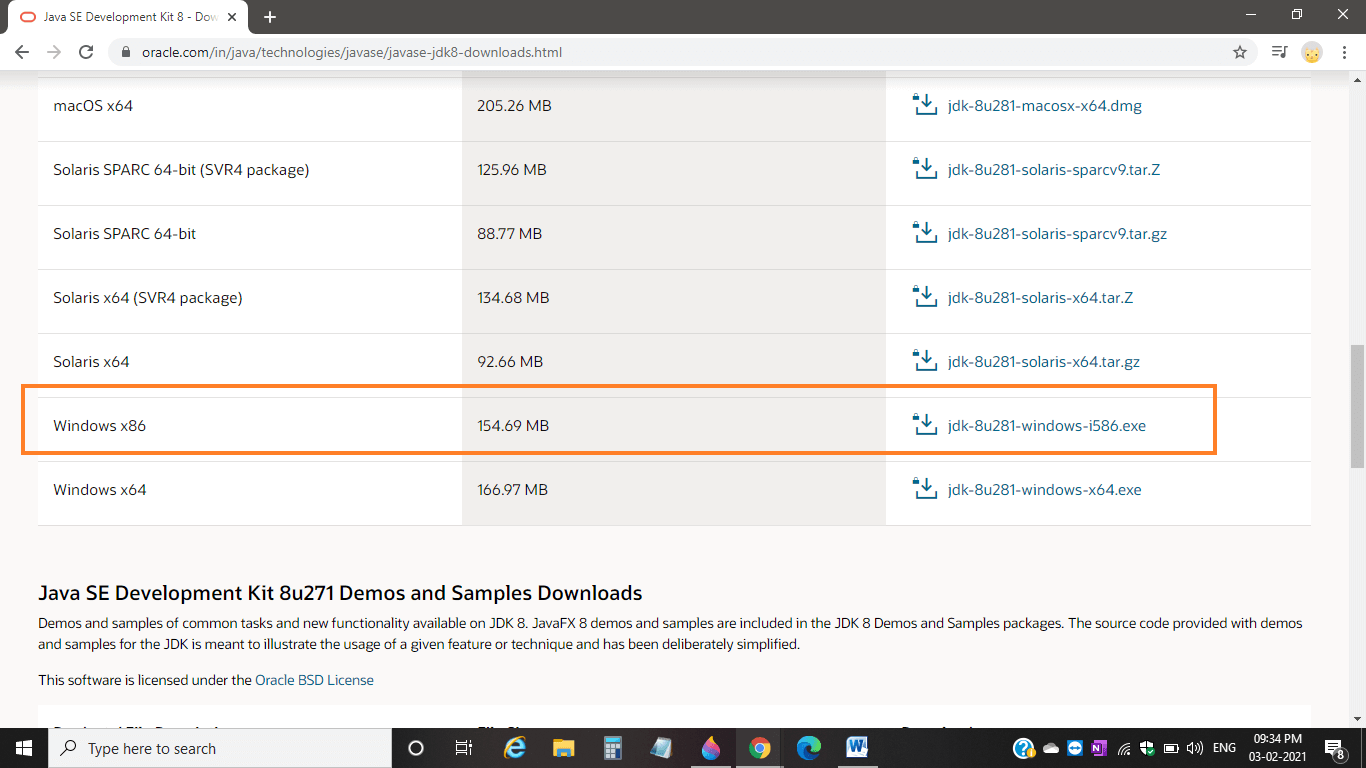
5) When you click on the link, a dialog box containing the Oracle License Agreement will pop up as shown below: 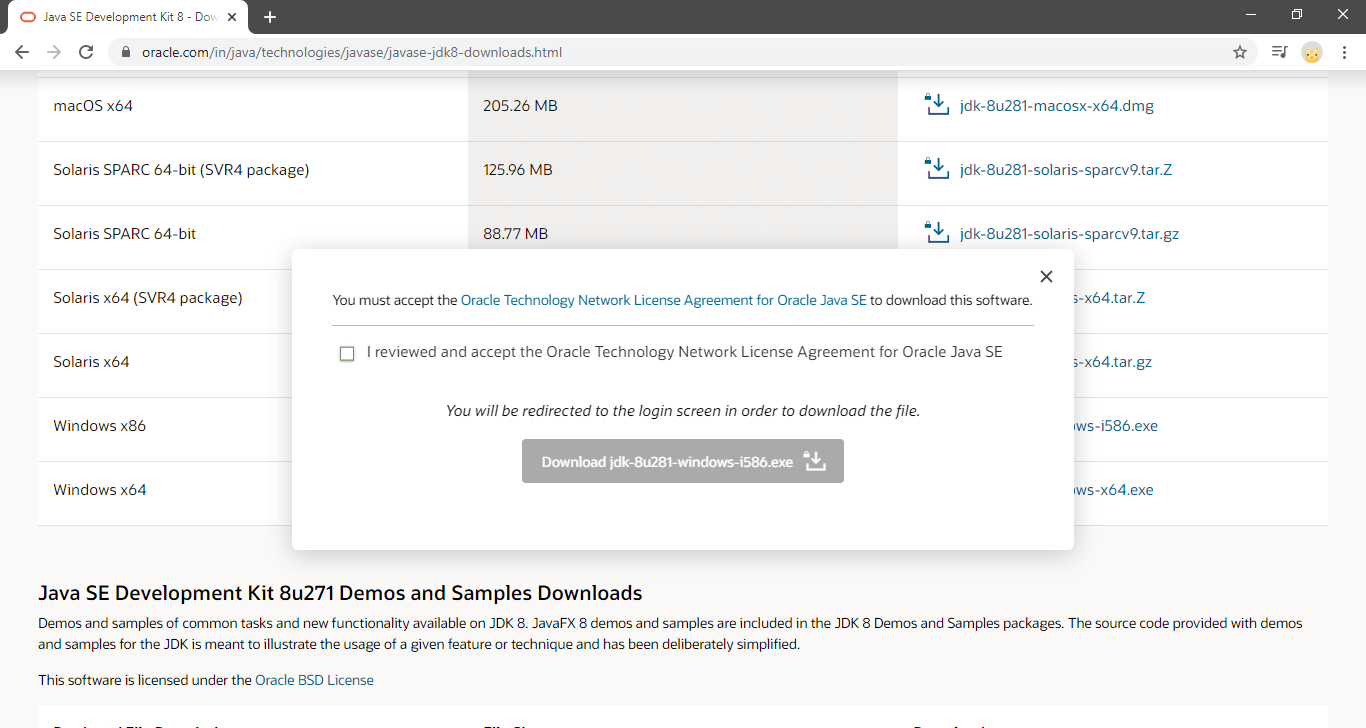
6) Read and accept the license by clicking on the checkbox, and the Downloading link will get enabled, as you can see in the below snippet: 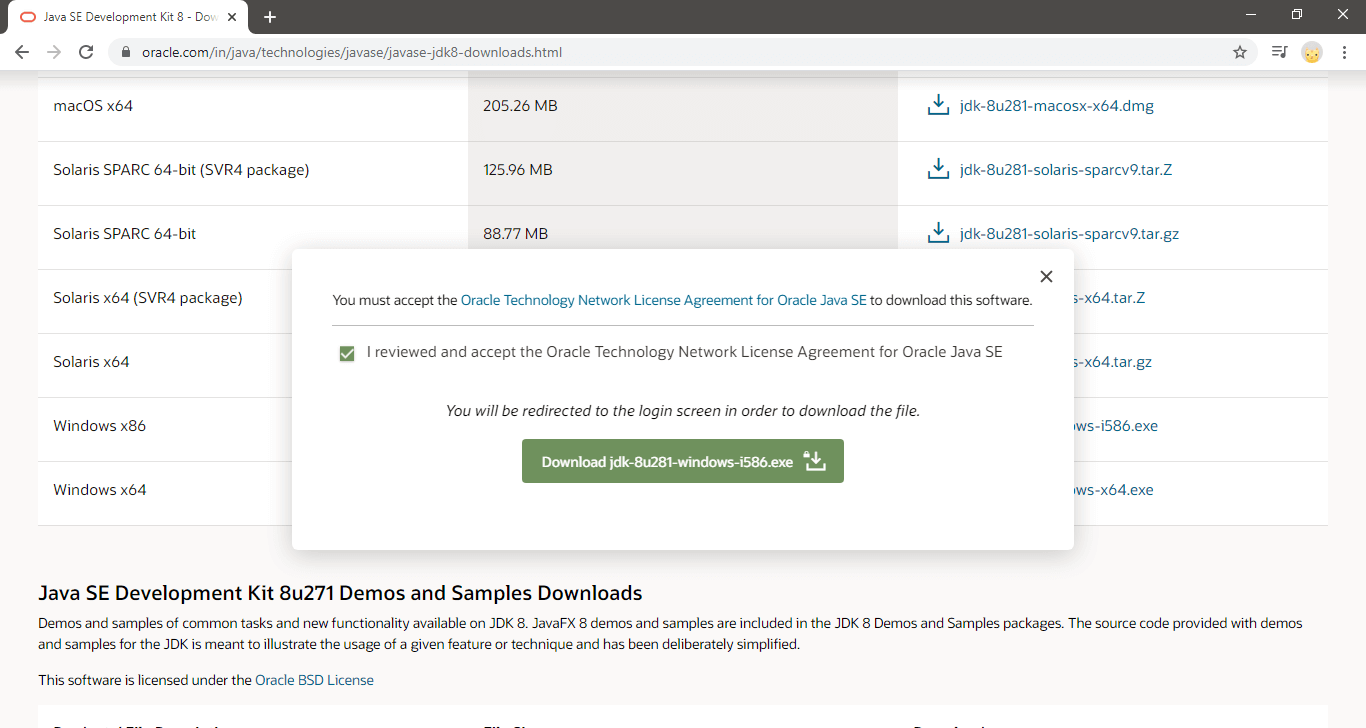
7) Click on the link, and you will be redirected to the Sign-in page of the Oracle, and there you can provide the correct Username and Password. Then Sign in as shown below: 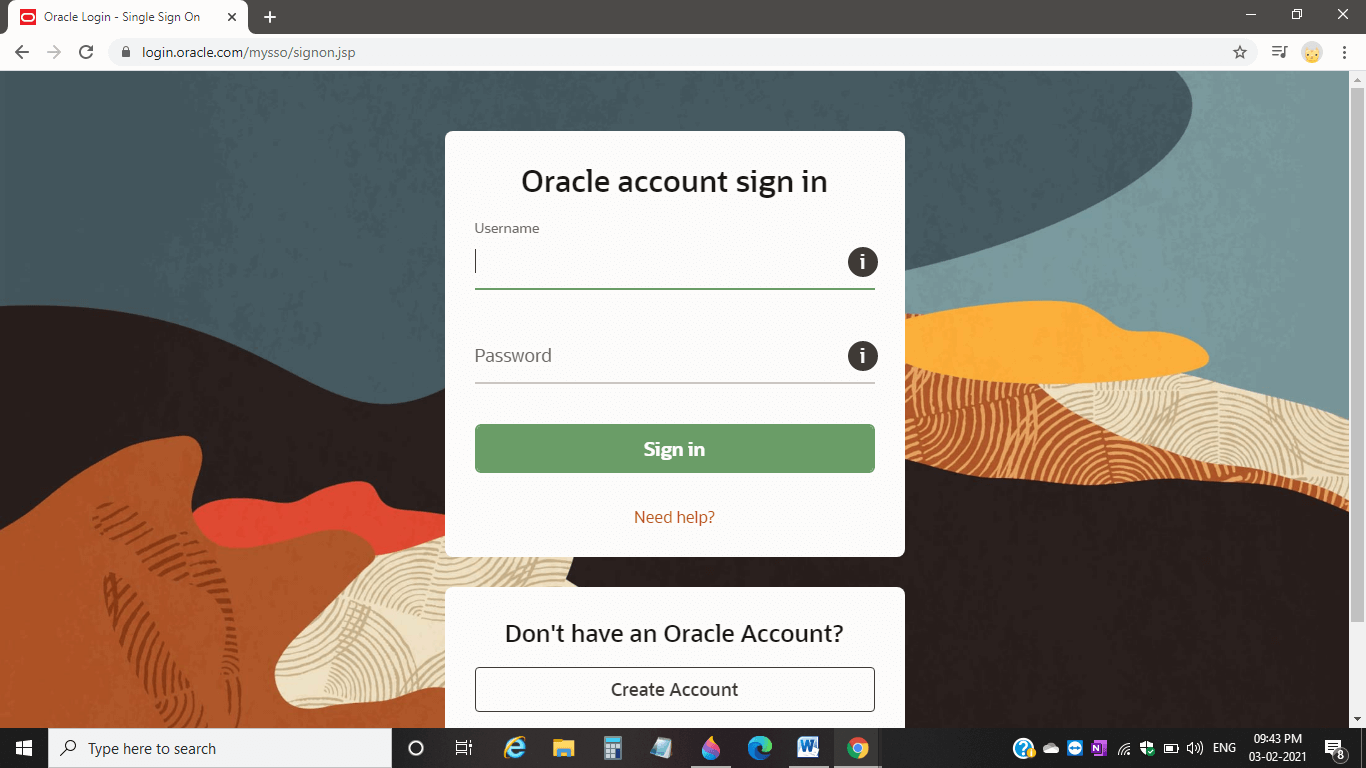
8) As soon you click on Sign in by providing the valid Sign-in details, the JDK for the 32-bit system will begin to download on your system, as you can see below: 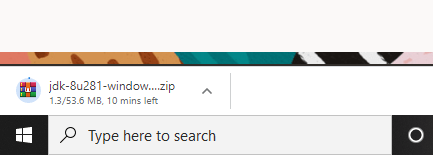
Note: If you didn't remember your username or password or need any help regarding Sign in, click on 'Need help?' which is just below the 'Sign in' button, as you can see in the above snippet, and reset them.9) After the successful download of the JDK, it can be seen to your default download folder, as you can see in the below snippet: 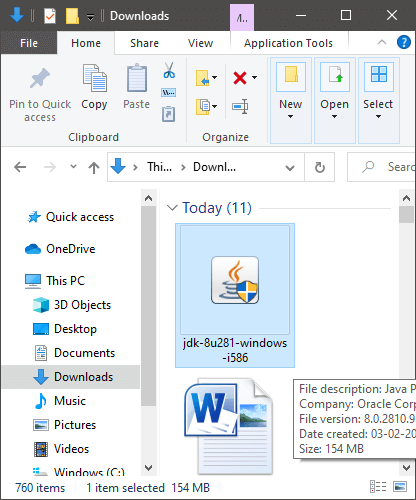
10) Double click on the setup and complete the installation of it. In this way, one can download Java on a 32-bit Windows 10 operating system. If you are a beginner or a learner, visit our Java Tutorial for the next learning section, i.e., https://www.javatpoint.com/java-tutorial.
Next TopicFizzBuzz Program in Java
|
 For Videos Join Our Youtube Channel: Join Now
For Videos Join Our Youtube Channel: Join Now
Feedback
- Send your Feedback to [email protected]
Help Others, Please Share









