What is a Print Preview?Print Preview enables the user to view how the hard copy of the current document will appear when the user prints it on a sheet. It is especially beneficial as using print preview allows the user to check for any errors in the hard copy. The user can also modify the layout of the print, which can save resources while printing. It can save users ink and paper as the user won't be required to print multiple times to get it right. You can use the Print Preview by using the Print Preview icon. It is located in the toolbar in older versions of the MS Suite application. You can click on the file and select the preview option. Note: In the latest version of Microsoft Office Suite applications, the print preview option is available when the user uses the Print command. The Print Preview feature is no longer available in most programs in the application menu.The Print Preview is a view mode that can modify the document. It differs from the print layout as it only represents the print's orientation on the hard copy. Shortcut for Print PreviewBelow are some applications and the keyboard shortcut to open the Print Preview in the applications: Microsoft Word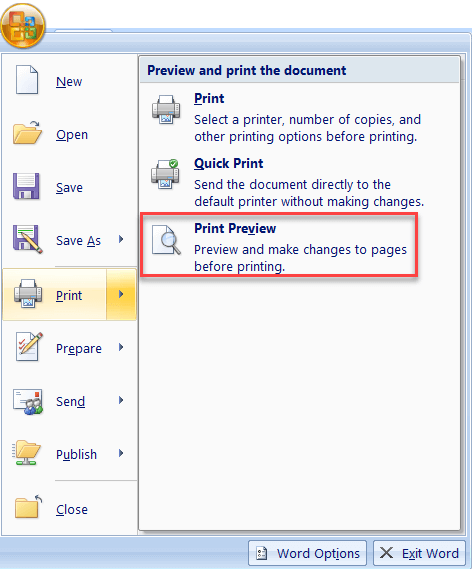
Use the keyboard keys Ctrl + F2 to open the print preview in MS Word. It opens the current document as it will appear on the paper. In other applicationsMost programs do not provide any specific shortcut to open the print preview. The user can use an alternative to open the print preview by using the Alt + F to open the file menu. And use the character mentioned in front of the print preview. In most applications, it is either V or R. How to change the Print Preview orientationIn MS applications such as MS Word, the user can modify the print orientation when using the print preview. In MS Word, you have options for Portrait and Landscape Orientation. The portrait represents vertical subjects; the canvas is taller than wider, while Landscape Orientation refers to the horizontal objects that the canvas is wider than tall. Not all programs have the feature for providing previews. If it does not provide the preview option, then the user cannot know how the page will appear in Landscape orientation. Though latest versions of web browsers and apps provide the option for print preview in some applications, when the user attempts to print, it automatically opens a preview of the document. It is provided as a built-in functionality initiated once the user uses the Print command. Some tools, such as Adobe Photoshop, provide additional features with Print preview. They enable the users to position or scale the document using the Preview. The feature is important in editing applications used for web development as it enables the user to see the updates that appear on the web before finalizing them. Advantages of Print PreviewSome of the advantages of using print preview are as follows:
Using Print Preview in Word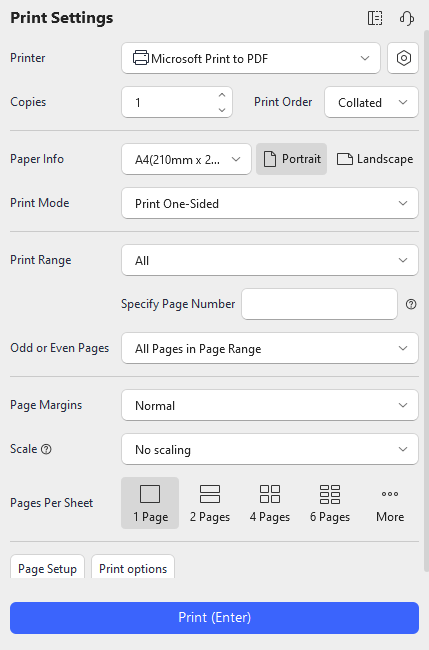
In MS Word, there is no distinction between the Print and Print Preview feature. Click on files from the top of the tab. Click on Print. Once you click on it, you will see the section divided into two halves. The right half will open the Preview of the document. You can see the button to Print the document in the left half. You can select the Printer and the pages you wish to print. To check each page separately, use the area at the bottom of the Print Preview. If the content is not readable, the user can use the zoom slider to increase the size of the page. Note: If you want to check several pages simultaneously, the user can use the zoom slider. Reduce the size of the pages to see them simultaneously.Use the back arrow key to go back to your document and edit it. Once you have made the necessary changes, print the document. Select the number of prints you require. In the Settings, you can select various options related to print. The user can print specific pages and switch the orientation of the page. They can change the Printer and select if they want the two-sided print. Note: If the user wants to print specific pages from the MS Word document. Select Print All Pages. You can select the current page or specify the print as "2-3" or "5-7,9."Once it is completed, Click on Print.
Next TopicWhat is Print Screen Key?
|
 For Videos Join Our Youtube Channel: Join Now
For Videos Join Our Youtube Channel: Join Now
Feedback
- Send your Feedback to [email protected]
Help Others, Please Share










