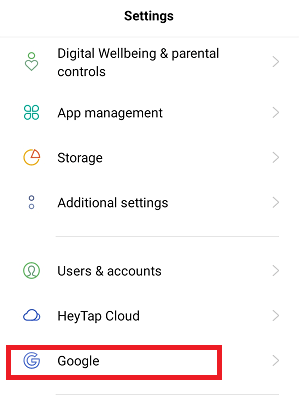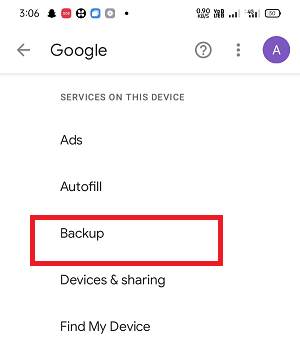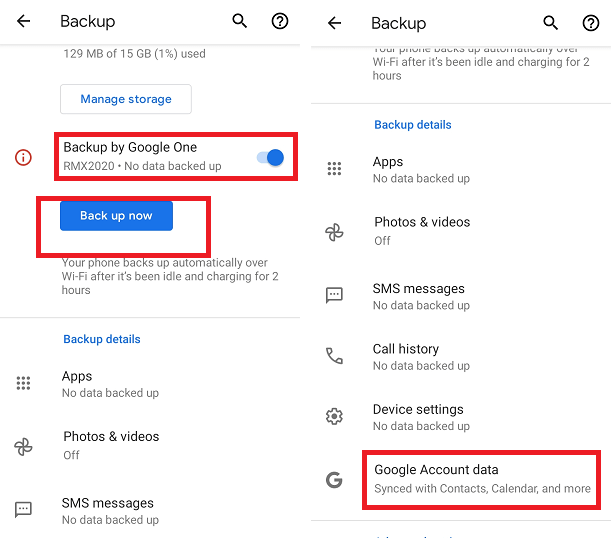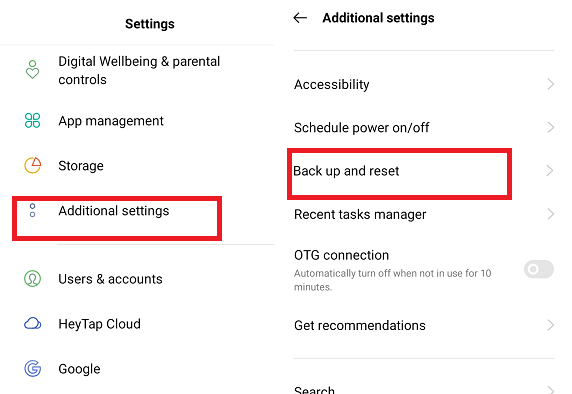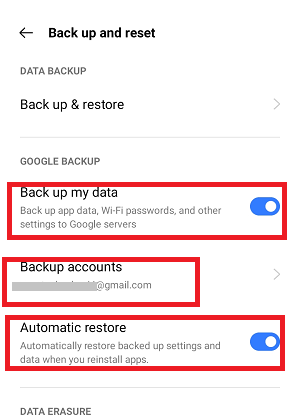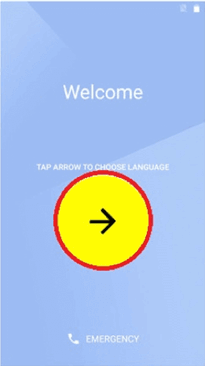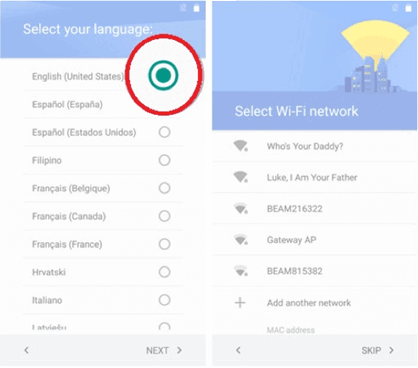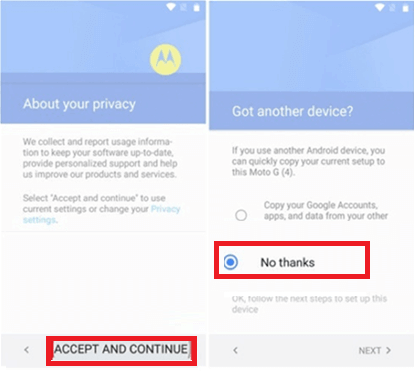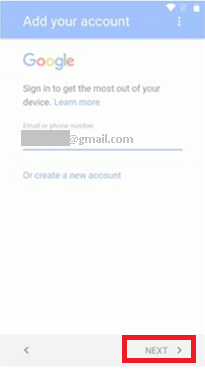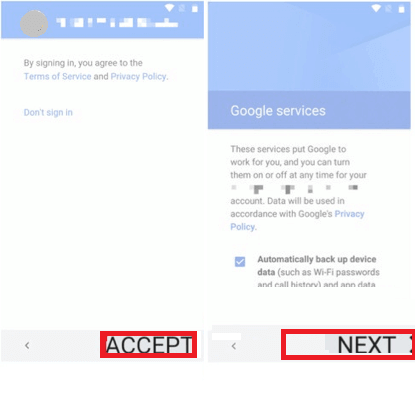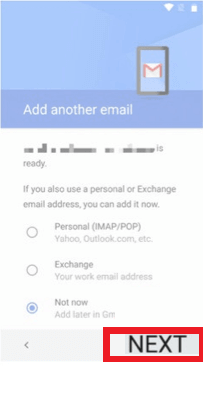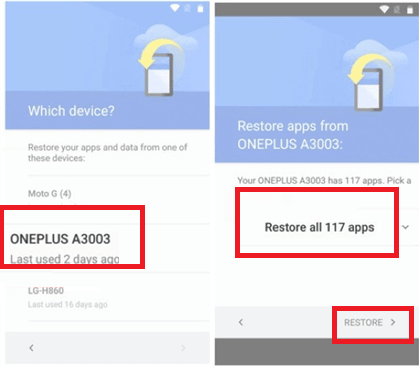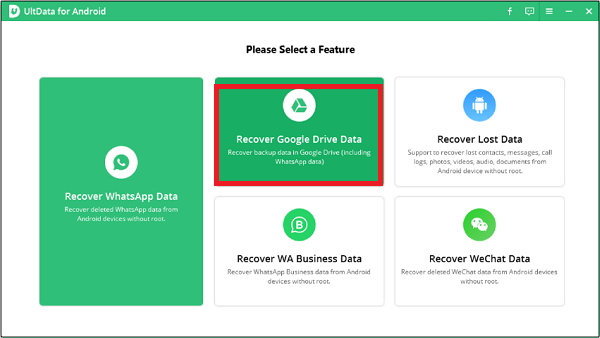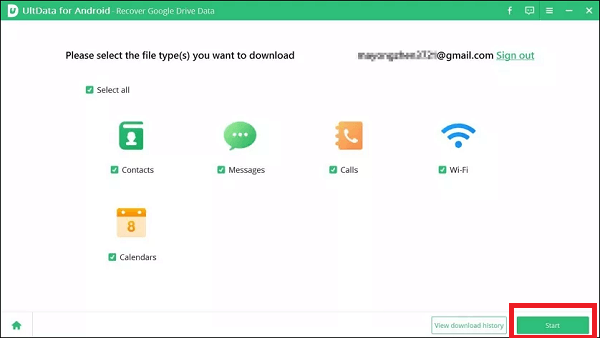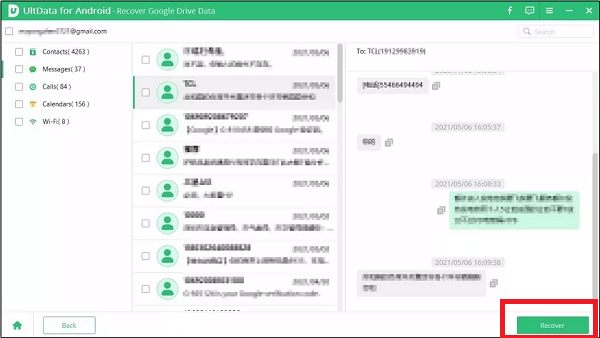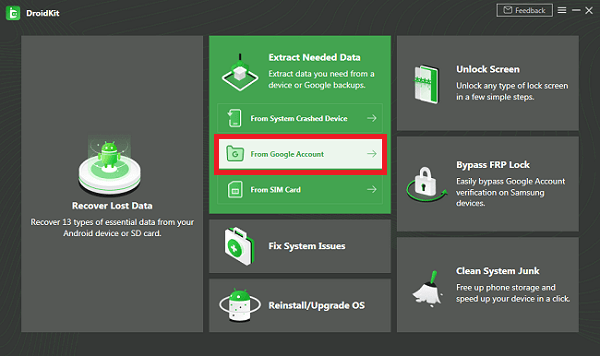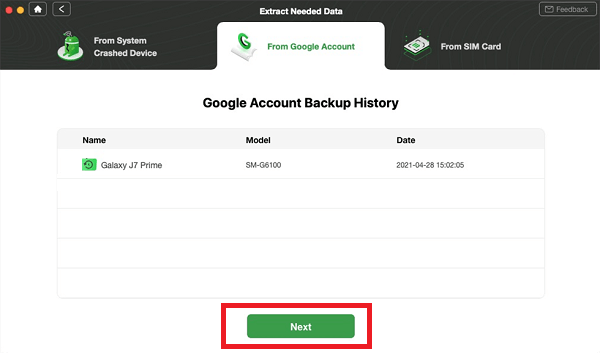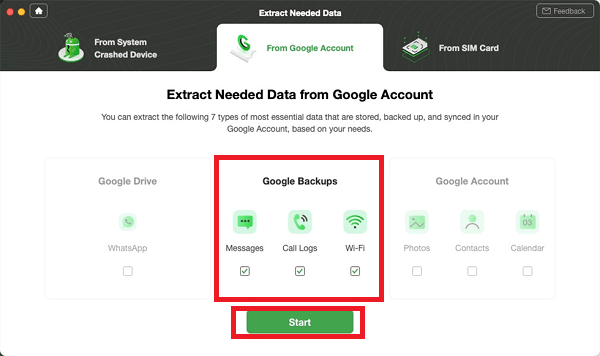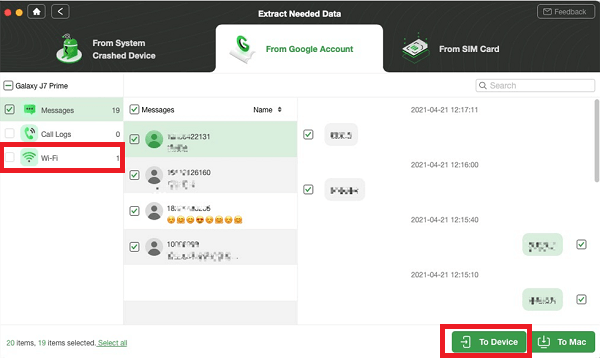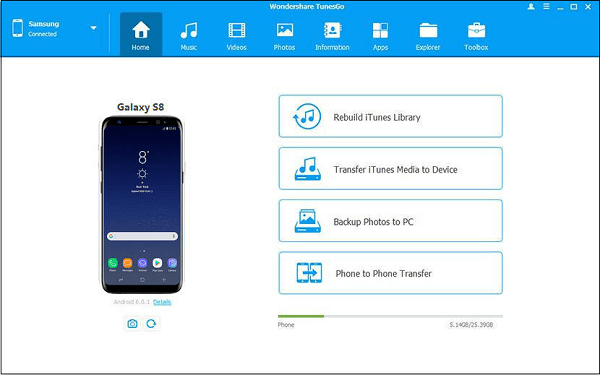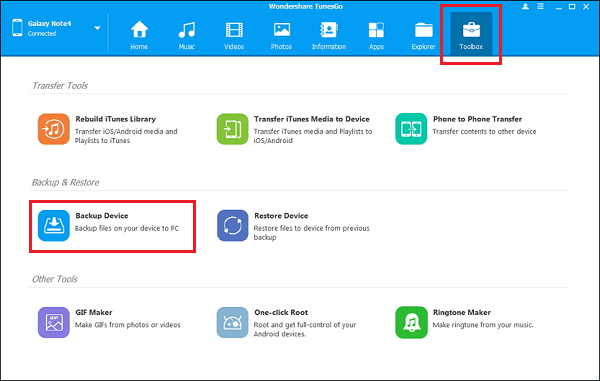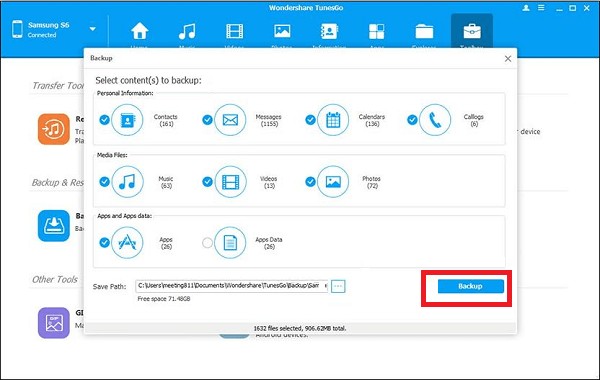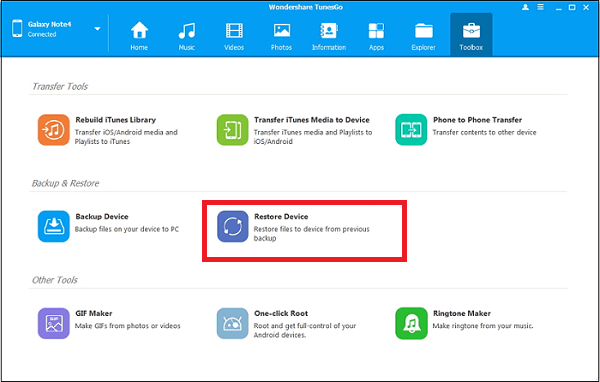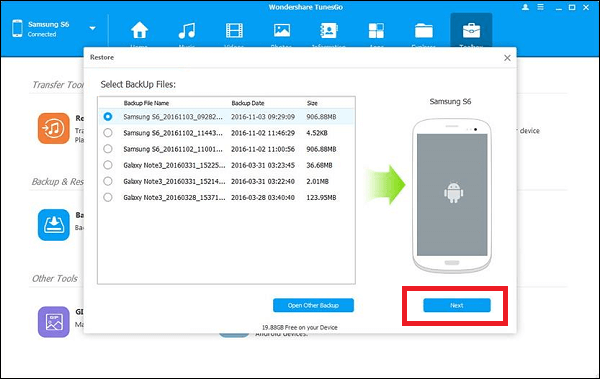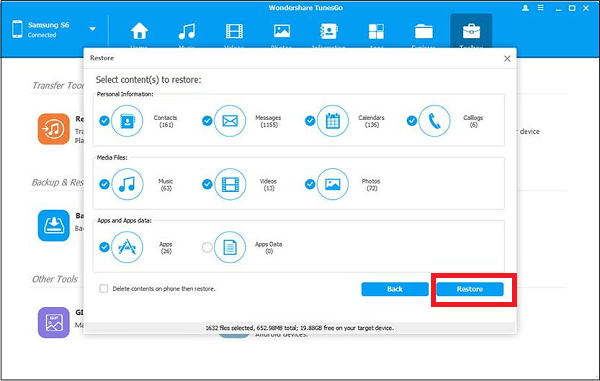How to Restore Android Phone from Google BackupIn this digital world, mobile phones are playing an important role in everyone's life. We use mobile phones for calling; other than this, we also use them to store our files and other data, such as photos, music, videos, documents, etc. But we know that life is full of uncertainty anything could have happened to our phones. It may go lost, stolen, or damaged, which could be happened to many people. And it became a big problem when we talked about the data that people lost. However, cloud data storage service protects data from accidental loss, corruption, and deletion. One such cloud storage service is a Google Drive service, which lets you store your phone's data as a backup. Android devices are excellent Google Drive integration that allows backup of Android devices' data and protects them from any unexpected loss. Once you backup your phone data to Google Backup, you can easily restore them on your phone when needed. In this guide, you will know how to restore your Android phone from Google backup and how you could backup your Android phone's data there. Why the need comes to backup your Android phone's dataIn the above brief introduction, you understand the importance of backing up Android phone data over Google drive. The data and documents you store on your phone are always important. These files and data may include photos, videos, documents, and other important information. The situations in which you need to backup your Android phone are:
How to Restore Android Phone from Google BackupOne of the easy ways to restore your phone is using Google backup. Google backup uses the service of Google drive to backup your data over Google's cloud storage. Once you have backed up your data over your Google account, you can easily restore them on your Android device whenever you want. Google's backup service is the easiest way to backup and restores data for Android users. However, you need to backup your phone's data first to restore them later. How you could backup your Android phone's data to Google DriveBefore you know to restore data from Google backup (or Google Drive), you must know the steps to backup an Android phone. To backup your Android phone's data on Google drive, you have to sync your data to Google drive regularly. The process is very easy as you can turn on the auto-sync option of Google drive, and it will automatically sync the data for you. To enable the backup feature of your Android phone, follow the below-given steps. Method 1: Android native Google cloud backup features allow storing settings, apps, SMS messages, and your call history over Google drive. Following are the steps you have to follow on your Android phone:
Method 2: There are alternate phone settings that also allow backup of your Android device. Remember that the actual location of Setting menu options may vary based on the phone model and OS version you are using.
Now you have successfully enabled your Android backup over Google service. All your system settings and app data will automatically be backed to Google drive. Whenever you switch to a new phone and start setup it up from the beginning with your same Google account, the device will notify you to restore your backup data (settings, app, etc.). How to Restore Android from Google BackupAfter backing up your Android phone's data to Google Backup (drive), you will be able to restore any lost or deleted data into your phone when you want. Google cloud storage allows users to store whatever data they want, including calendars, contacts, apps, documents, photos, and lots more. When you reinstall any app that you have backed up, its settings or other backup data automatically get restored. Restoring apps is straightforward in Android devices running on Lollipop and above version. Users can restore their backed-up data on the brand new phone and even on devices after a factory reset.
Third-party application to Restore Android phone from Google Backup:Using UltData for AndroidThe above-discussed method works perfectly for Android users, but there are some still better and more efficient ways to restore your Android phone from Google backup. An "UltData for Android" is a software tool that facilitates the restoration of data from Google backup in an excellent way. The "UltData for Android" is a PC software that lets users selectively download their Google drive backup data, preview their data before restoring it, and download and export it to their computer. Using this tool, users can restore data such as contacts, messages, call history, and calendars. Follow the below-given steps to restore your Android phone from Google backup using "Tenorshare UltData for Android":
All the selected data will recover on your computer, and later on, you can transfer these data to your Android device. Using DroidKitDroidKit PC software tool allows you to preview selected data before backup and restore them to your Android phone.
Using Wondershare TunesGoTunesGo by Wondershare is an excellent software tool that facilitates the backup and restoration of Android phone data. It allows data to back up, such as music, pictures, documents, apps, and other useful information on your device. You can backup and restore your phone's contents to your phone in very few clicks; here are the steps you have to follow: To backup Android phone via TunesGo
To restore Android phone via TunesGo.
|
 For Videos Join Our Youtube Channel: Join Now
For Videos Join Our Youtube Channel: Join Now
Feedback
- Send your Feedback to [email protected]
Help Others, Please Share