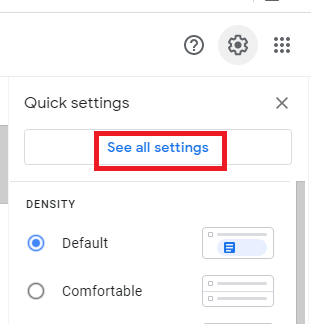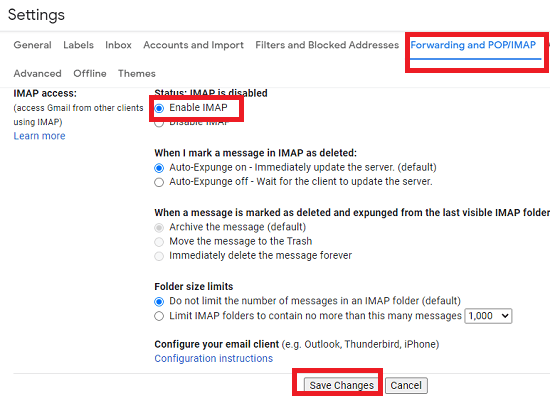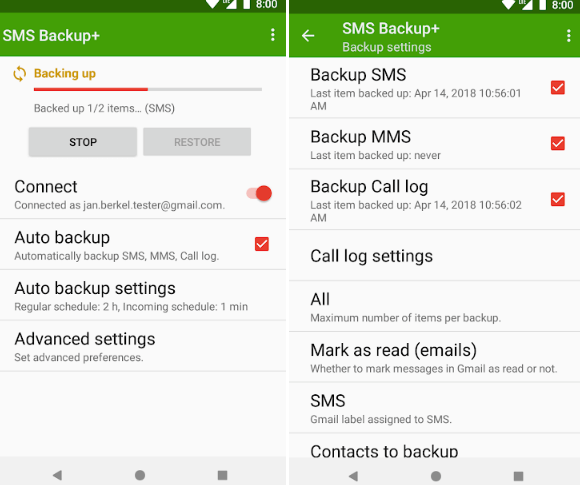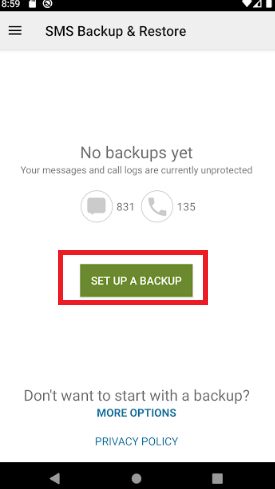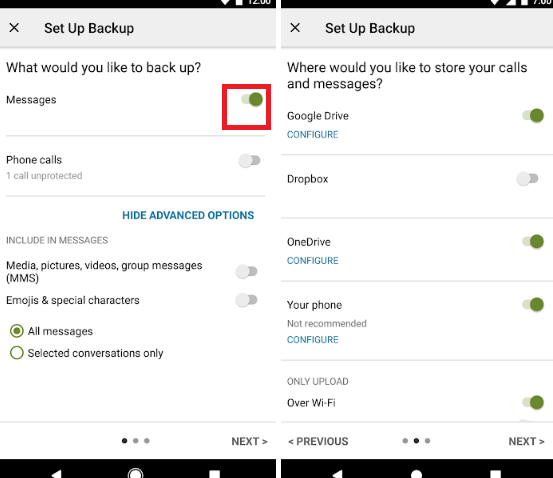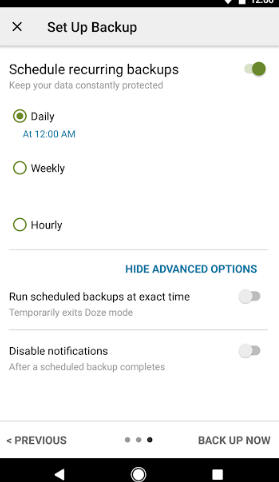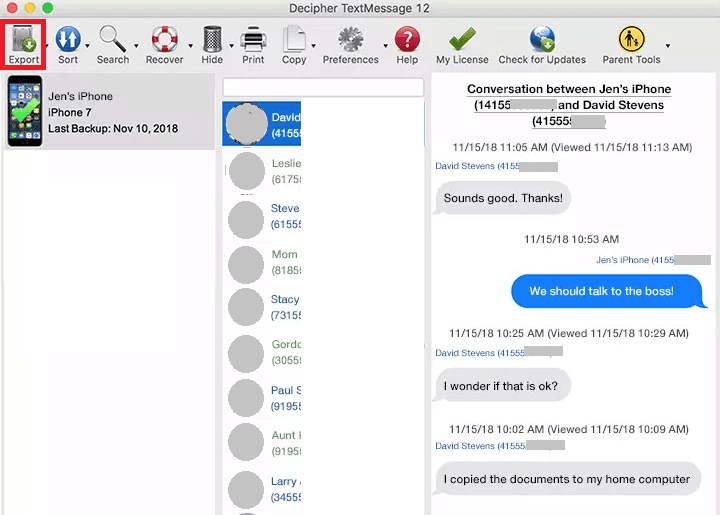How to Save Text Messages on AndroidText messages are one of the essential modes of communication for phone users. Many of us exchanges thought and information using text messages via our phones and tablets. We get many such important work-related messages during message exchange, which we need to store for future use or memory. Sometimes a situation arises when you suddenly need to keep and save copies of your text messages for your future records, and you don't want to lose them even if there is some mistake with your phone. Many people capture the screenshot of their text conversations and save and store the copies forever for safekeeping. All modern Android smartphones offer a feature to backup your data or transfer it to another device from where you can get back. However, many times the data transfer from the phone doesn't include text messages unless you save them before processing. Why did you need to save or keep text messages for longer-term?Every mobile user has a different need to save, export, and keep their text messages safe. Sometimes the need to save text messages requires suddenly, and the mobile user has an immediate time limit to store their text messages to a computer or other device. Some users save their text messages regularly, weekly, or monthly throughout the year for record purposes. Some of the common points why people want to save their text messages forever:
Save text messages of Android phones using third-party appsThere are many third-party applications you will find on the web that allow you to export and backup your text messages. Some widely used Android programs to save text messages are SMS Backup+, SMS Backup & Restore, etc. SMS Backup+ app works with user Gmail account to backup, save and print Android text messages. Here are the steps to save text messages on Android using the SMS Backup+ app: Save text messages on Android using SMS Backup+
Save text messages on Android using SMS Backup & RestoreSMS Backup & Restore app is free to download and use that contains tons of good features. You can backup your SMS and MMS messages using this app. Initially, this app stores your text messages in XML format, and it also saves your data both locally and cloud. The app also supports Google Drive, Email, and Dropbox cloud storage, where you can upload your text messages. One of its interesting features is an automatic backup, and you can set it for automatic backup and not forget to store your messages manually. Steps to save text messages using SMS Backup & Restore app
If you are not interested in saving your text messages manually, you can also schedule the app to automate the upload process by settings. Save text messages on PC using Droid Transfer applicationDroid Transfer is a computer program that allows you to backup and save your Android device's text messages (or other data) to your PC. You can export and save your text messages from your Android phone in PDF, Plain text, or HTML formats. To transfer your Android phone's data to your PC, you have to download and install the Droid Transfer program on your PC and the Transfer Companion App on your Android phone. Follow the below steps to transfer and save text messages from an Android phone to your PC using the Droid Transfer application: Step 1: Download and install Droid Transfer on your PC and the Transfer Companion App on your Android phone. Step 2: Open the Droid Transfer application on your computer and Transfer Companion App on your Android phone. Step 3: On the Transfer Companion app screen, tap on the Scan QR code button to scan the QR code that appears on the Droid Transfer application on PC. 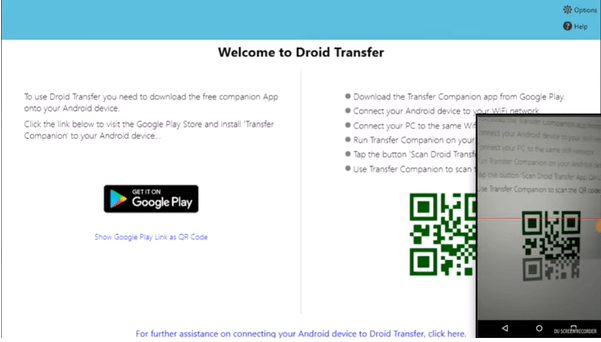
Step 4: Scan QR code using Transfer Companion app scanner; it connects and displays phone's data on PC. Step 5: On the Droid Transfer application screen, click on the Messages section to display phone messages. Keep in mind; it only displays your SMS conversation done on the default Messaging app. If you want to display SMS conversations of another app, set that app as your default messaging app on your device. 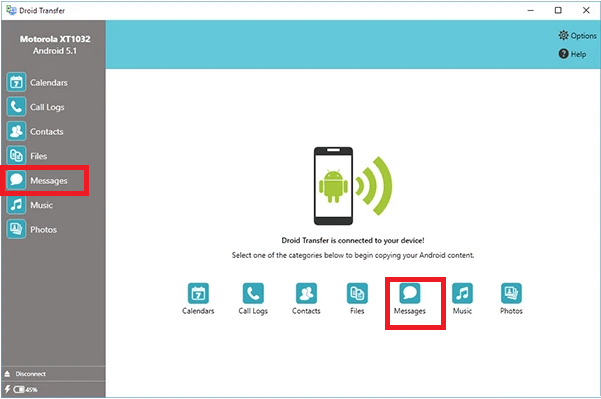
Step 6: Wait for a few seconds to load contacts, and their text conversation is done with you. When the loading gets complete, click on the contact's name to save their text messages. Step 7: Now, click on the Save PDF icon to save text messages in PDF format (you may choose HTML or Plain Text format). 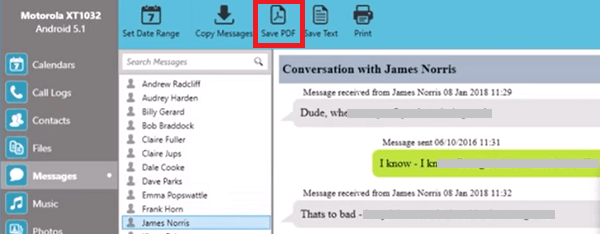
Step 8: Select the target place on your PC to save your text messages and click on the OK button. 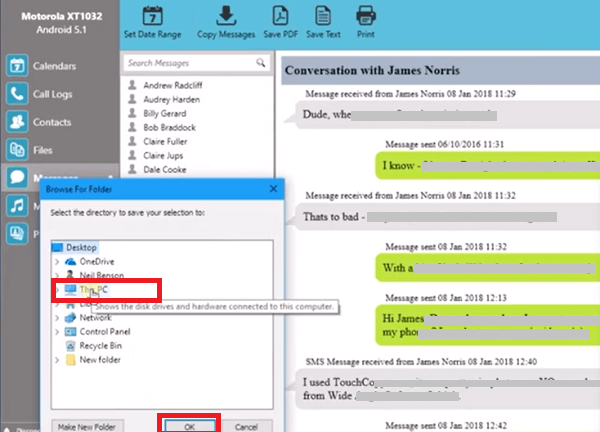
Once the application stores your text messages on your PC in your selected format (PDF), you can open and see them using any PDF document viewer. Save text messages forever on iPhone.If you are an iPhone user and want to save your text messages on the computer forever, you can use a desktop application Decipher TextMessage. You can save your text messages in the form of a PDF file on your PC or Mac device. When you run the application on your PC or Mac, it automatically detects if any previous iTunes backup is present on your PC. You will see your iPhone screen appears on the left side of Decipher TextMessage, and all your text messages and iMessages are imported into the program. The application allows users to save their text messages form the device as well as print them for safekeeping. One of the advantages of using Decipher TextMessage application to store iPhone's text messages is it keeps the history of text messages and iMessage on PC or Mac. Suppose something misshapen to your iPhone (or lost) or your messages accidentally deleted from your phone. In that case, you can still access your messages present in the application on your PC or Mac under the history section. Steps to save text messages of iPhone forever using Decipher TextMessageHere are the steps to save text messages of an iPhone forever on any computer:
When you export and save your text messages for using Decipher TextMessage, you will see the conversations appear in double format, the same as they look on iPhone or iPad. Transfer phone text messages to memory cardSince the text messages are stored in the internal storage of the device and if your phone's internal storage gets full, you can transfer your text messages to Micro SD memory (memory card). Or if you bought a new Android smartphone and want to transfer your text messages from your old phone to a new one. You can perform it by exporting text messages to an SD card and inserting it into your new Android phone.
Note that some version of the Android operating system doesn't allow export/import (transfer) text messages. So, it is suggested to use any third-party tool to save your text messages.
Next TopicWhere is Clipboard on Android Phone
|
 For Videos Join Our Youtube Channel: Join Now
For Videos Join Our Youtube Channel: Join Now
Feedback
- Send your Feedback to [email protected]
Help Others, Please Share