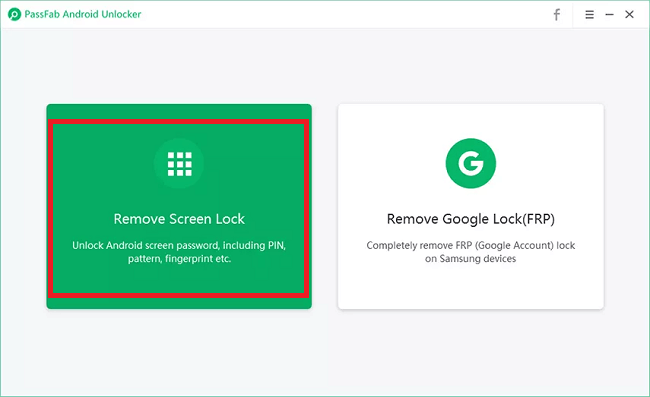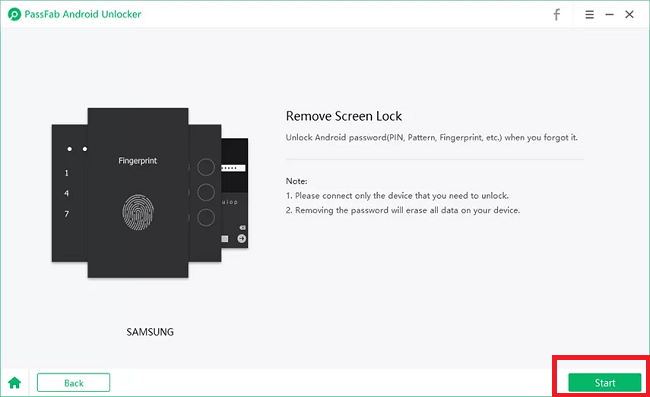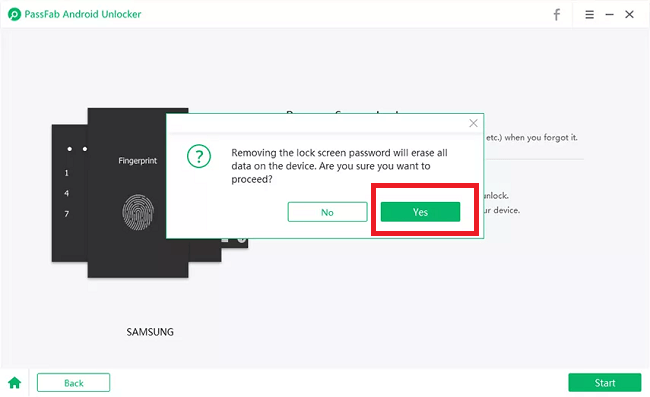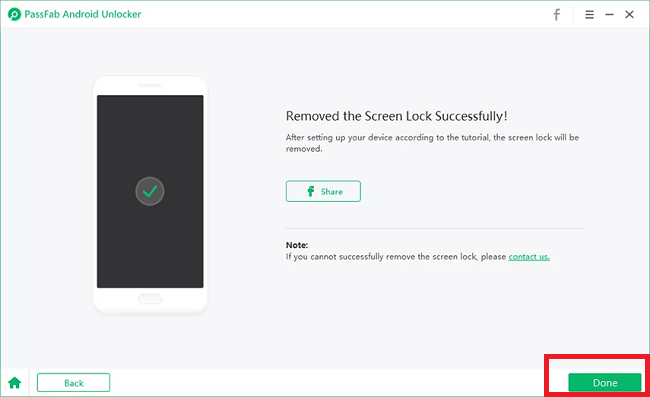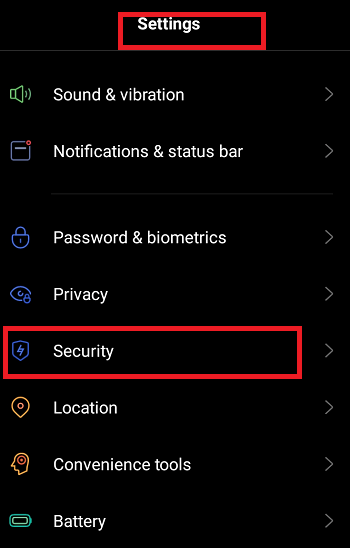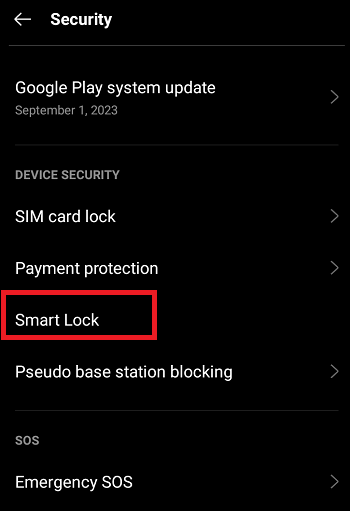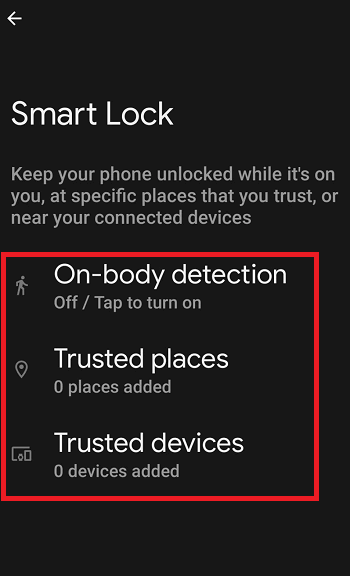How to Unlock Android PhoneNowadays, the use of smartphones is continuously increasing, and it can be found in everyone's hands. Almost all users restrict access to their phone from an unauthorized person by adding a screen lock (security) of pin password or pattern lock. It may be because their phone contains important, private and sensitive data. After locking your Android phone, no one can access your device except you if you don't share your password with others. If you forget and can't remember your device pin or pattern lock, and each time you enter the wrong password, and your phone still locks up. What would you do? This section will discuss the various methods to unlock an Android phone from a forgotten password and get back into the phone. Some popular Tools and Apps to Unlock Android Phone
Dr.Fone - Screen Unlock (Android)Dr.Fone is an all-in-one tool that gives a complete solution to recover lost files from your Android device and unlock Android forgotten PIN and pattern password. It also recovers different types of data loss, including photos, videos, audio, messages, call history, and contacts from a wide range of Android devices such as Samsung, HTC, Lenovo, Motorola, Google Sony, and LG, etc. The benefit of using this software is that it works on both rooted and unrooted Android devices. Dr.Fone tool removes four different types of Android screen locks.
First of all, download the Dr.Fone - Android Lock Screen Removal and install it on your personal computer. When installation goes complete, launch the application and follow the below-mentioned steps. Step 1: Select "Unlock" option Launch the application and click on the "Unlock" option on the screen. It will automatically download the recovery package within few minutes. 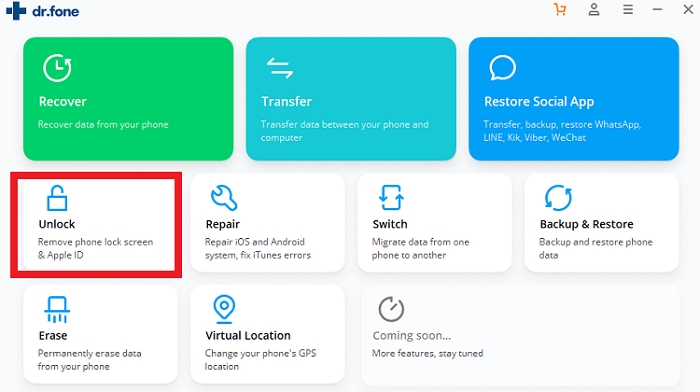
Step 2: Click the "Unlock Android Screen" option Now, connect your Android locked smartphone using a USB cable and click on the "Unlock Android Screen" section on the application's screen. 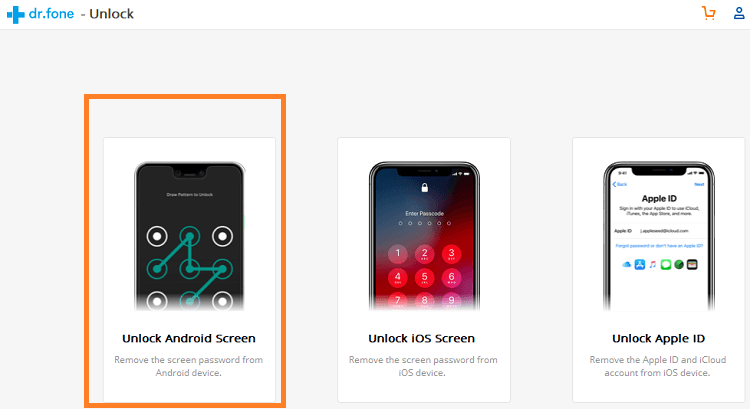
Step 3: Connecting device When you click on Unlock Android Screen after connecting your locked device with a PC using a USB cable, the application automatically connects the PC and your device. 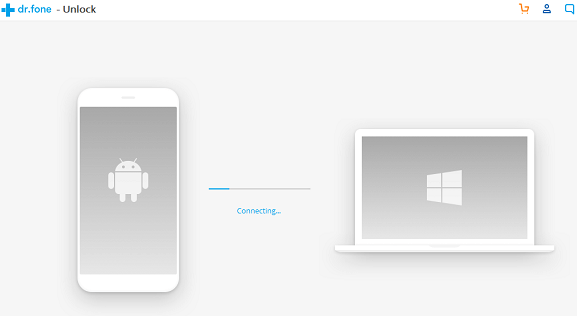
Step 4: Preparing for removing the lock If your phone is compatible with the DR.Fone application and connection gets success, the application prepares for removing the screen lock in different stages, including module match, establishing phone environment, download configuration file, and verified configuration file. 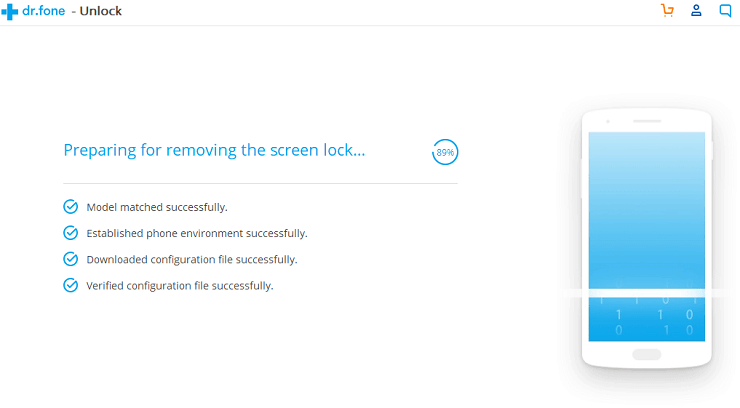
Step 4: Confirm for unlock device. Now, confirm the unlock process by clicking on the Unlock Now button to unlock your device. It will also erase all data from your device. If you are logged into Google or other accounts, make sure to remember your username and password to log in again after removing the screen lock. 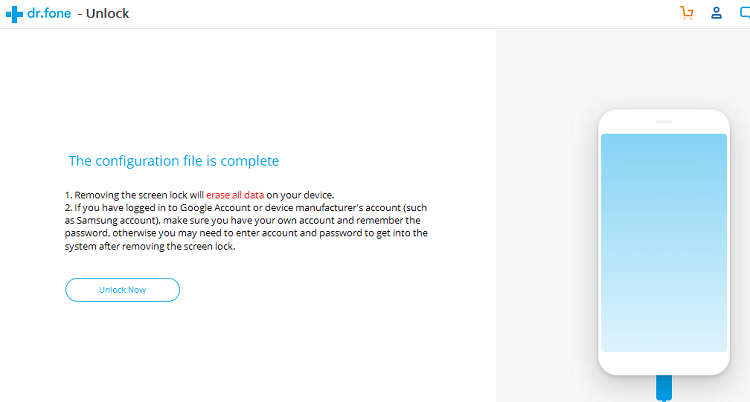
Unlock Android phone using Google AccountUnlocking Android phone from the lock screen using Google account uses the Google Recovery account. One of the features of integrating a Google account is that it connects with most of the devices and allows you to access your Android phones. Steps to unlock an Android phone using a Google account is given below. Step 1: Enter the wrong pin. Enter the wrong pin or pattern five times on your Android phone. Step 2: Tap on the Forgot Password. On the device lock screen, tap on Forgot Password (or Forgot Pattern) to access the Account unlock options. 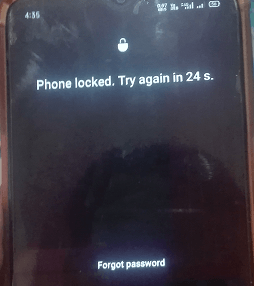
Step 3: On the prompt screen, sign in with your Google account email and password. 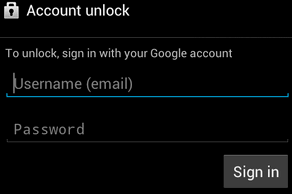
Step 4: Now, you can reset your password again to your device. Input such a password that is easy to remember for you. Unlock Android phone using Google Find My DeviceGoogle Find My Device service is capable of unlocking your device lock screen only under the following conditions.
Hence your smartphone must come in all the conditions mentioned above for Find My Device to work. Steps to Unlock Android phone using Google Find My DeviceBelow are the steps to unlock the Android lock screen using the Find My Device service: Steps 1: Visit the google.com/android/find website on your personal computer or any other smartphone. Step 2: Log in with your Google account that is connected with your locked Android phone. 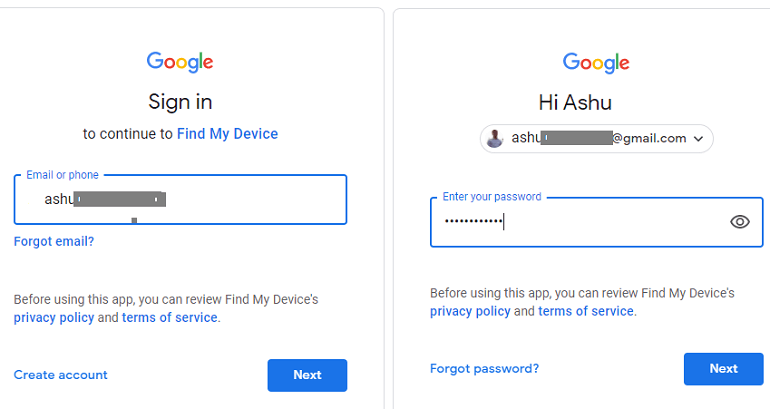
Step 3: Your device is shown on the Find My Device screen (select your device if multiple) that you want to unlock from the screen. Step 4: On your selected device, you will see three different options to perform, such as PLAY SOUND, SECURE DEVICE, and ERASE DEVICE. Click on the ERASE DEVICE to unlock your device lock screen. It will erase all your content from the device. 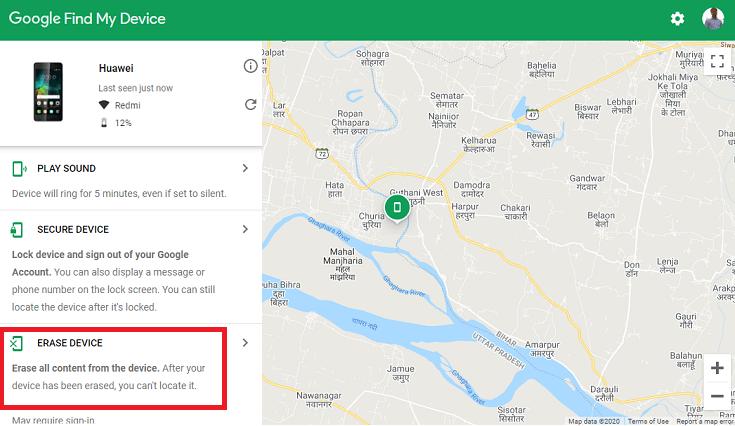
Step 5: On the next screen, click on the ERASE DEVICE button to permanently erase all the device data. You may need to sign in again with your Google account. 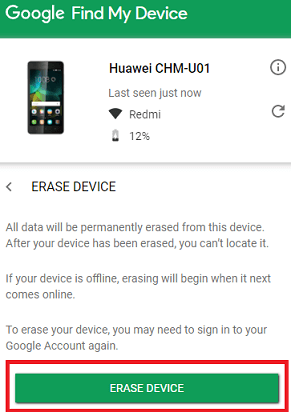
Step 6: Login once again with your Google credential to erase phone data. Once this process starts, you can't stop it; even if you turn off the device, it will resume when you start next time. 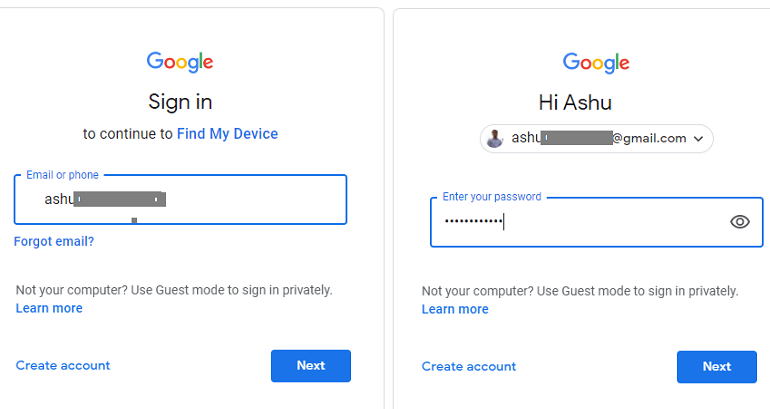
Your phone goes to factory reset, and when you set up your phone once again, you will find the phone gets unlock. Unlock Android phone using Android Debug Bridge (ADB)If you never used Android Debug Bridge (ADB) before, it is good to try it. Using a sequence of ADB commands, you can unlock the Android lock screen. Unlocking of Android device using ADB, the phone must have enabled USB debugging feature; if not, this method doesn't work for you. If you are using ADB the first time, go through some steps before starting the unlock process. If you never used Android Studio and its SDK tools before, read out the article Android Studio and setup SDK and ADB tools correctly. Now, open the Android platform-tools folder (present at C:\Users\JTP\AppData\Local\Android\Sdk), and launch the command prompt inside it. Open the command prompt at the platform-tools folder by pressing Shift + right click and click on the Open PowerShell window here option (open command window in some PC). 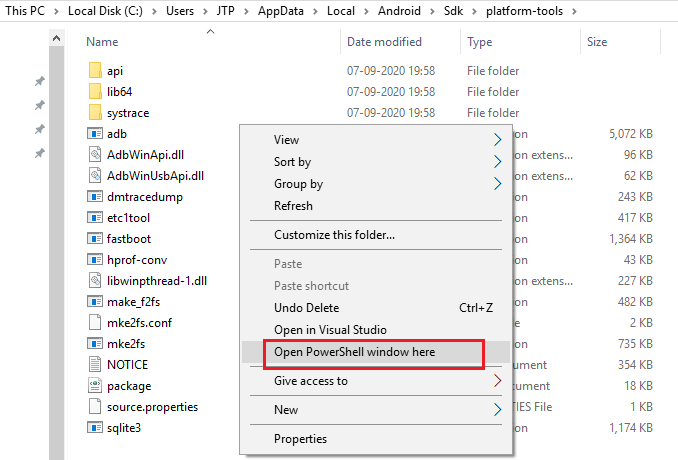

Now, you need to enter two commands to confirm your ADB setup.
This method requires enabling the USB debugging option for its working. However, there is also another alternative way to perform this action. If your Android device is booted into a recovery mode, you can normally perform these steps without enabling USB debugging. The recovery mode option requires the phone partition to be mounted:
After doing this, you can proceed to the next step if you enabled device USB Debugging. For Unrooted devicesThere are two steps to unlock an Android phone: a) Open a command prompt This process is slightly complicated, so follow the steps carefully. Connect your phone with your PC using a USB cable, open the command prompt and enter the below commands in sequence. b) Reboot your device After completing the above step (step a), reboot your phone. If the above step doesn't work, continue to the next step. Still, connect your phone with your PC and open the command prompt and enter the following command: Reboot your phone again. For Rooted devicesConnect your phone with your personal computer using USB cable and enter the following commands orderly in command prompt: Unlock registered Samsung deviceIf you have a registered Samsung smartphone, you can use a Samsung account to unlock your smartphone screen lock. The Samsung Company gives an option to unlock registered Samsung smartphones. This method requires your registered Samsung device, a registered Samsung account and a PC. Step 1: Open the Samsung website on your personal computer and log in with your Samsung account or Google account information. 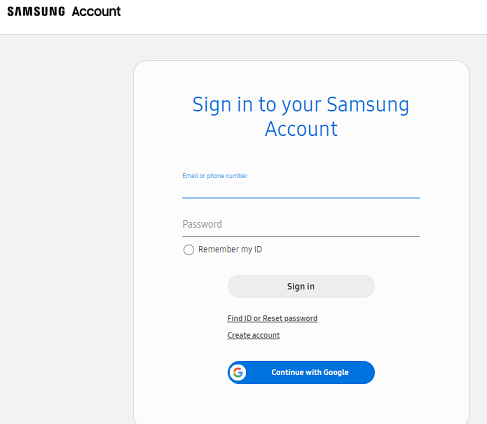
Step 2: Choose your device from the taskbar at the left of the Samsung website screen. Step 3: Look at the option Unlock my screen on the screen's sidebar and click on it, and your device screen will get unlocked. Unlock Android Phone using the PassFab Professional Android UnlockerAnother professional application tool is "PassFab Android Unlocker," which can unlock your locked Android phone. To use this application, you need a PC to install it and connect your phone to the application. The "PassFab Android Unlocker" application helps you to remove patterns, PINs, and even biometric passwords from your phone. You may use this application to unlock your Android-locked device, but it also erases all data from the device. Here are the steps to bypass the Android lock screen using the PassFab Android Unlocker tool:
Android Smart LockAndroid Smart Lock is a built-in feature in phones running on Android 5 or later. The Smart Lock feature automatically unlocks your device where you have set to unlock. It gives three options to set where the phone can get unlocked automatically, including on the hand or pocket of the phone owner, at a location you specified (like the place you trust, e.g., home), and near another Android device or connected device you mentioned. But all you need to do is set up before your phone gets locked. Different Android phone brand (model) has different method and steps (UI) to set up Smart Lock. However, the basic steps are mostly the same. Here are the steps on how you can set up Smart Lock on your Android phone:
However, you must set the Smart Lock for your device in advance. If you wish to use this feature on your phone, set it up now. Go to the device's Settings app, tap on the Security (or Security & lock screen), and then choose Smart Lock. Remember that this option is only visible if you have a screen lock on your phone. Unlock Android phone using Backup PINMany Samsung Android smartphone gives the option to backup the PIN. If you have set up the backup PIN feature and remember your backup security code, you can dive into your phone when the main password you don't remember. But you can only use this method if you have already set it up on your device. A backup PIN is mainly used for phones with biometrics security such as face or fingerprint recognition. Following are the steps on how you can use a backup PIN to unlock your Android phone:
In this way, you can easily unlock your Android phone immediately. Using this method (Backup PIN), you can change your password. But you must set up your backup PIN before your device gets locked, and remember to use this method.
Next TopicHow to Block Text Messages on Android
|
 For Videos Join Our Youtube Channel: Join Now
For Videos Join Our Youtube Channel: Join Now
Feedback
- Send your Feedback to [email protected]
Help Others, Please Share