Android StudioAndroid Studio is the official Integrated Development Environment (IDE) for android application development. Android Studio provides more features that enhance our productivity while building Android apps. Android Studio was announced on 16th May 2013 at the Google I/O conference as an official IDE for Android app development. It started its early access preview from version 0.1 in May 2013. The first stable built version was released in December 2014, starts from version 1.0. Since 7th May 2019, Kotlin is Google's preferred language for Android application development. Besides this, other programming languages are supported by Android Studio. 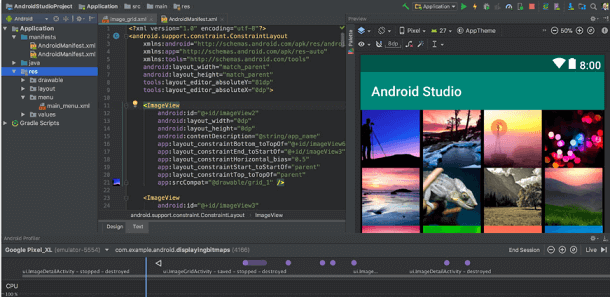
Features of Android Studio
Android Studio Version History
Android Studio Project StructureThe Android Studio project contains one or more modules with resource files and source code files. These include different types of modules-
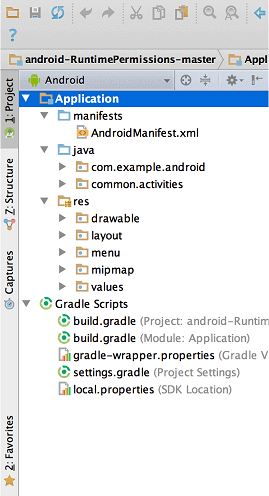
By default, Android Studio displays our project files in the Android project view, as shown in the above image. This view is formed by modules to provide quick access to our project's key source files. These build files are visible to the top-level under Gradle Scripts. And the app module contains the following folders:
We will see the actual file structure of the project by selecting the Project from the Project dropdown. Android Studio User InterfaceThe Android Studio main window contains the several logical areas which are shown in the below figure: 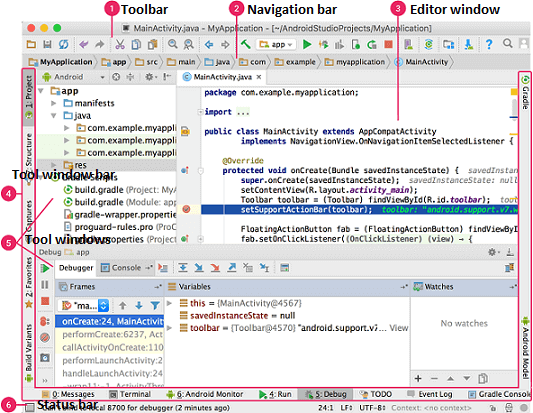
We are willing to organize the main window to give ourselves more screen space by moving or hiding toolbars and tool windows. We can also use keyboard shortcuts to access most of the IDE features. Android Studio Tool windowWe can use keyboard shortcuts to open tool windows. The below table provides the list of shortcuts for the most common windows.
Gradle build systemGradle build used as the foundation of the build system in Android Studio. It uses more Android-specific capabilities provided by the Android plugin for Gradle. This build system runs independently from the command line and integrated tool from the Android Studio menu. We can use build features for the following purpose:
Next TopicAndroid Auto
|
 For Videos Join Our Youtube Channel: Join Now
For Videos Join Our Youtube Channel: Join Now
Feedback
- Send your Feedback to [email protected]
Help Others, Please Share










