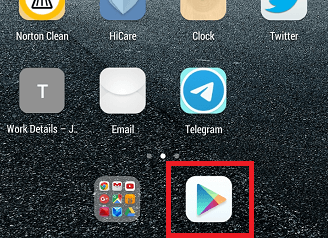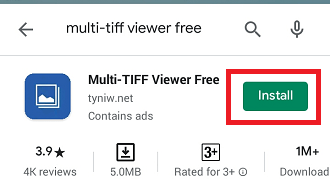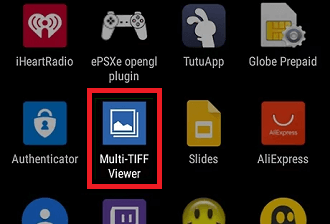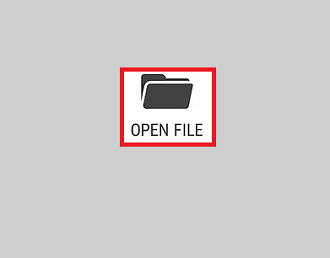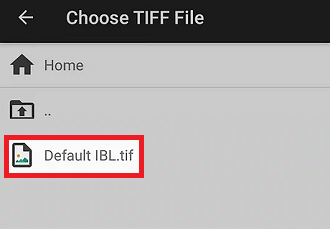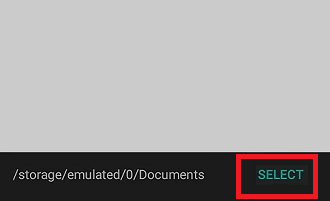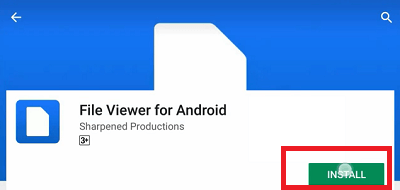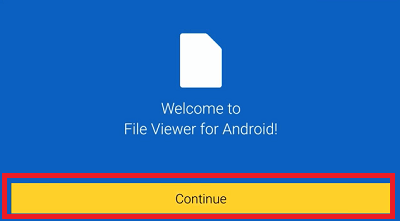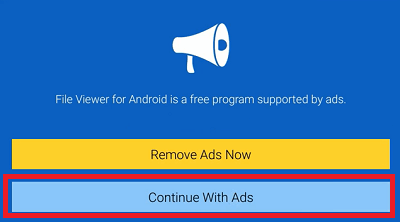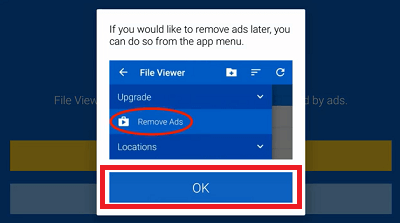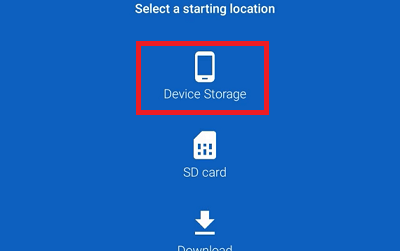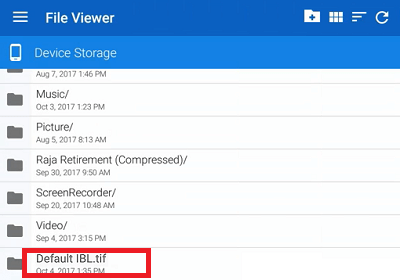How to open TIF or TIFF files on AndroidBefore discussing how to open TIF (.tif) of TIFF file on Android smartphones and tablets or any other operating system platforms, first, let's understand about TIF (.tif) files. What is a TIF (.tif) file?TIF is a short form of "Tagged Image Format" containing an image file of high-quality graphics format. TIF and TIFF (Tagged Image File Format) are used as a synonym of each other. Aldus Corporation introduced TIF format in the mid of 1980s as a universal image format for various computer platforms and document scanners. Later on, the TIF format is acquired by Adobe from Aldus Corporation and improves its format in many different ways. This image format goes popular among professionals, including graphic artists, photographers, and publishing authorities. The primary reason for its popularity is that it can be edited and re-saved without compromising the image's original quality. 
The TIF image files are capable of saving in both uncompressed and lossy compressed (.jpeg). It may also be used as LZW lossless compression that reduces its size without comprising the image quality. TIF file format is supported in all popular image editing software and applications. Note: TIF file also uses the TIFF extension.How to open TIF files on AndroidThere are numerous Android apps available in Play Store that support and open TIF files on your Android phone. The steps to open TIF (.tif) are given below for two different popular apps (Multi-TIFF Viewer Free and File Viewer) for Android. Open TIF file using Multi-TIFF Viewer Free on Android.Multi-TIFF Viewer Free is an image viewer app for Android that allows viewing single and multi-page TIFF files. It is one of the recommender apps to open TIF files. Follow the below-given steps to open the TIF file using this app:
However, this app doesn't allow editing of your TIF files. However, this app doesn't allow editing of your TIF files. Open TIF file using File Viewer for Android.
However, this app doesn't allow editing of your TIF files. GeoTIFF Image (TIF file type 2)GeoTIFF image is another file that also uses TIF (.tif) or TIFF extension. This image file contains the geographical coordinates as metadata within the file using extensible features of TIFF format. As GeoTIFF files contain the geographical (GPS) coordinates, some applications like GIS use it to map image's specific location to its longitude and latitude. Other applications that utilize TIF files are scanner, fax, optical character recognition (OCR), etc. Other platforms that support TIF or TIFF files:Other than Android, some other operating system also supports TIF files, including Windows and Mac that can open, edit and save.
Applications and tools that open TIF (TIFF) files on various platforms
How to open TIF files with CorelDRAWFollow the below-given steps to open TIF files with the CorelDRAW application:
How to open TIF file (Photo and Photo Viewer)Windows Photos and Photo Viewer are compatible with different versions of Windows that can open a TIF file. But these applications do not provide a feature for editing them. How to edit TIF filesIf you want to edit your TIF files, you can use the application mentioned above and tools for various platforms. But not all applications offer editing features. To edit the TIF file, you can use any one of the conversion tools mentioned below. You will get a TIF editor and converter both in one tool. You can use a free photo editing program GIMP that facilitates opening TIF files, editing, and saving in the same TIF format. Other popular graphics and photo tools work with TIF file editing, one such application is Adobe Photoshop, but it is no available for free. If you are working with GeoTIFF images, you can open that files using applications such as ESRI ArcGIS Desktop, GRAL, or Geosoft Oasis montaj. How to Convert a TIF FileSuppose you have any standard image editor application on your personal computer that supports TIF files. In that case, you can open a TIF file on that particular application and save it in a different format, like PNG, JPEG, PDF, etc. Convert a TIF File to PNG on Windows 10Open your TIF file in any standard image viewer and editor program such as Adobe Photoshop, CorelDRAW, MS-Paint, etc., that supports the TIF file. It can be normally done through the program's menu option. Click on the File and choose Save as option. After that, select any one of the image formats in which you want to save. Here, we are saving the image in PNG format. 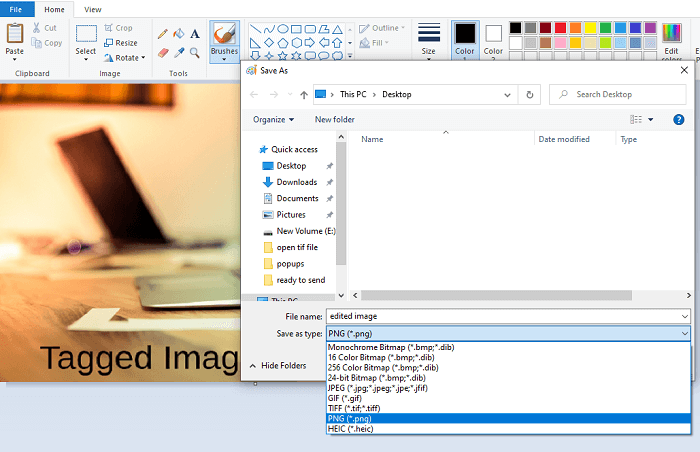
Convert TIF File to PDF on Windows 10Photo application on Windows 10 offers a built-in feature termed as Microsoft Print to PDF. It helps Windows 10 users to print any document (which supports it), including a TIF file to a PDF file. Follow the below-given steps that can convert a TIF file to PDF using Photo application on Windows 10: Method 1: Using Photo applicationStep 1: Open your TIF image file in the Photo application, which you want to convert into PDF. Now, provide the print command by pressing the "Ctrl + P" key simultaneously or click on the print icon present at the screen's top-right. If you want to convert multiple TIF files to PDF, select all of them with mouse > right click and then Print. 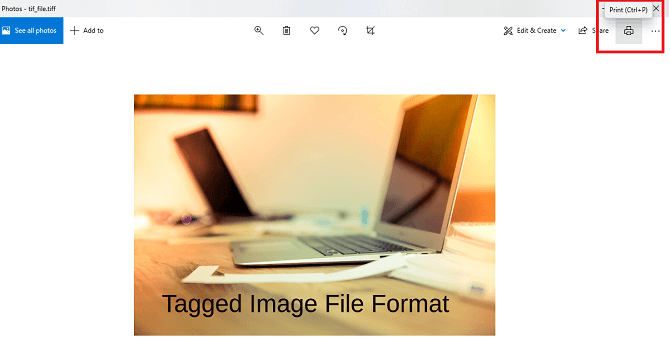
Step 2: A printing pop-up window appears to print the TIF file. At the "Printer" option, select Microsoft Print to PDF from the dropdown list. Also, customize the page layout and quality of your converted PDF file. When everything got set up as you want, click on the Print button. 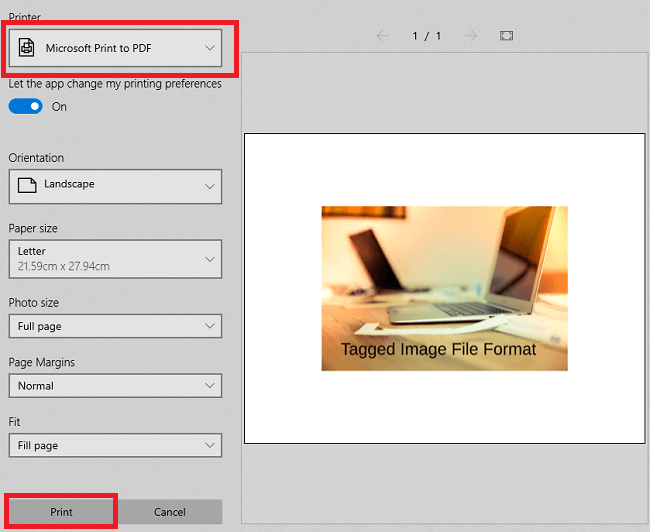
Step 3: Finally, give the output PDF file name and choose the location where you will save it. Now click on the Save button. It will immediately create a new PDF file of your TIF image file. You can check it from where you save it. 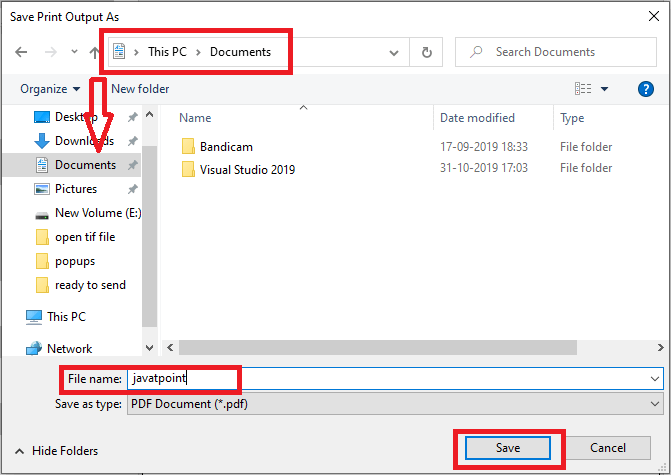
Method 2: Using TIFF to PDF online converterThe online converters help you to convert your TIFF files to PDF file anywhere, no matter which OS you have (Windows, Mac, Linux, iPhone, and Android). You will found numerous TIFF to PDF converters while searching over Google. One such converter is tiff2pdf.com, one of the most accessible online converters. Step 1: Launch your favorite web browser on your device and go to the "tiff2pdf.com" website. Now click on the UPLOAD FILES button. 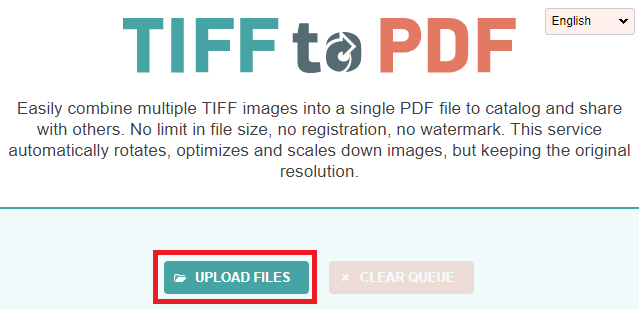
Step 2: When your one (or all) TIFF file(s) get uploaded successfully over the server, click on the COMBINED button present below the uploaded TIFF file(s). It will convert your TIFF file to a PDF file. 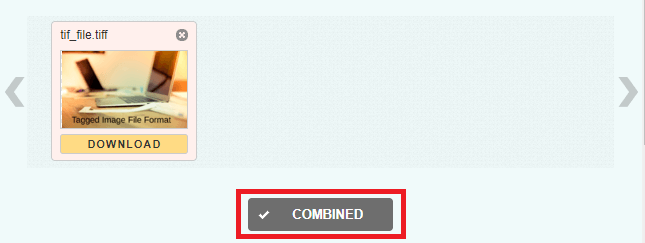
|
 For Videos Join Our Youtube Channel: Join Now
For Videos Join Our Youtube Channel: Join Now
Feedback
- Send your Feedback to [email protected]
Help Others, Please Share