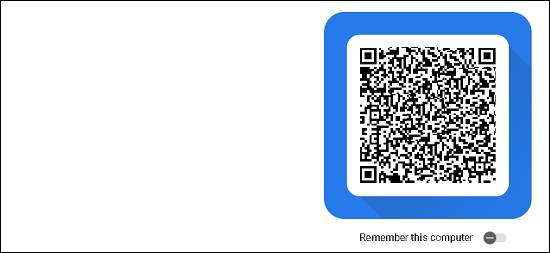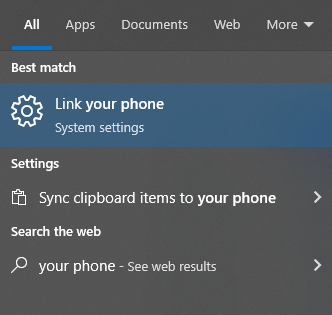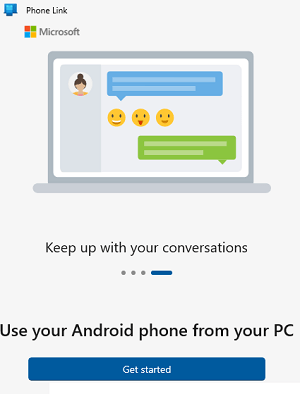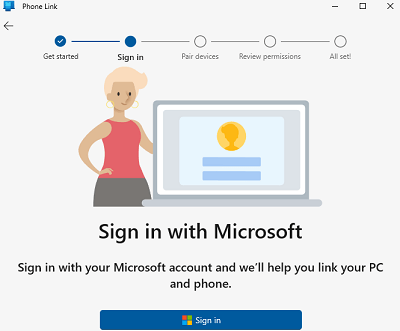How to text from Computer to Android MessagesGoogle has made it possible to text from your computer to Android Messages. The feature of texting from PC to Android gives lots of flexibility to users in choosing how and where they can start their conversations. They only need to turn on their Android smartphone to text from a desktop computer (by enabling an internet connection) or other devices that can run a web browser. Besides a text message, you can send stickers, emojis, and images over the web service. 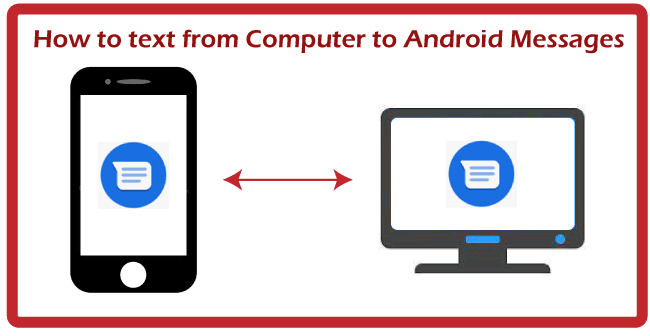
You must use Android Messages app as your main (or default) texting app on smartphones to use Android Messages on the web. It can't work together if you use another messaging app, such as Samsung's message app, or another as your default texting app. The requirement to get started with Android Messages on your computerTo get started with Android Messages on your computer, you should fulfill the following requirements: On your phone:
On your computer:
How to setup and start with Android Messages from a ComputerThe steps to set up and process to start with Android Messages from a Computer are very simple. Here are the steps to set up the Android Messages app with a PC:
On your computer, you will see that your messages and conversations appear on the left panel of the browser screen. To keep connecting your phone and computer and don't have to repeat scanning QR codes for using Android Messages, you need to enable the "Remember this computer" toggle button. First-time users of the web version of Messages, they might be got a pop-up asking to enable it. But remember that it is advised you don't enable this option if you are using a public computer that other people also access. Check your text messages on your computer or Android tabletWhen you successfully connect your phone and computer or Android tablet to the Android Messages app, you can use your PC to view and chat with your friends over the web. Reading or sending messages from your PC to your phone makes the same carrier charges apply to your phone app. 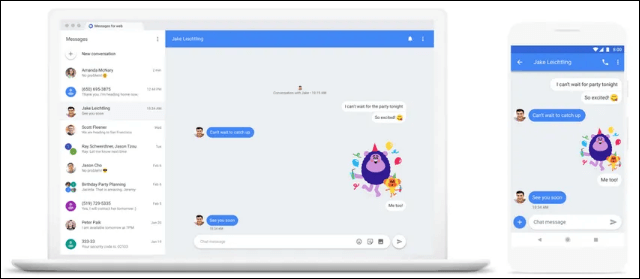
While opening Messages for the web on your computer, your conversations on other PCs or browser tabs are inactive. Even if you have connected to multiple devices, you can use only one device at a time. To view your previous text conversations, tap on the contact from the left of the column you want to see. If there is any unread message, a Messages icon appears on your browser tab with a red notification with entire unread messages. Read Android SMS and text using a Windows 10 on a PCIf your PC runs on Windows 10, you might be taught to use Microsoft's "Your Phone." The "Your Phone" feature of Windows 10 helps you read and text Android Messages on (or from) your computer. Here are the steps and requirements how to read Android messages and texts using Windows 10 PC:
View Android messages using Microsoft's "Your Phone" app on a PC
Dark theme for Messages on the webThe white and light gray of the device screen may overload your eyes to read or view text messages, especially at night. A dark mode option lets you read your mobile text messages comfortably. To activate the dark theme on the phone, tap on the "More" icon (3 vertical dots) and look for the "Choose theme." You can select any one from the available options either, light, dark, or the system default. Also, you can access Android Messages on the web in a darker or high contrast look: for this, click on the more (three dots) icon to the right of "Messages" on your computer and enable the dark theme. Important tips and factsIt is important to know that your latest text conversation threads, contacts, and other settings are encrypted and cached on your browser application. Also, if you don't use your Android Messages on the web for a few weeks, your devices (computer and Android phone) gets unpaired automatically for security purpose. Keep your Android phone power onThe Android Messages on the computer can't work separately from your phone. It would be best if you always turned on your phone while using Android Messages from a computer. If your phone's battery dies or gets switched off for any reason, you won't be able to access Android Messages on the web. And this will refuse you from sending any text messages from your computer. Drag media file into Android Messages conversationIt is also quite easy to send a photo from Android Messages while accessing it from the web. You can use it to send a photo by dragging or attaching a file by clicking right to emoji and stickers. Messages on the web also let you drag and drop media into the conversation screen to send as an MMS. How to remove a computer from accessing your Android MessagesIf you no longer want to use web service on a computer to access your messages and conversations, you can stop and unpair your PC from your Android phone. Unparing devices (phone and computer) helps prevent other people from viewing your messages, sensitive information, and conversation. You can unpair or remove devices from each other from your PC side as well as from your Android phone. If you are using Messages (or Android Messages) on the web, especially on a shared or public computer, unpair your device when you are done. Here are the steps to unpair devices from the computer side:
Here are the steps to unpair devices from the Android phone side: Once again, visit "Device paring" on your phone in the Messages app and choose whether you want to sign out from individual computers or all of them with a single click. Look at the steps below:
Next TopicChromecast apps for Android
|
 For Videos Join Our Youtube Channel: Join Now
For Videos Join Our Youtube Channel: Join Now
Feedback
- Send your Feedback to [email protected]
Help Others, Please Share