Turn on Flash in ChromeAdobe Flash is going to be deprecated in December 2020 from Google's Chrome browser. Adobe already announced in July 2017 that it would stop supporting earlier universal plugins in 2020. Because of the huge decrease in Flash use, Google reporting only 17% of Chrome users visit a website with Flash each day (three years ago, it has 80%). Google's Chrome 76 browser, by default, automatically turns off entire Flash content on the website. Even if you want to use Flash, you can enable it, but it may be inconvenient. Google will no longer provide Flash support at the end of 2020, and your time is coming to enable Flash in the Google Chrome browser. Flash Player will no longer be supported after December 2020
Adobe Flash is not completely gone yet; however, Chrome 76 and later version blocks Flash Player by default by displaying a message "Flash was blocked on this page." If you want to re-enable Flash Player in Chrome browser, it displays a message that "Flash Player will no longer be supported after December 2020" with a button Turn off. Chrome strongly recommends finding and migrating to other best alternative solutions. It's not only happening just with Google Chrome; Adobe is also actively working to end support for Flash in late 2020. Mozilla's Firefox is even more offensive, and it removes Flash support in early 2020. How to Turn on Flash in ChromeWhen you try to use Flash over a website, you may see a "Plugin blocked" message on the right side of the browser's address bar. If there is no more space on your Chrome browser's address bar, then move your mouse over the plugin icon, and you will see a message "Flash was blocked on this page." Some websites may pop-up a window to allow Flash; click on the Allow button. 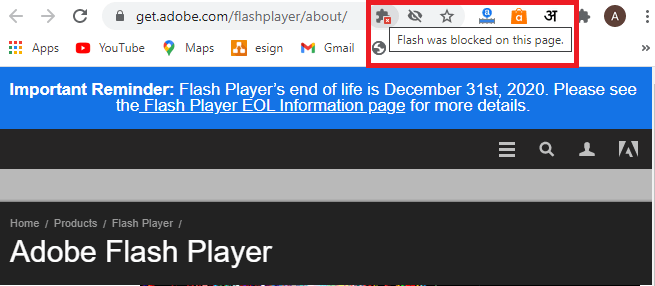
1. To enable Flash on this page, click on the lock icon available at the left on the browser's address bar, click on the Site settings. 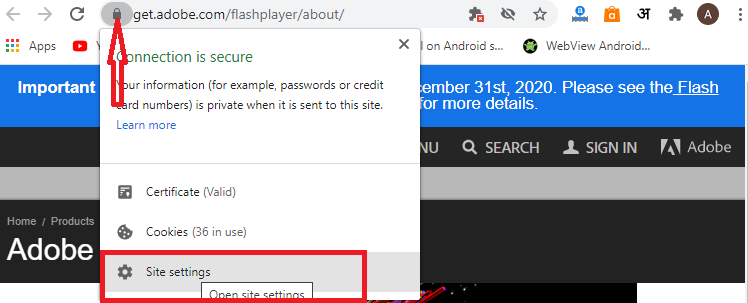
2. In the Settings screen, look for the Flash option and click its corresponding box. From the available options, select Allow. 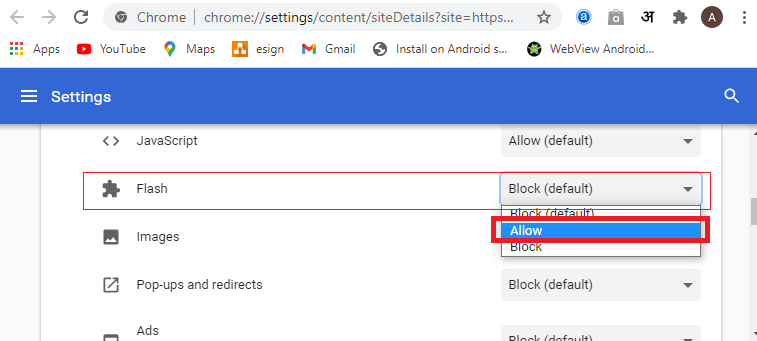
3. Now, Chrome prompts you to reload the page to apply your updated settings to that page, click the Reload 
4. Even after reloading the page, it cannot load any available Flash content, and you have to click on the plugin to load it. To run the individual Flash object, click the Play button that appears over video fame. However, if you want to run the entire Flash objects of the page, including hidden Flash, which runs in the background, tap on the blocked plugin icon and then click on "Run Flash this time." 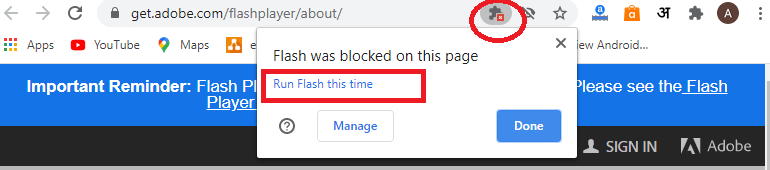
How to Enable "Ask first" to Play Flash in ChromeInstead of blocking Flash on all websites automatically in Chrome, you can set the browser to ask before displaying any Flash content on sites. Whenever you reopen your Chrome browser, it will show a message "Flash Player will no longer be supported after December 2020." You can disable this message by disabling Flash Player from Chrome browser settings. 1. When the Flash Player has blocked on the website, click the blocked plugin icon in the Chrome address bar and then click on the "Manage" button. It will take you to the Flash Setting page, which can also be accessed from the browser's Settings > Privacy & Security > Site Settings > Flash. 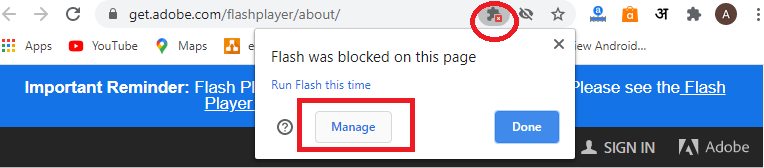
2. Toggle On the "Block sites from running Flash (recommended)" that set Chrome to "Ask first" before running Flash on the page. 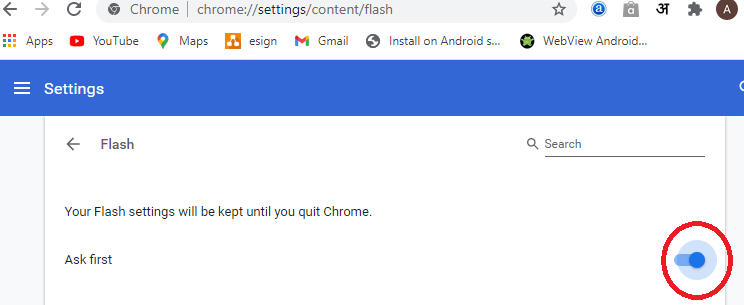
3. When you visit a website that contains a Flash object and requires Flash Player to run it, click on the Flash object of the web page and tap on the "Allow" to run Flash. 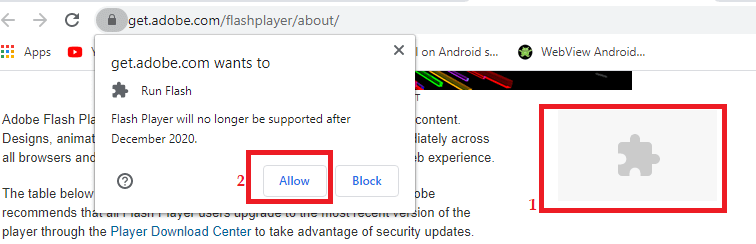
clicking the lock icon to open the website's settings menu. The simple and easiest way to Enable Flash in Chrome Browser1. Go to Content SettingsInstead of being forced to navigate through Chrome's menus option, one of the simplest and easiest way to access Chrome settings via the address bar. Type the chrome://settings/content/ in Chrome's address bar and press enter. 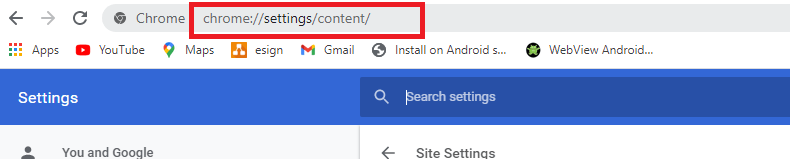
2. Scroll to the "Flash" tab under "Content section":Scroll down to the Content settings under the "Content section," look for the Flash tab and click on it. 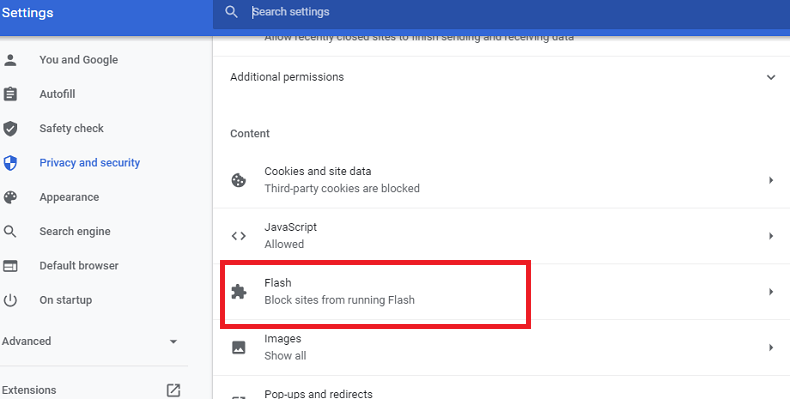
3. Enable the ''Block sites from running Flash'' toggle buttonOnce you enable the "Block site from running Flash" toggle button, you will see the feature is set to "Ask first." From now, when you visit a site containing the Flash plugin, you will be asked whether you want to activate it for this particular website. 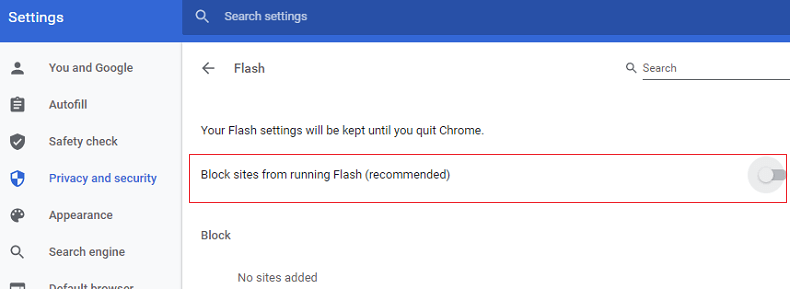
How to check which sites have Flash enabled in Chrome:If you are curious to know which websites you have enabled Flash, there are easy steps through Content/Flash menus. Open the Chrome browser and visit Settings > Site Settings > Flash (chrome://settings/content/flash), where you will see the list of websites which has Flash enabled. 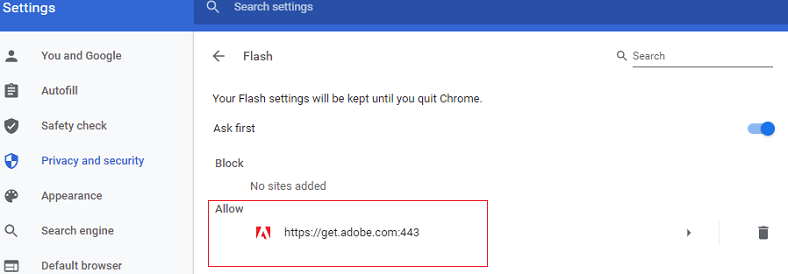
Next TopicFree Music Downloader mp3 for Android
|
 For Videos Join Our Youtube Channel: Join Now
For Videos Join Our Youtube Channel: Join Now
Feedback
- Send your Feedback to [email protected]
Help Others, Please Share









